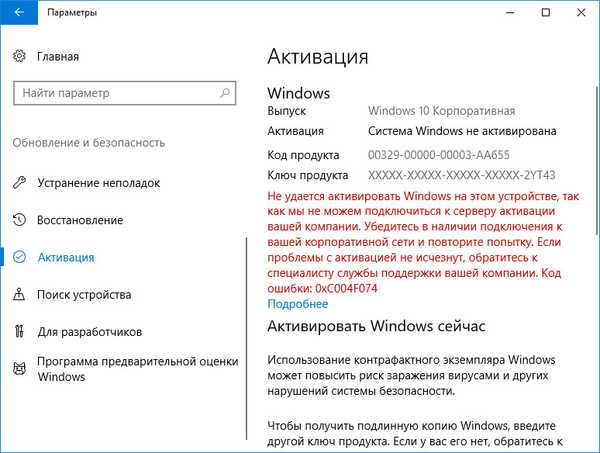Primerno je delati, kadar so glavni elementi nadzora in povezave do pogosto klicanih komponent pri roki ali na vidnem mestu, na primer na namizju. Ena izmed takšnih komponent je ikona tega računalnika, prej imenovana Moj računalnik..
Primerno je delati, kadar so glavni elementi nadzora in povezave do pogosto klicanih komponent pri roki ali na vidnem mestu, na primer na namizju. Ena izmed takšnih komponent je ikona tega računalnika, prej imenovana Moj računalnik..
Danes bomo ugotovili, kako namestiti Moj računalnik na namizje v operacijskem sistemu Windows 10 / ga odstraniti od tam na vse možne načine, ne da bi se za to nalogo zatekali k zunanjim aplikacijam (tweakers).
Vprašanje, kako pripeljati ikono računalnika na namizje sistema Windows 10, se še vedno postavlja na forumih, vendar je njegova pogostost pojavljanja precej manjša, kot je bila v prvih mesecih po izdaji "desetke". To je zato, ker so se na številnih spletnih mestih začeli pojavljati dragoceni članki, ki jih kličejo, da bi pomagali uporabnikom rešiti težavo in jo razkriti v celoti. Zakaj uporabniki potrebujejo takšno potrebo??
Ikona raziskovalca, ki odpre okno s seznamom vseh naprav za shranjevanje dvojiških informacij (trdi diski, SSD diski, bliskovni pogoni in druge digitalne naprave), je na namizju v operacijskem sistemu Windows 10. privzeto odsotna. Načini za namestitev njene ikone niso enaki tistim, ki so jih uporabniki videli v operacijskem sistemu Windows 7 ali XP.
Obstajajo vsaj trije načini za dodajanje računalnika na namizje sistema Windows 10. Upoštevali jih bomo podrobneje in podali podrobna navodila za vsako od njih..
- Metoda številka 1
- Metoda številka 2
- Metoda številka 3
Metoda številka 1
V "top deset" je aplet, odgovoren za prikaz več sistemskih ikon na namizju. Uporabniki so ga poznali v prejšnjih izdajah operacijskega sistema, a način klicanja je drugačen.
- Pokličite kontekstni meni namizja.
- Izberite "Personalizacija".

Druga možnost za klic istega okna je.
1. Kličemo "Parametri" in držimo Win + I.
2. Pojdite na razdelek "Prilagajanje".
Nadalje v obeh primerih izvedemo naslednja dejanja.
3. Pojdite na zavihek "Tema" s klikom na istoimensko postavko navpičnega menija.

4. Kliknite povezavo "Nastavitve ikone na namizju".
Z odpiranjem istoimenskega okna lahko določite, katere sistemske ikone želite prikazati na namizju in katere želite skriti, ker ne vključujejo samo "Moj računalnik".
5. Če želite prikazati želeno ikono, postavimo kljukico poleg nje in kliknite »Uporabi« ali »V redu«, da zaprete okno s shranjevanjem določenih parametrov.

Obstaja še ena možnost - izvršba "Rundll32 shell32.dll, Control_RunDLL desk.cpl ,, 5"v vrstici" Zaženi ", ki jo pokliče kombinacija tipk Win + R.
Metoda številka 2
Naslednja možnost za postavitev Mojega računalnika na namizje je ustvarjanje bližnjice do predmeta. Preko njega lahko Explorer odprete v ustreznem imeniku.
1. Odprite okno raziskovalca.
Najhitreje to storite s kombinacijo tipk Win + E in s bližnjico v opravilni vrstici.
2. Odprite vsebino imenika, za katerega bomo ustvarili bližnjico na namizju.

3. Zmanjšajte odprto okno tako, da prikaže območje namizja brez kakršnih koli elementov na obeh straneh odprtega okna..
4. Z levo miškino tipko zgrabite "My Computer" in ga povlecite na prazen prostor na namizju ter tako ustvarite bližnjico.

Kot rezultat dobimo želeno bližnjico z možnostjo nastavitve imena in spreminjanja ikone na zavihku "Bližnjica" v lastnostih elementov.
Metoda številka 3
Obstaja še ena možnost za prikaz ikone "Moj računalnik", kot tudi vsi drugi, na namizju. Število dejanj in zahtevnost navodil je nekoliko večje od grafičnih metod za reševanje problema, danih prej, in ta del je uporabnikom le malo primeren, vendar bo zaradi popolnosti teme upoštevan tudi.
Ni skrivnost, da so vse nastavitve sistema Windows 10 shranjene v registru. Dostop do teh parametrov se izvede neposredno, prek urejevalnika registra ali posredno, prek aplikacij drugih proizvajalcev (tweakers) ali prek grafičnega vmesnika operacijskega sistema (kot v prvi različici).
1. Pokličite okno lupine in pridržite kombinacijo hitrih tipk Win + R.
2. V vrstico z besedilom vnesite regedit in izvedite ukaz s klikom na "V redu" ali s pritiskom na "Enter".

3. Razširite vejo HKCU, kjer se zbira konfiguracija, ki se nanaša na profil trenutnega uporabnika.
4. Pojdite na pododdelek Programska oprema..
5. V njem razširimo Microsoftov imenik, kjer sledimo poti Windows \ CurrentVersion \ Explorer.
6. Odprite imenik Advanced.

7. Pokličite okno za urejanje parametrov HideIcons in nastavite njegovo vrednost na nič.
Če ključ manjka, ga ustvarite (vnesite 32-bitni DWORD).
Če želite uporabiti nastavitve, znova zaženite Explorer ali se odjavite in znova prijavite v sistem Windows 10.