
Nalepke so primerna stvar, ko morate na vidnem mestu pustiti opomnik o nečem pomembnem. Mnogi uporabniki, ki aktivno delajo na računalniku, na njih obesijo zaslon ali stranske stene.
Dobrovidni Microsoftovi strokovnjaki v različicah 7 in 8.1 OS, vgrajeni v posebno programsko opremo, ki opravlja isto nalogo kot barvni letaki - to so Notesi. Če želite objaviti opombe na namizje v operacijskem sistemu Windows 10, se morate obrniti na aplikacijo Sticky Notes - izboljšano različico predhodnika.
Vsebina- Kako dodate prek Search v opravilni vrstici
- Kako spremeniti barvo in velikost beležke
- Kako narediti oblikovanje besedila
- Kako zapreti nalepko
- Kako odstraniti nepotreben opomnik
- Nastavitve aplikacije
- Varnostno kopiranje
- Kako shraniti kopijo
- Kako obnoviti kopijo
Kako dodate prek Search v opravilni vrstici
Dodajanje navidezne nalepke na namizje se izvede z aktiviranjem aplikacije Sticky Notes.
Če želite to narediti, v iskalno vrstico, ki se nahaja na "opravilni vrstici" in vizualno spominja na povečevalno steklo, začnite pisati ime programske opreme ali jo kopirati na primer iz tega članka. Iz rezultatov iskanja zaženite Sticky Notes.
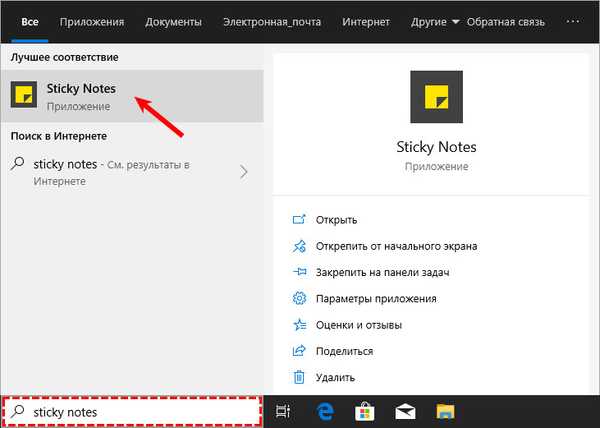
Na namizju se bo pojavila majhna kvadratna (pripomoček) zloženka tradicionalno rumene barve, v katero lahko takoj dodate opomniško besedilo (kazalec bo tam utripal). Tudi v ozadju se bo pojavilo dodatno okno s seznamom prihodnjih beležk in možnostjo iskanja pravega, na voljo bodo tudi nastavitve aplikacij. Uporabnik lahko ustvari toliko nalepk, kot je potrebno..
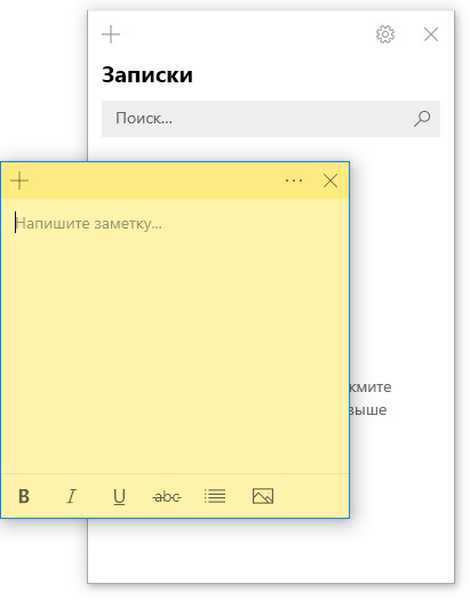
Če želite to narediti, mora klikniti znak plus v zgornjem levem kotu lista ali uporabiti vroče tipke Ctrl + N. Nalepka se premika z vlečenjem in spuščanjem, za kar morate miško premakniti na zgornjo črto (prostor med plusom in križem), držite levi gumb in povlecite list.
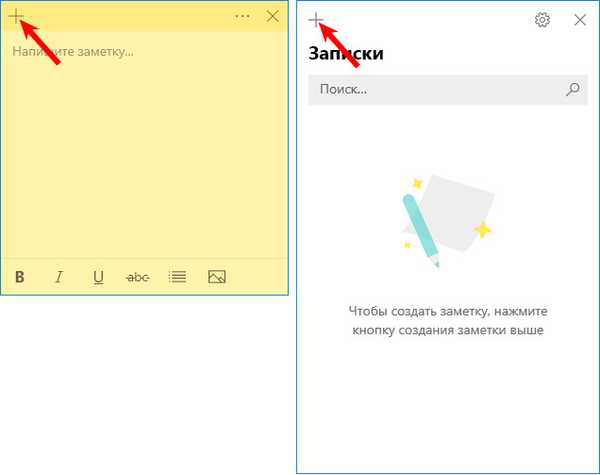
Novo nalepko lahko naredite na namizju prek menija bližnjic Sticky Notes v opravilni vrstici.
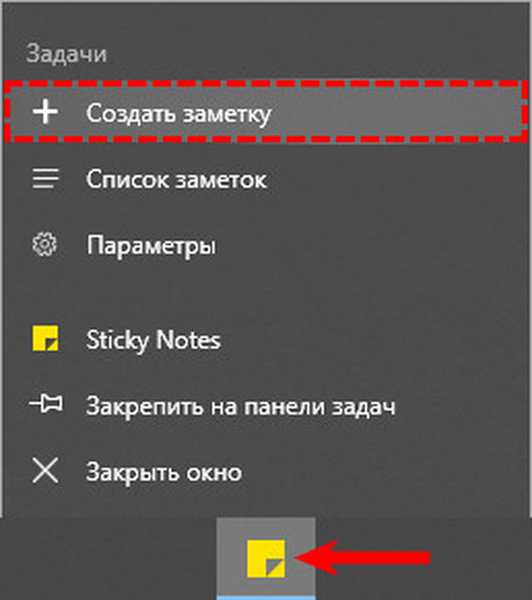
Kako spremeniti barvo in velikost beležke
Novo ustvarjene virtualne note imajo vedno standardno velikost, obliko in barvo. Da se ne bi zmedli v njih in hitro našli pravi opomnik, je vredno narediti vsako zloženko individualno.
1. Če želite spremeniti velikost, samo potegnite vogal kvadrata (enakomerno povečanje / zmanjšanje strani) ali poljuben rob.
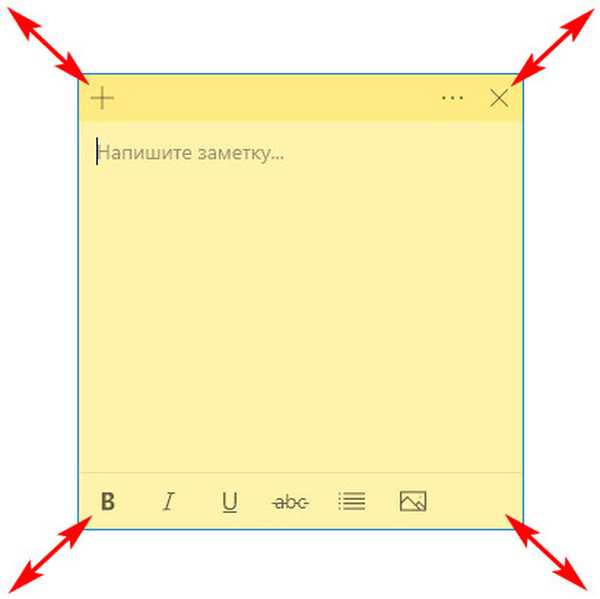
2. Če želite spremeniti barvo, kliknite ikono treh vodoravnih pik in med možnostmi, ki jih predlaga aplikacija, izberite svojo najljubšo barvo.
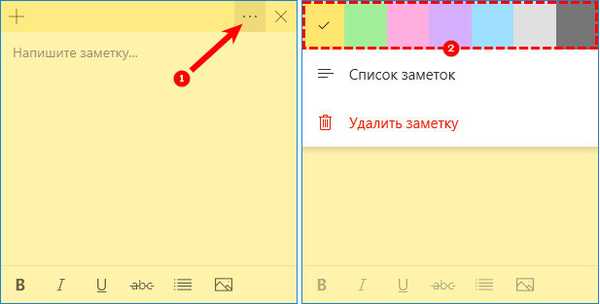
Kako narediti oblikovanje besedila
Lahko prilagodite ne samo ozadje in velikost nalepke, temveč tudi besedilo v njej. Če želite to narediti, izberite fragment in pritisnite določeno kombinacijo vročih tipk, in sicer Ctrl + eno od naslednjih možnosti simbola:
1. B - besedilo postane krepko.
2. U - podčrtaj izbranega fragmenta.
3. Jaz - poševno.
4. abc - prečrtano besedilo.
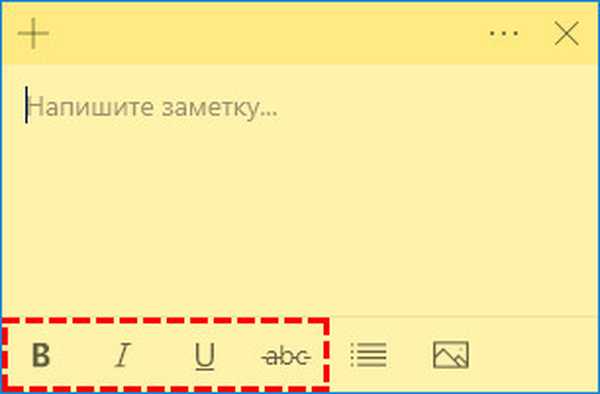
5. Prikažite ali skrijete označevalce - ustvarite seznam s črkami, lahko uporabite bližnjico na tipkovnici CTRL + SHIFT + L.
6. Dodajte slike - možnost postavitve fotografij ali risb znotraj nalepke.
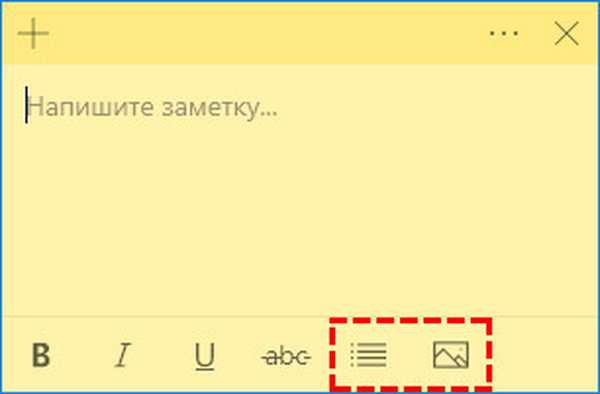
Kako zapreti nalepko
Če so seznami opravil ali nalog, ki ste jih sestavili, še vedno potrebni, vendar jih morate začasno skriti pred ogledom, potem:
1. Lahko jih preprosto strnete, kar se bo zgodilo, če enkrat kliknete ikono v "opravilni vrstici" (levi gumb miške).
2. Zaprite beležko, ne da bi izgubili vsebino. Če želite to narediti, z desno miškino tipko kliknite isto ikono in na seznamu ukazov izberite "Zapri okno". Isto dejanje sproži pritisk na Alt + F4 (kazalec naj bo v zloženki, ki jo želite zapreti).
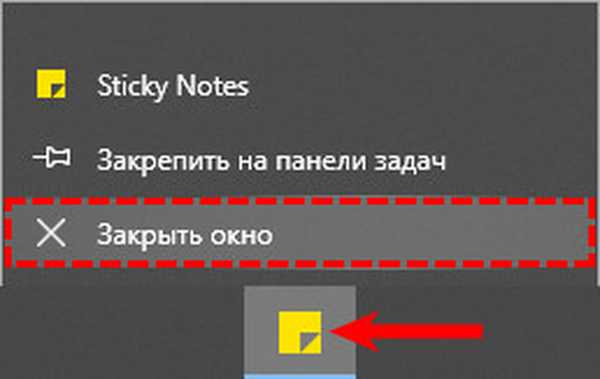
Kako odstraniti nepotreben opomnik
Za popolno odstranitev nalepke samo kliknite ikono s treh vodoravnih točk, nato v spustnem meniju kliknite košarico ali uporabite kombinacijo tipk Ctrl + D.
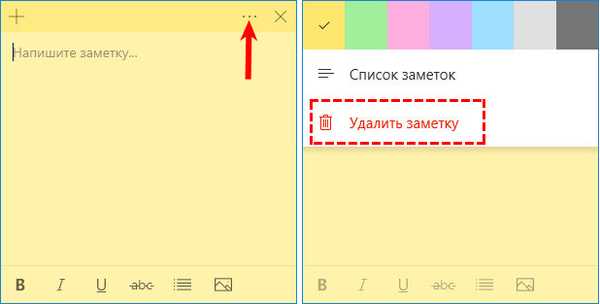
Nastavitve aplikacije
Če želite vstopiti v nastavitve, morate v desnem kotu dodatnega okna aplikacije klikniti ikono zobnika.
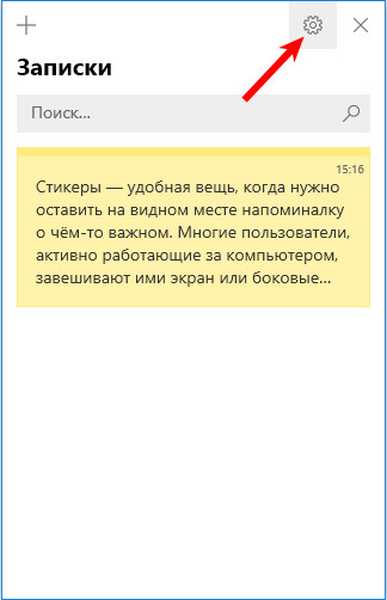
V nastavitvah lahko izberete oblikovalsko barvo, konfigurirate sinhronizacijo z oblakom OneDrive in omogočite zahtevo za potrditev, preden izbrišete opombo..
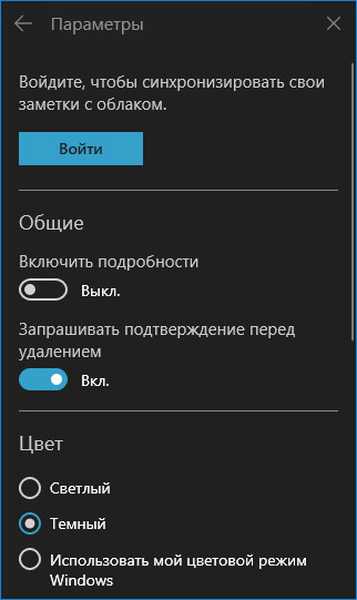
V oknu z dodatnimi nastavitvami so tudi pomoč in povratne informacije ter informacije o različici programa.
Varnostno kopiranje
Če so beležke še posebej pomembne in je njihova izguba izredno nezaželena, jih je smiselno varnostno kopirati. S to kopijo lahko vse zapiske enostavno in hitro premaknete na drug računalnik.
Kako shraniti kopijo
V Windows 10 so beležke shranjene v sistemskem imeniku LocalState. Datoteka se imenuje plum.sqlite. Če želite ustvariti varnostno kopijo, morate to datoteko nekje najti in kopirati - na odstranljiv medij ali v uporabniški (nesistemski) imenik, na primer, za pogon D. To se naredi tako:
1. Zaprite lepljive opombe (ne brišite, namreč zaprite).
2. Zagnati morate raziskovalec.
3. Kopirajte ali prilepite vrednost v naslovno vrstico (vrstica na vrhu, kjer je registrirana pot mape):
% LocalAppData% \ Paketi \ Microsoft.MicrosoftStickyNotes_8wekyb3d8bbwe \ LocalState
To je naslov želenega sistemskega imenika.
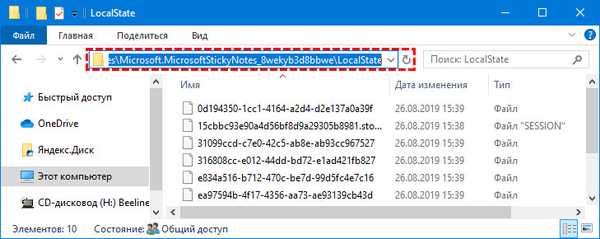
4. Pritisnite Enter.
5. V odprtem imeniku poiščite datoteko plum.sqlite.
6. Z desno miškino tipko kliknite in izberite ukaz "Kopiraj"..
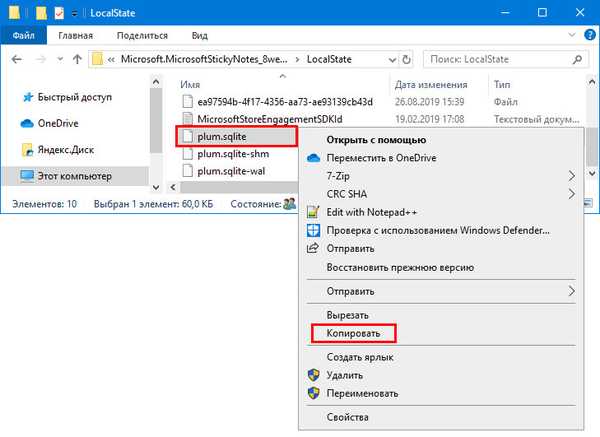
7. Pojdite na uporabniški imenik ali odstranljiv medij.
8. Na prazen prostor naredite desni klik.
9. Izberite ukaz "Prilepi".
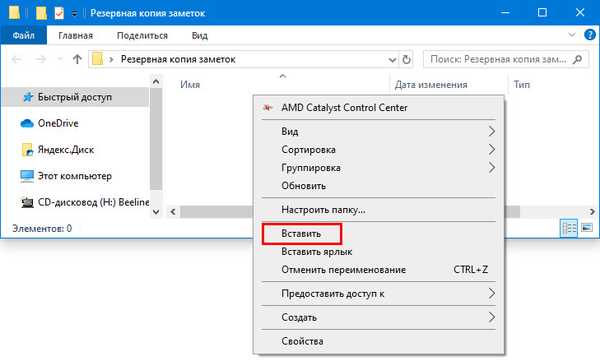
Kako obnoviti kopijo
Če želite obnoviti izgubljene nalepke, predhodno shranjene na istem stroju, ali jih prenesti v nov računalnik, morate kopirati plum.sqlite varnostno kopijo v imenik z datotekami Sticky Notes. Do njega lahko greste tudi prek raziskovalca, za katerega je enaka pot vnesena ali kopirana v naslovno vrstico.
Da ne boste nenehno iskali lepljive opombe v "Zagonu" ali "Išči", pripnite ikono aplikacije na "opravilni vrstici". Če želite to narediti, z desno miškino tipko kliknite in izberite ustrezen ukaz..











