

Preden se naučite, kako onemogočiti prezimovanje v sistemu Windows 10, morate razumeti, ali ga uporabnik resnično potrebuje in kakšne druge možnosti obstajajo. Na koncu članka so pogoste težave, ki nastanejo pri načinu spanja v "top deseterici".
Vsebina- Kaj je mirovanje in način spanja?
- Izklopite način spanja prek možnosti
- Konfigurirajte način mirovanja prek nadzorne plošče
- Težave s spanjem
Kaj je mirovanje in način spanja?
Za začetnike je način spanja pogosto povezan s hibernacijo, kar je v bistvu napačno. Hibernacija je stanje računalnika / prenosnika, ko se vsi podatki, shranjeni v njegovem RAM-u, zapišejo v posebno datoteko na trdem disku. Shranjena je v korenu sistemske prostornine, ki se imenuje hiberfil.sys, in zavzame količino, ki je enaka količini RAM-a, nameščenega ali uporabljenega v sistemu.
Uporabljeni RAM pomeni, da ima PC lahko 4 GB RAM-a, pri 32-bitnem Windows 10 pa sistem porabi le ~ 3,25 GB.
Med zaustavitvijo se v to datoteko zapišejo vsi podatki iz hlapnega pomnilnika in zagonski nalagalec je obveščen, da je treba operacijski sistem zagnati s pisanjem vsebine hiberfil.sys v RAM. Vklop računalnika se opravi v nekaj sekundah in vsi odprti programi ob izklopu ohranijo svoje stanje.
Hibernacija sistema Windows 10 odlikuje majhna poraba energije. Ko je ta aktivirana, se del opreme in perifernih naprav izklopi, glavne komponente računalnika / prenosnika pa začnejo delovati pri minimalni porabi energije, kar je potrebno za vzdrževanje "desetke" v delovnem stanju.
Izklopite način spanja prek možnosti
Ugotovili smo razliko med načini izklopa računalnika, zdaj se bomo naučili, kako izklopiti način spanja v sistemu Windows 10.
1. Najpreprostejši način za to je, da uporabite funkcijo menija "Možnosti", ki jo imenujemo na primer kombinacija Win + I.
2. V meniju pojdite na razdelek "Sistem", kjer kliknemo napis: "Power, spanje".
V drugem podpoglavju je nastavljeno "Spanje" in spanje.
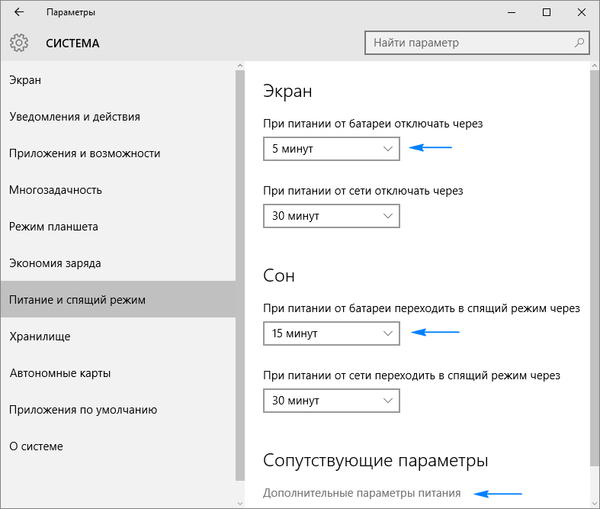
3. Na dnu kliknite "Napredne nastavitve napajanja", da odprete okno, v katerem lahko deaktivirate način mirovanja in izberete odziv tipke "Power", ki jo želite pritisniti, medtem ko računalnik teče ali če je pokrov prenosnika zaprt.
Konfigurirajte način mirovanja prek nadzorne plošče
Ta razdelek opisuje, kako izklopiti način spanja v sistemu Windows 10..
Nadzorno ploščo lahko v prvi deseterici odprete na različne načine, zato se na njih ne bomo zadrževali.
1. Pojdite na aplikacijsko ploščo "Power", kjer je bolj fino nastavljen za spanje, kot omogoča prejšnja metoda.
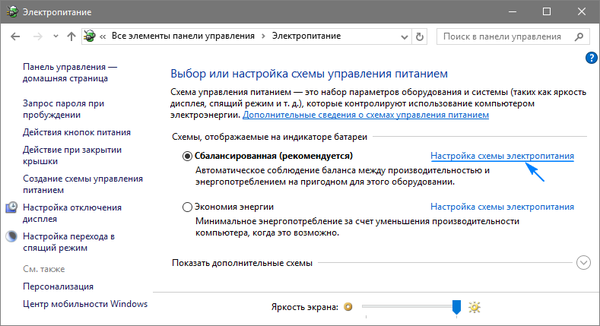
2. Kliknite "Konfiguriraj napajalno shemo" poleg izbranega vezja (označeno z aktivnim stikalom).
3. Nato izberite »Nikoli«, da onemogočite način spanja in shranite nastavitve.
Če želite onemogočiti funkcijo preklopa naprave v stanje mirovanja, morate med delovanjem na prenosnem računalniku izbrati »Nikoli« v bližini »Delovanje baterije« in »Iz omrežja«.
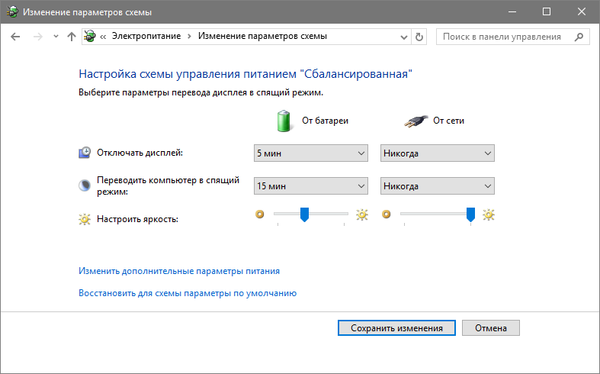
S klikom na "Spremeni napredne nastavitve" boste lahko natančno prilagodili shemo aktivne moči. Tu so na voljo naslednje možnosti:
- navedba časa neaktivnosti osebnega računalnika pred spanjem;
- omogočite / onemogočite način spanja;
- omogočite budilke - parameter je treba spremeniti, če pride do težav s spontanim zagonom sistema (v tem primeru morajo biti časovniki onemogočeni).
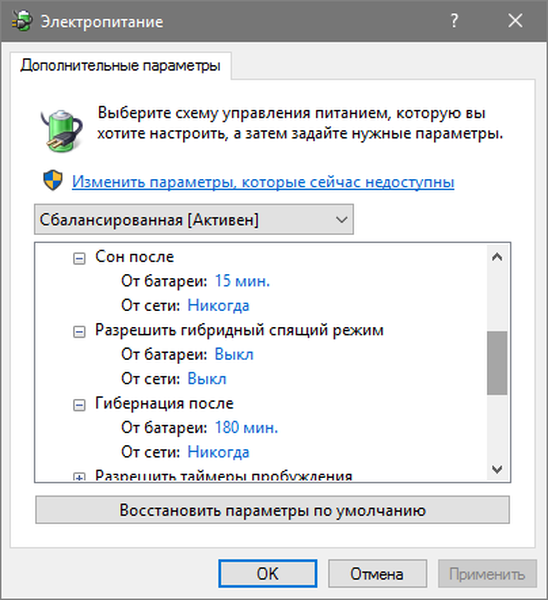
Naslednji razdelek, ki je neposredno povezan s spanjem, se imenuje "Gumbi za vklop in pokrov." Tu lahko izberete reakcijo računalnika s pritiskom na gumb, da izklopite in zaprete pokrov prenosne naprave.
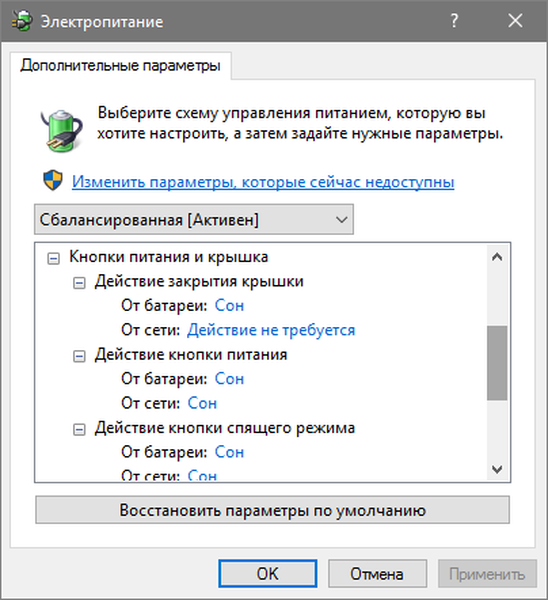
Po potrebi so tukaj nastavljene tudi možnosti za izključitev trdega diska (ali diskov) med izpadom računalnika, pa tudi parametri za zmanjšanje svetlosti ali izklop zaslona v ustreznih razdelkih..
Težave s spanjem
1. Način mirovanja ni aktiviran in izklopi zaslon, vendar se bo zaslon po nekaj minutah spontano ugasnil..
Rešitev: v iskalno vrstico napišite "Ohranjevalniki zaslona".
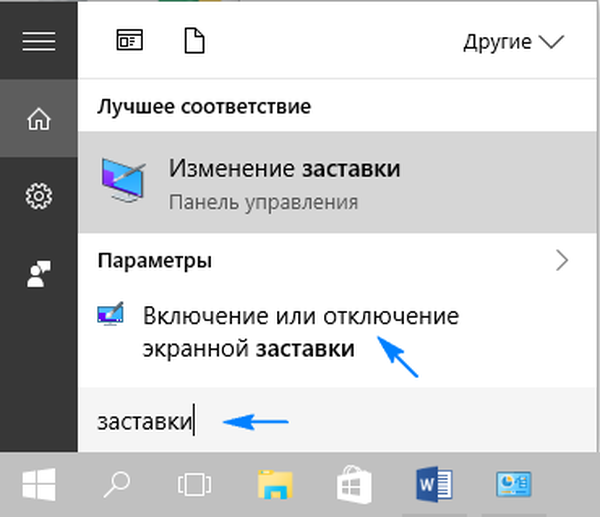
Odpremo njegove parametre in izključimo prikaz ohranjevalnika zaslona.
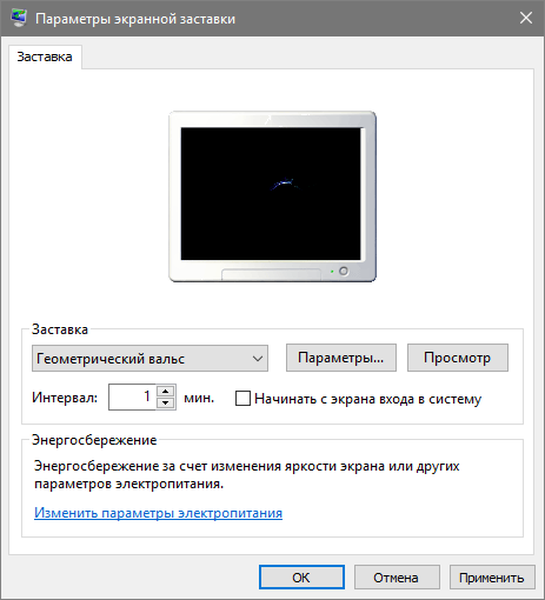
2. Računalnik se ne prebudi iz načina mirovanja, namesto zaklenjenega zaslona prikaže črni zaslon ali se ne odzove na nobene gumbe.
Ponavadi gonilnik video adapterja, ki ga namesti sam operacijski sistem, povzroči podobno težavo..
Rešitev težave je odstranitev predlaganega video gonilnika Windows 10, na primer s pomočjo posebnega pripomočka Display Driver Uninstaller, in namestitev programske opreme s uradnega mesta.
Pri starejših napravah, zlasti z grafiko Intel in Dell, bo treba gonilnik prenesti s strani za podporo prenosnikom in ga namestiti v združljiv način z eno od prejšnjih različic sistema Windows.
3. Naprava se takoj vklopi, ko preide v stanje spanja ali po izklopu.
Stanje je značilno za prenosnike Lenovo.
Kot smo že omenili, pojdite na napredne nastavitve moči in izključite možnost budilnika.
Nato s kazalcem usmerite na gumb začetnega menija, z desno miškino tipko kliknite in kliknite povezavo "Sistem", v oknu, ki se odpre, izberite "Upravitelj naprav", na odprtem seznamu poiščite "Omrežni adapterji", izberite omrežni adapter, ki ste ga namestili in preprečite prebujanje iz omrežnega adapterja.
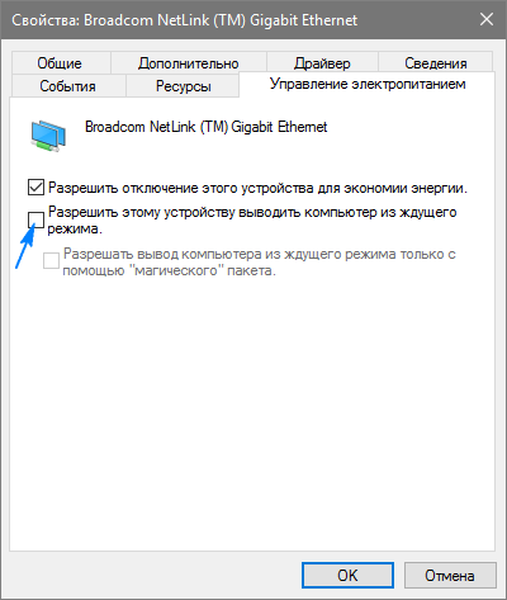
4. Številne težave se pojavijo pri delovanju napajalnih vezij na prenosnih napravah podjetja Intel po namestitvi desete različice operacijskega sistema na njih. Povezani so s samodejnim posodabljanjem gonilnikov vmesnika Management Engine..
Pojdite na upravitelja naprav in vrnite gonilnik do prejšnje različice ali ga izbrišite in zamenjajte s prejšnjo različico, naloženo iz arhiva gonilnikov na spletnem mestu za podporo prenosnikom..
5. Zmanjšanje svetlosti brez privolitve uporabnika - manj pogosta, vendar je opaziti pri nekaterih prenosnikih.
Včasih se stopnja svetlosti dvigne do 0%, da prihranimo energijo baterije.
Če iščete rešitev za rešitev te situacije, pojdite na napredne nastavitve napajanja vaše naprave. V razdelku z naslovom »Zaslon« določite stopnjo svetlosti zaslona, kakšna mora biti v primeru samodejnega zmanjšanja. To storite v razdelku "Raven svetlosti zaslona ...".
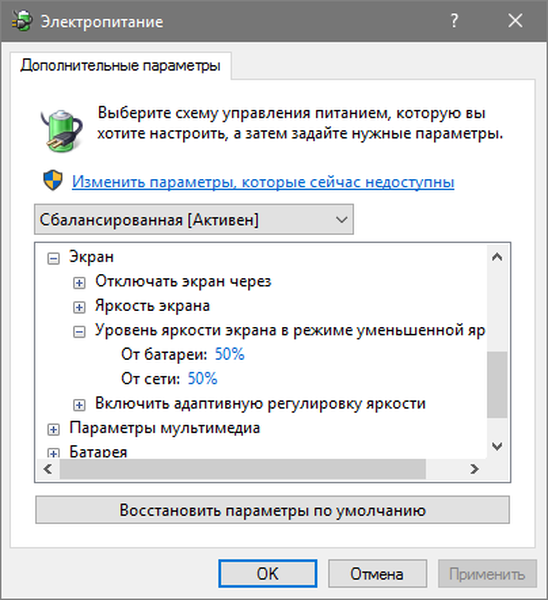
S tem je zaključena študija spanja za Windows 10. Vsa vprašanja postavite prek spodnjega obrazca..











