

Zahvaljujoč novim tehnologijam imamo že učinkovitejše načine zaščite računalnikov z operacijskim sistemom Windows. Grafično geslo je le eden tistih novih načinov, ki so ga objavili v sistemu Windows 8. Ta funkcija, kot ugibate, omogoča uporabo slik za ustvarjanje edinstvenega gesla, ki vsebuje kombinacijo različnih potez.
Če ste novi v sistemu Windows 8.1, vam bomo v tem članku posebej pokazali, kako ustvariti grafično geslo. Najprej je treba opozoriti, da lahko tudi po ustvarjanju grafičnega gesla za vnos uporabniškega računa uporabite tradicionalne metode (besedilno geslo ali kodo PIN). Če ob prijavi v sistem ne morete vnesti pravilnega grafičnega gesla, bo sistem Windows samodejno predlagal alfanumerično geslo.
Zdaj pa si poglejmo, kako v Windows 8.1 nastaviti grafično geslo.
1. Pritisnite tipko Win + I na tipkovnici in izberite "Spremeni nastavitve računalnika." Zdaj, ko imate odprto aplikacijo Nastavitve računalnika, na levi strani zaslona izberite razdelek Računi in nato Nastavitve za prijavo.
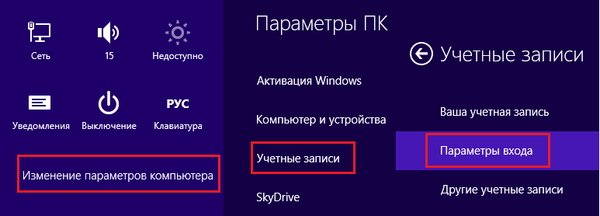
2. V razdelku »Nastavitve prijave« boste videli možnost »Grafično geslo«. Kliknite na gumb Dodaj.
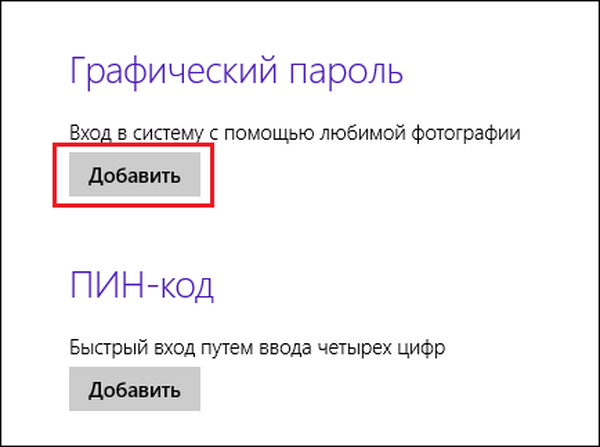
3. Na zaslonu se prikaže čarovnik za grafično geslo. Najprej vnesite geslo za lokalni račun ali za Microsoftov račun:
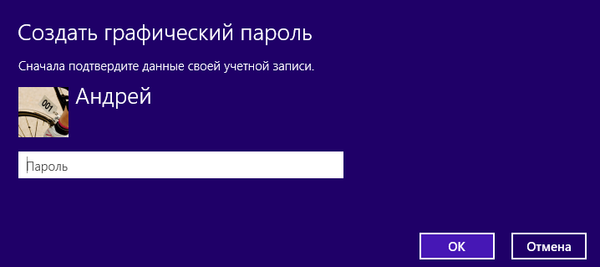
4. Na levi strani zaslona, kot je prikazano na posnetku zaslona spodaj, kliknite "Izberi sliko".
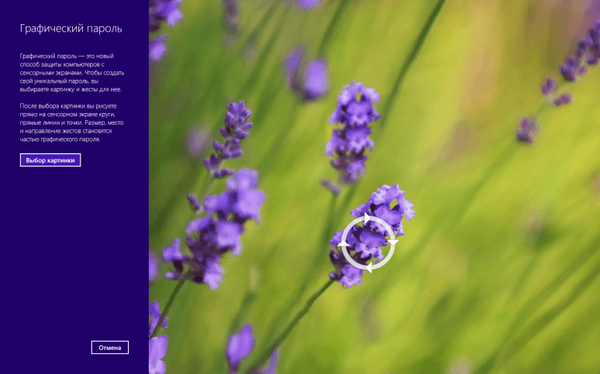
5. V naslednjem koraku lahko v računalniku izberete sliko, ki jo želite nastaviti kot grafično geslo. Lahko pa uporabite eno svojih najljubših fotografij..
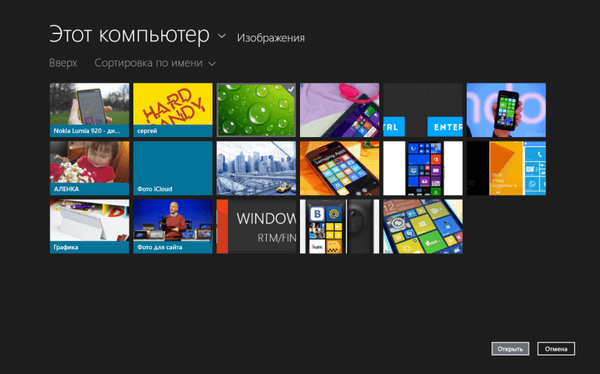
6. Nato potrdite svojo izbiro s klikom na gumb "Uporabi to sliko".
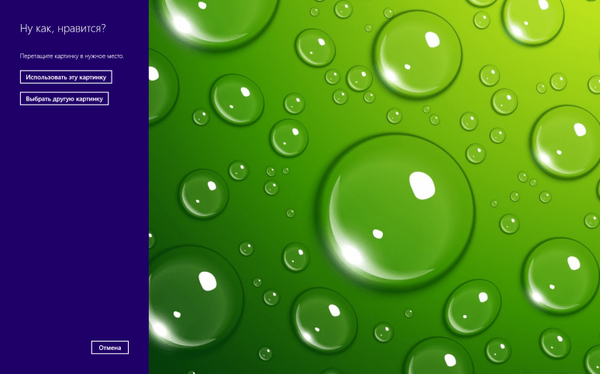
7. Gremo naprej. Za grafično geslo lahko uporabite kroge, ravne črte in pike. Ker se morate spomniti položaja, velikosti in vrstnega reda gibov, bi bila najboljša možnost uporaba pik, vendar se odločite. Klike lahko izvedete na tistih področjih, ki so na sliki nekako poudarjena - to vam bo pomagalo zapomniti vzorec. Če točke niso nastavljene, kot bi želeli, uporabite gumb "Začni znova".
8. Ko končate, potrdite svoje kretnje:
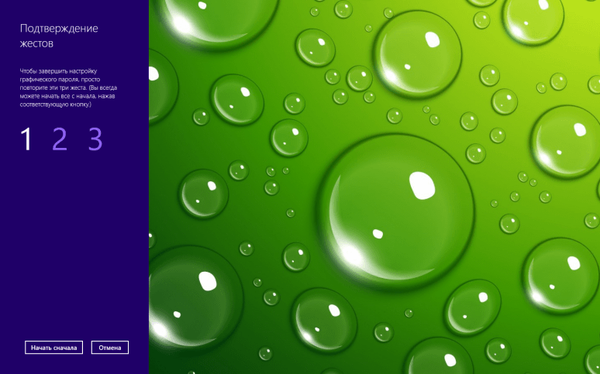
9. Če med potrditvijo naredite napako, vam bo Windows namignil.
10. Po uspešni potrditvi gibov kliknite »Končaj«.
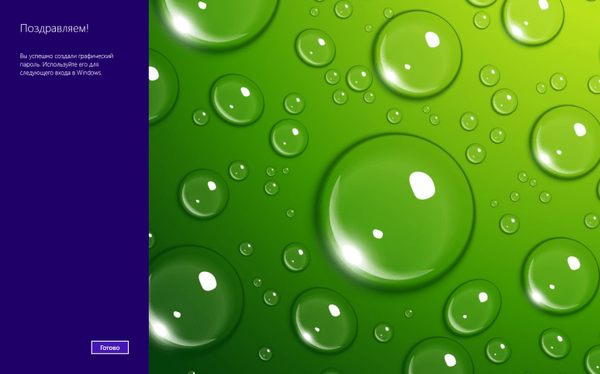
To je vse! Zdaj, ko se prijavite, lahko uporabite grafično geslo.
Če pozneje želite spremeniti ali izbrisati ustvarjeno grafično geslo, sledite tem korakom:
1. Odprite aplikacijo Nastavitve računalnika in v razdelku Računi odprite razdelek Nastavitve za prijavo. Poleg možnosti »Grafično geslo« kliknite »Izbriši«, če grafičnega gesla ne potrebujete več. V nasprotnem primeru kliknite gumb »Uredi«..
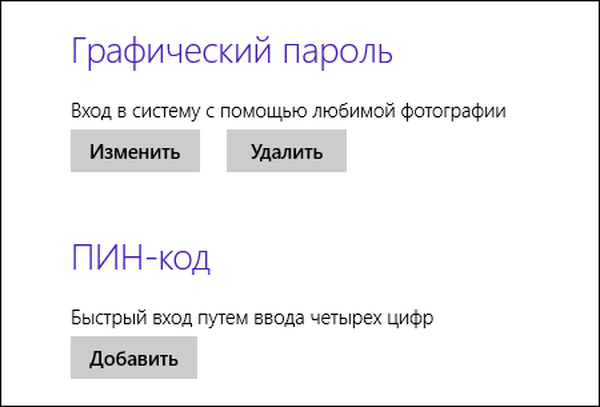
2. Nato kliknite "Izberi drugo sliko", nato pa pojdite skozi postopek ustvarjanja grafičnega gesla z novo sliko in kliknite "Končaj".

To je vse. Upam, da vam bo vse, kar ste napisali zgoraj, koristno.
Imejte lep dan!











