

Zagotovo se je večina uporabnikov spraševala, kako očistiti predpomnilnik v računalniku z nameščenim sistemom Windows 10, to vprašanje je še posebej pomembno za lastnike računalnika z zmogljivostjo diska manj kot 100 GB, kjer naključne datoteke predpomnilnika zavzamejo veliko prostora na trdem disku.
Kaj je torej predpomnilnik? V računalniku je predpomnilnik neskladna datoteka / datoteke, ki bodo morda potrebne v prihodnosti in so zato skrite globoko v sistemu, dokler ne pride njihov čas. Predpomnilnik je pomemben za izboljšanje delovanja sistema, vendar ga morate plačati z dragocenim diskovnim prostorom. Dobra novica je, da lahko v večini primerov datoteke predpomnilnika varno izbrišete, da očistite prostor na disku..
Vsebina- Varno odstranite predpomnilnik iz mape za posodobitev sistema Windows
- Brisanje predpomnilnika v trgovini Windows
- Izbrišite začasne datoteke
- Izbrišite sličice
- Odstranjevanje predpomnilnika sistema
- Počisti predpomnilnik brskalnika
- Počisti predpomnilnik DNS
Varno odstranite predpomnilnik iz mape za posodobitev sistema Windows
Za vašo uporabnost Windows shrani predpomnilnik vseh datotek prejetih posodobitev, ki so lahko koristne za njihovo ponovno uporabo. Pomanjkljivost je, da lahko posodobitve sistema zavzamejo veliko prostora, na primer posodobitev novembra 2015, ki je trajala do 24 GB. Predstavljajte si, kaj bi lahko naredili z vsem tem dodatnim prostorom.!
Preden lahko izbrišemo te datoteke, moramo onemogočiti posodobitve sistema Windows, da zagotovimo, da se posodobitve ne prenašajo. Če želite to narediti, odprite "Start" in zaženite ukazno vrstico in nato vnesite naslednji ukaz:
net stop wuauserv
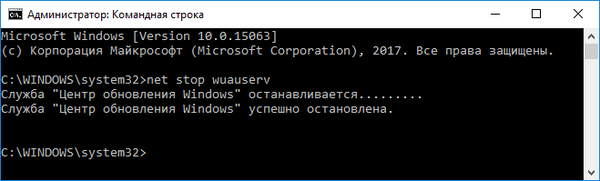
Nato odprite "Explorer" in pojdite na C: \ Windows \ SoftwareDistribution \ Download, zdaj v mapi Prenos lahko izbrišete vso vsebino.
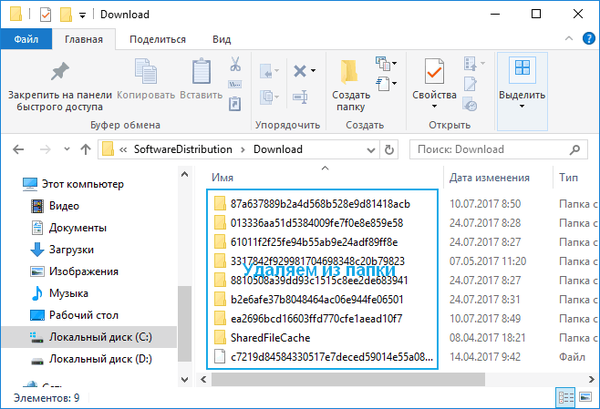
Po teh korakih morate znova omogočiti center za posodabljanje, tako da v ukazni poziv vnesete naslednji ukaz:
neto start wuauserv
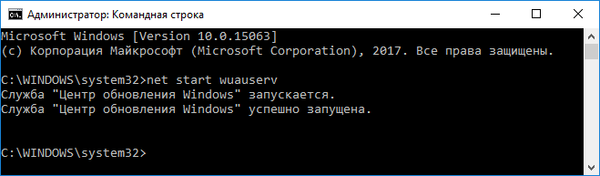
Brisanje predpomnilnika v trgovini Windows
Kot ste morda uganili, Windows predpomni tudi prenose, narejene prek Windows Store, ne le, da ta predpomnilnik zavzame prostor, lahko povzroči težave pri nalaganju, prekinitvi ali ustavitvi nalaganja aplikacij. Če se to zgodi, lahko čiščenje predpomnilnika reši vse možne težave..
Zdaj pa si podrobneje poglejmo, kako očistiti predpomnilnik trgovine Windows 10 s pripomočkom, ki ga je razvil Microsoft z imenom WSReset.exe. S kombinacijo tipk Windows + R odprite »Zaženi«, nato v besedilno polje, ki se prikaže, vnesite WSReset.exe in kliknite V redu.
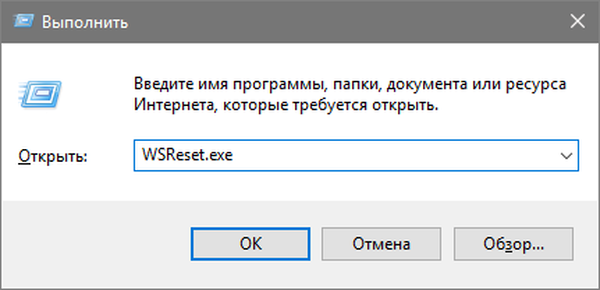
Ko bodo dejanja končana, se odpre črno okno, ki je videti podobno kot v običajni ukazni vrstici, na prvi pogled se morda zdi, da se nič ne dogaja, vendar morate počakati, da se zapre. To lahko traja nekaj minut, vse je odvisno od tega, kako počasen je vaš računalnik..
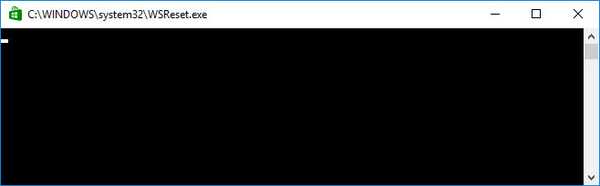
Ko se to zgodi, se Windows Store zažene na namizju in nam sporoči, da je predpomnilnik izbrisan in ste naredili vse, kar je treba.
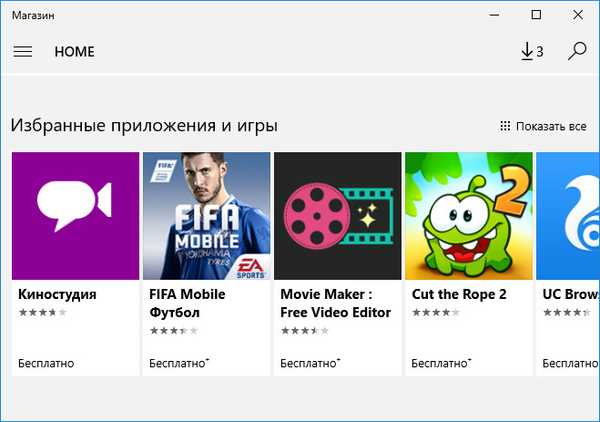
Izbrišite začasne datoteke
Windows ima sistemski imenik, ki je zasnovan tako, da vsebuje začasne datoteke. Začasne datoteke so ponavadi ustvarjene kot posrednik, vendar na žalost nekateri programi in aplikacije za seboj pustijo nepotrebne komponente in napolnijo sistemski katalog s celim kupom smeti. Da bi odpravili to pomanjkljivost, moramo občasno izbrisati datoteke, ki jih že teden dni ne uporabljamo. In pri tem nam bo pomagalo vgrajeno orodje, ki ga ponuja Windows 10..
Če želite očistiti mapo z začasnimi datotekami, odprite meni Start → Vse aplikacije → Skrbniška orodja → Čiščenje diska.
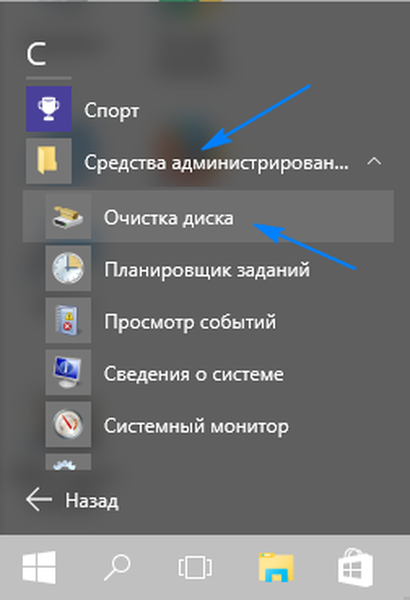
Na poziv izberite pogon, na katerem je nameščen sistem Windows 10 (ponavadi pogon C). Počakajte, da pripomoček analizira datotečni sistem..
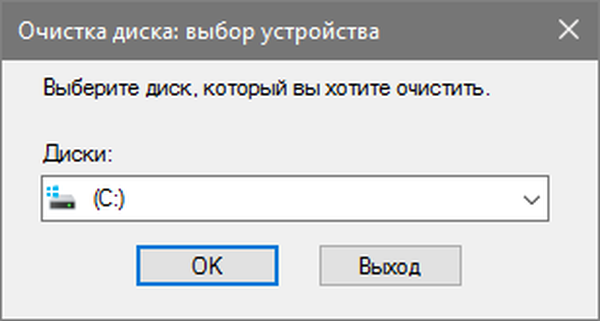
V oknu programa za čiščenje diska počistite vse, razen začasnih datotek, in kliknite V redu.
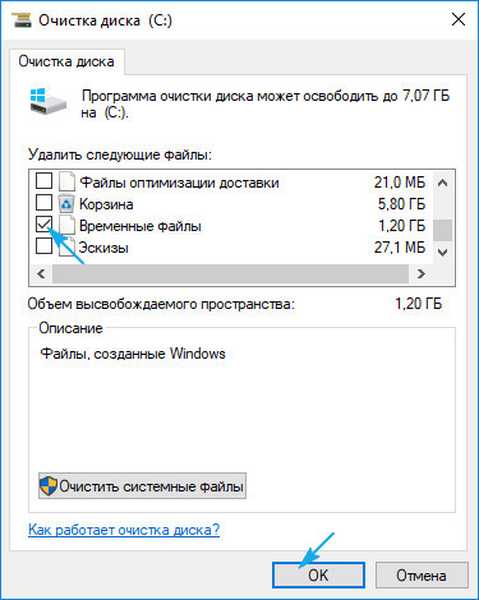
Izbrišite sličice
Vsakič, ko predogledate sliko in mape v Explorerju, mora Windows ustvariti sličice slik, ki se bodo nabrale in shranile v predpomnilnik, upočasnile in vplivale na delovanje desetine, da se to ne zgodi, pomembno je, da mapo s sličicami očistite vsaj enkrat na mesec.
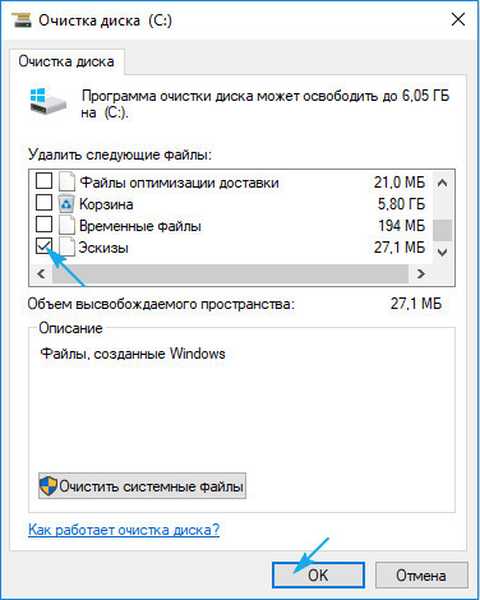
Celoten postopek uporabe programa za čiščenje komponent in datotek na sistemskem disku je opisan zgoraj, edina sprememba, ki jo je treba narediti, je preveriti element sličic in vse ostale elemente pustiti brez nadzora, nato pa slediti zgoraj opisanim priporočilom..
Odstranjevanje predpomnilnika sistema
Obnovitev sistema je ena najbolj uporabnih funkcij v operacijskem sistemu Windows, pomanjkljivost pa je, da obnovitev sistema porabi veliko prostora. To je posledica predpomnjenja vseh parametrov in spremenljivk, ki so potrebni za obnovo sistema. Ta prostor lahko osvobodite tako, da počistite shranjene obnovitvene točke, prav tako zmanjšate zasedeni prostor, dodeljen za obnovitev sistema, ali to funkcijo popolnoma onemogočite, vendar ne pozabite, da dodelitev premalo prostora lahko povzroči delovanje sistema za obnovitev sistema.
Zdaj bomo razmislili, kako zavrniti ali konfigurirati obnovitev sistema. Odpravimo se na iskanje, ki se nahaja na opravilni vrstici, nato v iskalnem polju določite "Nadzorna plošča".
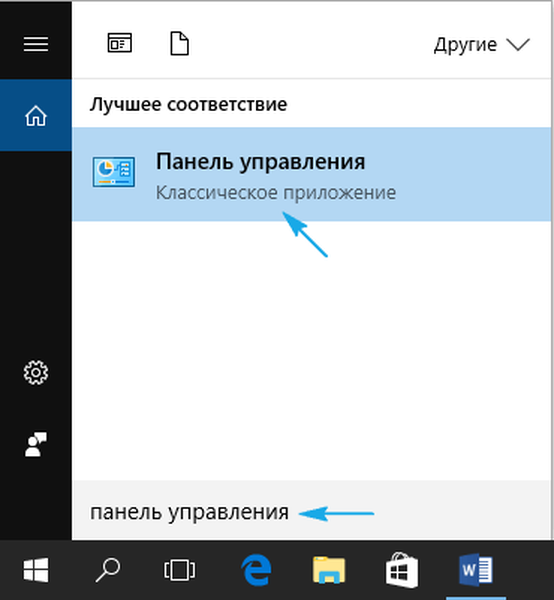
Ko v oknu nadzorne plošče v desnem kotu preidemo na kategorijo "Velike ikone" in gremo na zavihek "Obnovitev".
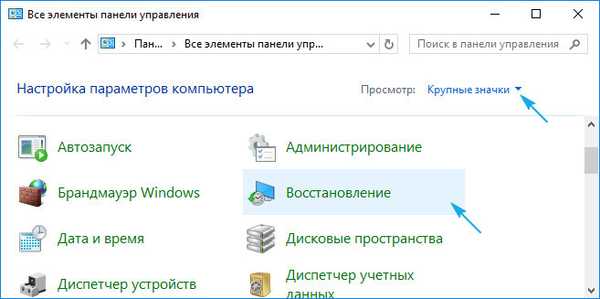
Nato v oknu za obnovitev kliknite povezavo "Konfiguriraj obnovitev sistema".
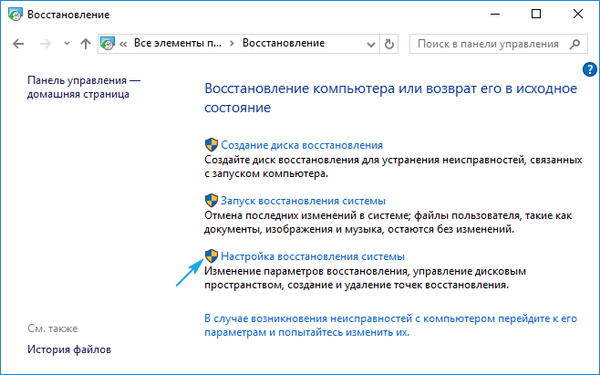
V prikazanem oknu gredo lastnosti sistema na zavihek "Zaščita sistema" → "Konfiguriraj ...".
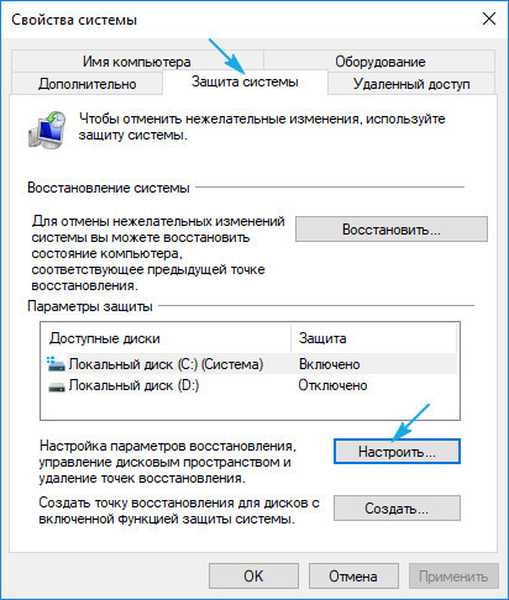
V možnostih obnovitve izberite želeno možnost:
- Onemogoči zaščito sistema (ni priporočljivo),
- Izbrišite vse obnovitvene točke.
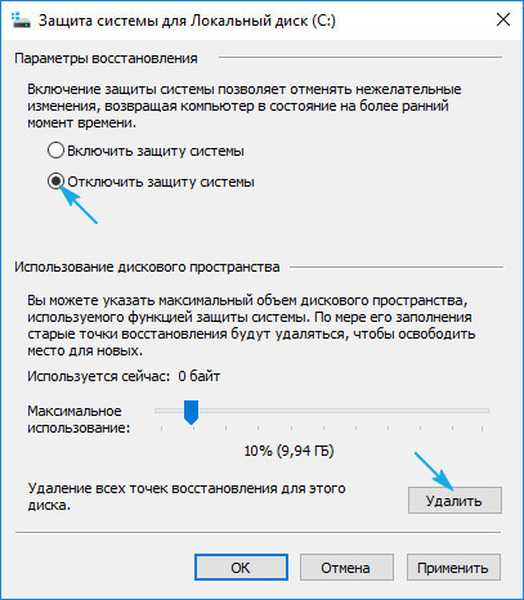
Po brisanju vseh obnovitvenih točk morate ustvariti novo obnovitveno točko in pritrditi sistem..
Počisti predpomnilnik brskalnika
Kadar koli obiščete spletne strani, vaš brskalnik doda te strani - vključno s HTML, CSS, JavaScript in slikovnimi datotekami v predpomnilnik. Ko naslednjič obiščete te iste strani, vaš brskalnik za shranjevanje strani uporabi predpomnjene datoteke, kar je dobro, ker predpomnilnik zmanjša količino pasovne širine, ki jo uporabljate, in izboljša hitrost brskanja po spletu, včasih pa lahko predpomnilnik povzroči težave.
Na primer, če se je spletna stran spremenila in vaš brskalnik še naprej nalaga zastarele podatke predpomnilnika, spletno mesto morda ne bo delovalo pravilno. Zato je eden od splošnih načinov odpravljanja napak očistiti predpomnilnik in tudi sprostiti nekaj prostora na disku..
Vsak brskalnik ima svoj postopek čiščenja predpomnilnika, vendar noben od njih ni preveč zapleten, poglejmo posamezne najbolj priljubljene brskalnike:
V Firefoxu odprite v desnem kotu "Menu" → "History" → "Delete History", nato v oknu za brisanje zgodovine izberite predpomnilnik in kliknite "Delete Now".
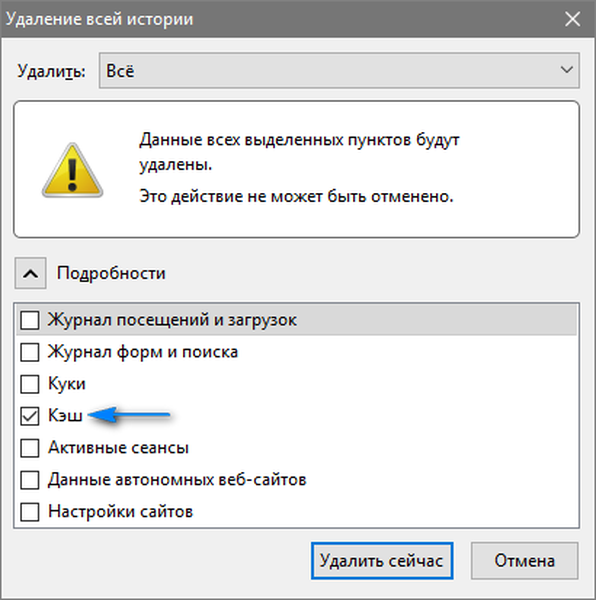
V brskalniku Chrome v desnem kotu odprite "Meni" → "Dodatna orodja" → "Izbrišite podatke o ogledanih straneh ..." → "Počisti zgodovino" izberite "Slike in druge datoteke, shranjene v predpomnilniku", in kliknite, da počistite zgodovino.
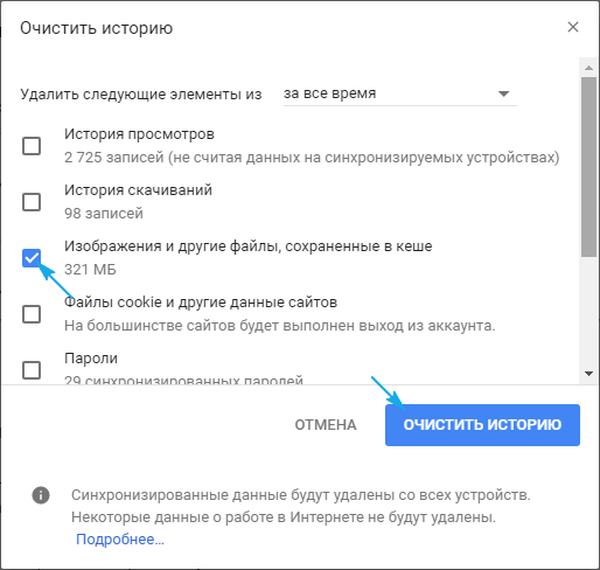
V brskalniku Opera v levem kotu odprite "Meni", pojdite na zavihek "Zgodovina", tukaj v desnem kotu kliknite "Počisti zgodovino ...", znova izberite "Predpomnjene slike in datoteke", nato počistite zgodovino brskanja..
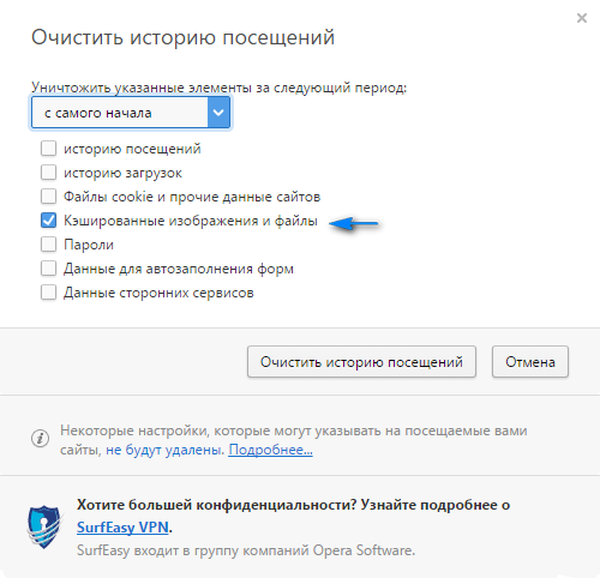
Počisti predpomnilnik DNS
Ko dostopate do spletnega mesta, vaš računalnik zahteva spletne podatke iz drugega računalnika v internetu - toda kako vaš računalnik pozna določen računalnik v omrežju? Uporablja sistem domenskih imen. Sistem domenskih imen je omrežje računalnikov, med njimi pa je splet internetnega prometa.
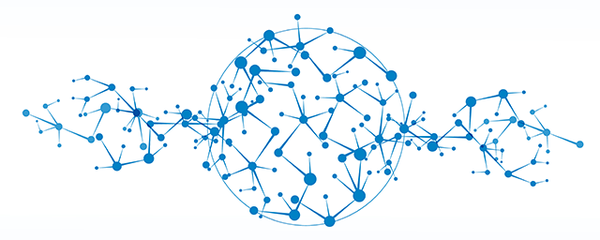
Pomembno je, da DNS nima nobene zveze s usmerjanjem, usmerjanje poteka prek drugih protokolov, kot so OSPF, RIP (za napredne uporabnike), IS-IS, IGRP, EIGRP, BGP in drugi.
Kadarkoli Windows prepozna določeno pot - na primer iz računalnika do strežnikov windows10i.ru - začasno shrani to pot v predpomnilnik DNS. Ko pa se pot spremeni, kopija poti zastara, kar lahko povzroči težave (na primer spletno mesto se ne more naložiti). Čiščenje predpomnilnika DNS je popolnoma neškodljivo, vendar je precej koristno v situacijah, ko se je spremenil IP naslov naprave ali spletnega mesta.
Če želite izbrisati predpomnilnik DNS, pojdite v meni "Start", zaženite ukazno vrstico in nato vnesite naslednji ukaz:
ipconfig / flushdns
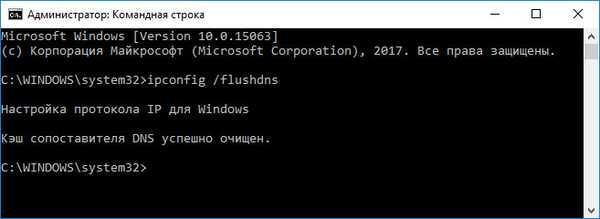
Za temeljitejše čiščenje sistema priporočamo uporabo orodja, kot je CCleaner, ki je zasnovano za skeniranje celotnega sistema in sprostitev prostora na disku, in ne samo.











