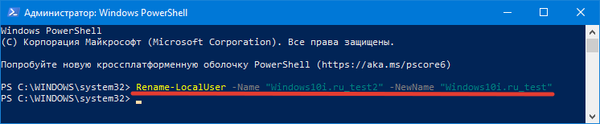Ta publikacija vam bo povedala, kako lahko na vse možne načine spremenite uporabniško ime v sistemu Windows 10. Poleg tega tako lokalni račun kot Microsoftov račun. Pot do imenika z uporabniškimi podatki bo ostala enaka (mapa se bo ob njenem ustvarjanju imenovala ime profila).
Vsebina- Za lokalni račun
- Nadzorna plošča
- Kako preimenovati drug profil
- Netplwiz.exe pripomoček
- Ukazna vrstica
- Windows PowerShell
- Računalniško vodenje
- Microsoftov profil
Za lokalni račun
Tu od leta Windows 7 ni bilo dodanega nič novega. Vse opisane metode so stare 10 let, vendar so pomembne za "Deset".
Nadzorna plošča
Klasičen način reševanja težave.
1. Odprite nadzorno ploščo, na primer, v kontekstnem meniju Start (metoda je primerna za starejše različice sistema Windows 10) ali z iskanjem v opravilni vrstici.
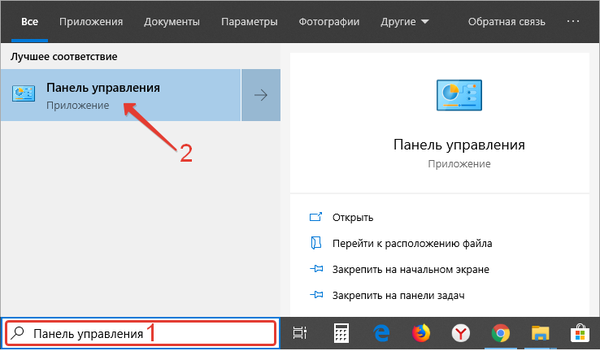
2. Preklopite način prikaza ikon na »Majhne ikone«.
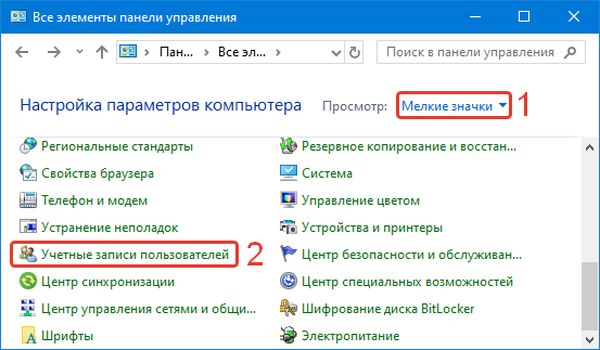
3. Kliknite "Računi ...".
4. Kliknite povezavo "Spremeni ime ...".
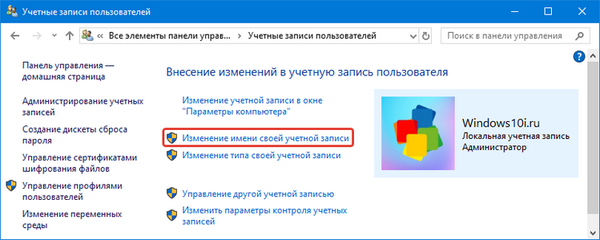
5. V vrstico z besedilom vnesite želeno in spremembe shranite.
Kako preimenovati drug profil
Če imate skrbniške pravice, lahko preimenujete druge uporabnike.
1. Pokličite element nadzorne plošče "Računi ..." (korak 1-3 prejšnjega navodila).
2. Kliknite povezavo "Upravljanje drugega ...".
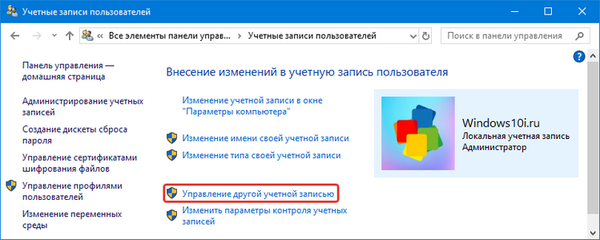
3. Izberite ga s seznama vseh aktivnih.
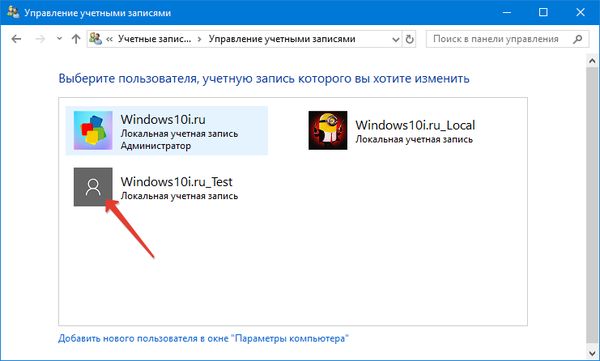
4. Odprite okno za preimenovanje.
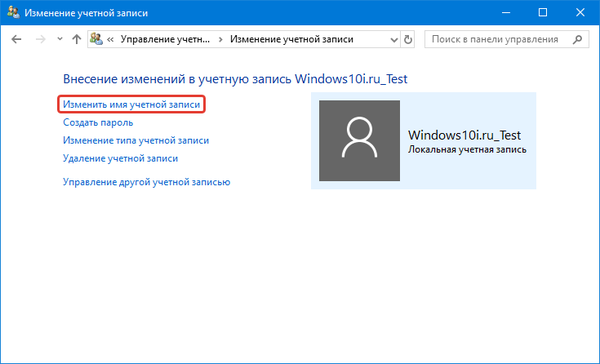
5. Vnesite podatke in shranite spremembe.
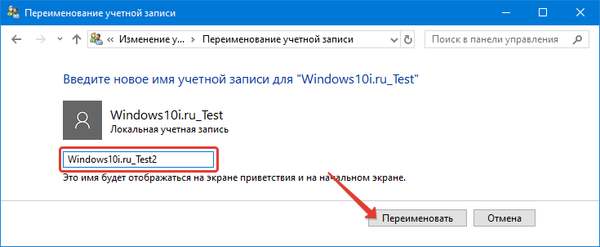
Zakaj potrebujem Microsoftov račun v operacijskem sistemu Windows 10
Netplwiz.exe pripomoček
1. Zaženite sistemsko aplikacijo z ukazom "netplwiz.exe".
Lahko ga vnesete in izvedete prek lupine (ki jo imenuje Win + R) ali iskalne vrstice.
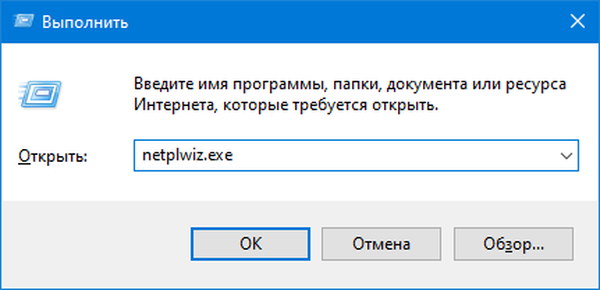
2. Izberite račun in odprite okno z njegovimi lastnostmi.
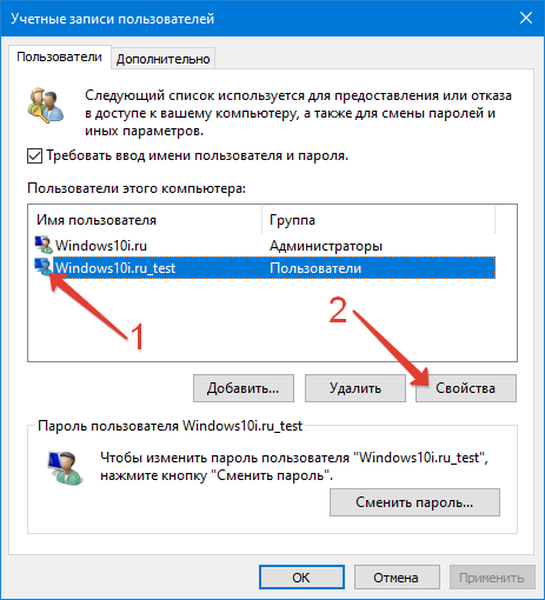
3. Izpolnite besedilna polja in shranite podatke..
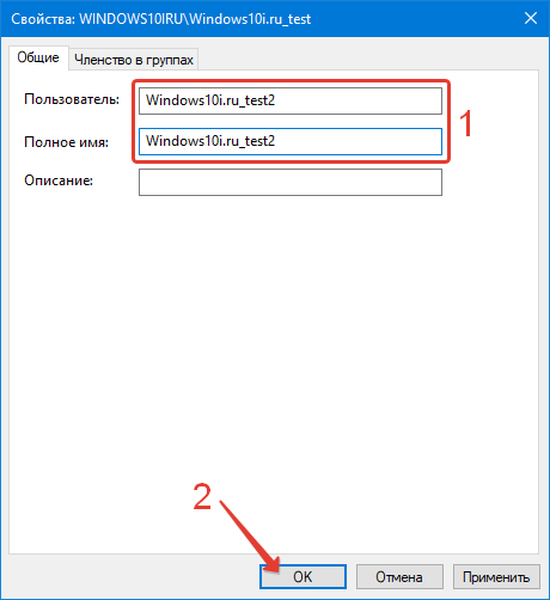
Ukazna vrstica
1. Zaženite orodje skozi kontekstni meni Start ali na drug način.
2. Zaženite ukaz "neto uporabnik", da prikažete seznam uporabnikov trenutnega operacijskega sistema.
3. Pošljite naslednje podatke:
wmic useraccount, kjer name = "NAME 1" preimenujete v "NAME 2"
Kjer namesto NAME 1 in NAME 2 nastavite stari in novi imeni profila.
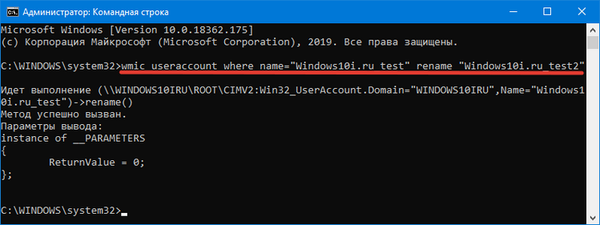
Windows PowerShell
Še eno premalo uporabljeno orodje za Windows - PowerShell.
1. Odprite PowerShell skozi iskalno vrstico.
2. Pošljite dolgo izjavo v naslednjem obrazcu:
Preimenuj-LocalUser -Name "NAME 1" -NewName "NAME 2"
Tu zamenjajte NAME 1 in NAME 2 s starimi in novimi uporabniškimi imeni.
Računalniško vodenje
1. V kontekstnem meniju Moj računalnik odprite okno "Upravljanje računalnika".
2. Razširite podpoglavje "Lokalni uporabniki in ...".
3. V prvem imeniku dvokliknite želenega uporabnika.
4. Nastavite novo ime in kliknite »Uporabi« in »V redu«.
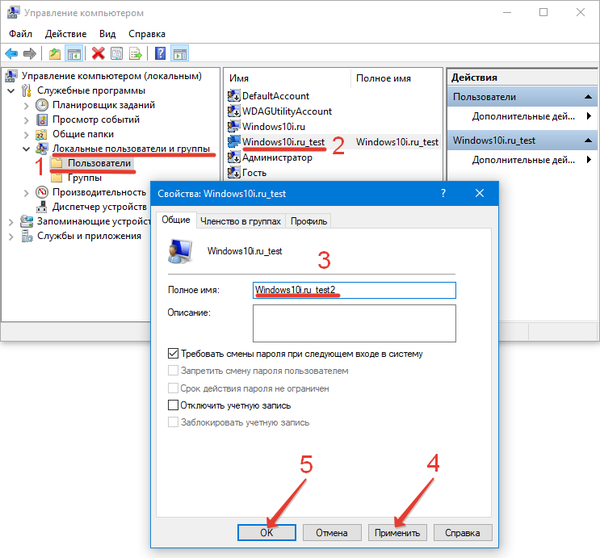
Microsoftov profil
Razmere z Microsoftom so drugačne..
1. Prijavite se v svoj račun prek brskalnika account.microsoft.com/profile.
2. Pojdite na zavihek »Profil«.
3. Kliknite "Dodaj ime", če ni, ali "Spremeni ...", če je določeno.
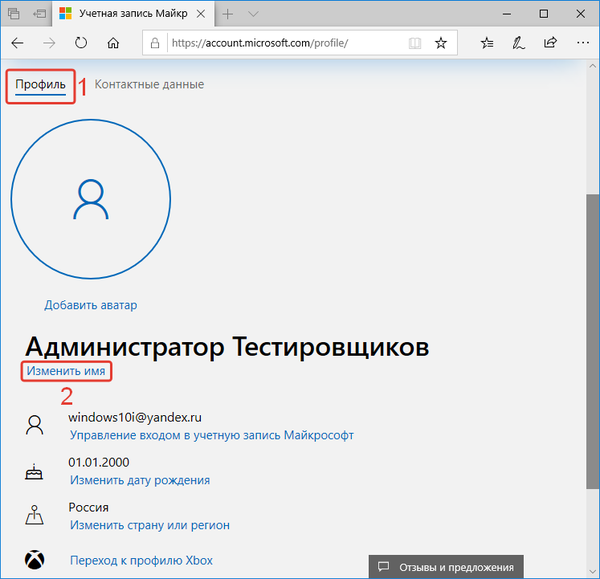
4. Izpolnite polja in shranite spremembe.
Vplivale bodo na vse naprave, s katerimi boste delali iz računa.
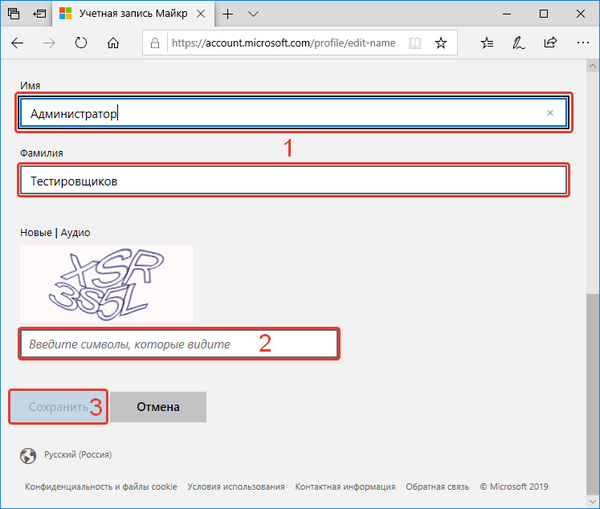
Včasih se lahko namesto imena prikaže e-poštni naslov. To je enostavno popraviti.
- Pridržite Win + R in zaženite ukaz "netplwiz";
- Izberite uporabnika in kliknite »Lastnosti«;
- Nastavite podatke in shranite podatke.
Ime lokalnega računa obstaja na več načinov, Microsoftov račun lahko preimenujete z edino metodo.