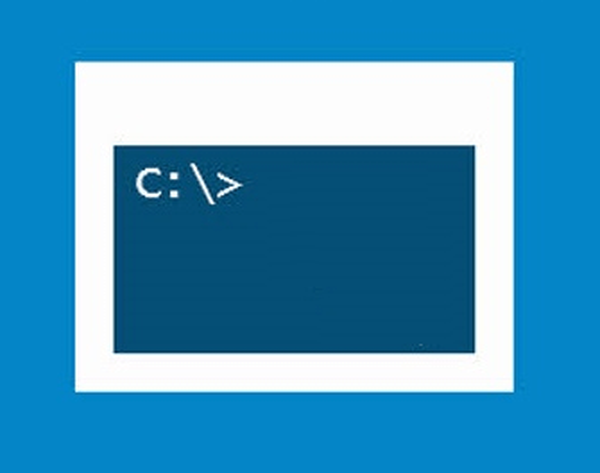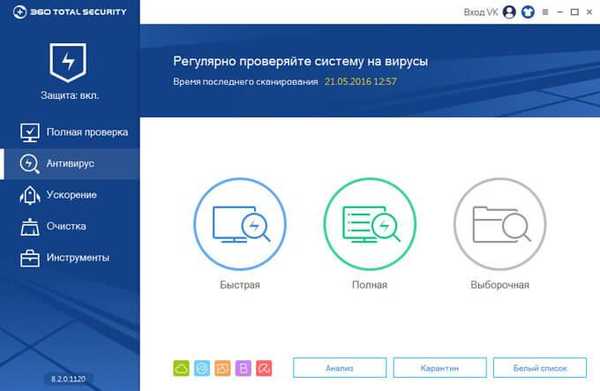Windows 10 ponuja več načinov formatiranja particije ali diska. Operacijo oblikovanja lahko začnete iz File Explorerja, upravljanja diskov, PowerShell ali ukaznega poziva.
V tem priročniku si bomo ogledali vse tri načine formatiranja diska ali particije v sistemu Windows 10 brez uporabe drugih pripomočkov..
POMEMBNO: Ob oblikovanju diska ali particije se izbrišejo vsi podatki, shranjeni na tem disku ali particiji. Pred formatiranjem diska ali particije ne pozabite shraniti podatkov na drug disk ali zunanji pogon USB.
Metoda 1 od 4
Oblikujte disk s pomočjo Explorerja
1. korak. Odprite Explorer in pojdite na razdelek "Ta računalnik".
2. korak. Z desno tipko miške kliknite pogon / particijo, ki jo želite formatirati, in izberite » Oblika ... "Prav tako kliknite desno ploščo na disk, če je prikazan na navigacijski plošči (na levi plošči) Explorerja in nato izberite na zavihku "Management" kliknite gumb "Oblikuj".
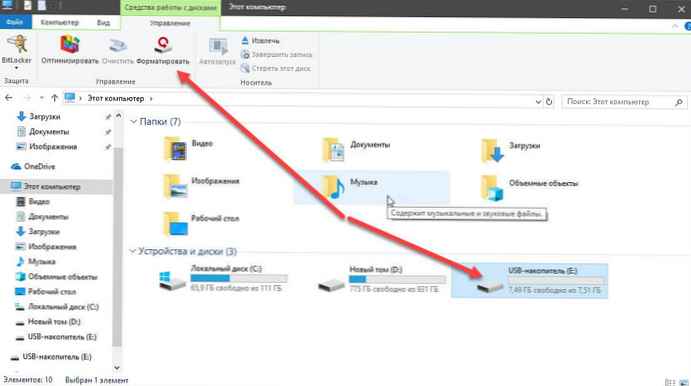
3. korak. Na spustnem seznamu izberite datotečni sistem za pogon Datotečni sistem, preverite izbrano "Hitro oblikovanje", in nato kliknite "Začnite".

Ko se odpre pogovorno okno, ki potrjuje oblikovanje diska, kliknite »V redu«.
Metoda 2 od 4
Formatirajte disk ali particijo z upravljanjem diskov
1. korak. Odprite vgrajeno orodje za upravljanje diskov, tako da z desno miškino tipko kliknete gumb Začni ali pritisnite kombinacijo tipk Win + x izbiro možnosti Upravljanje z diski.
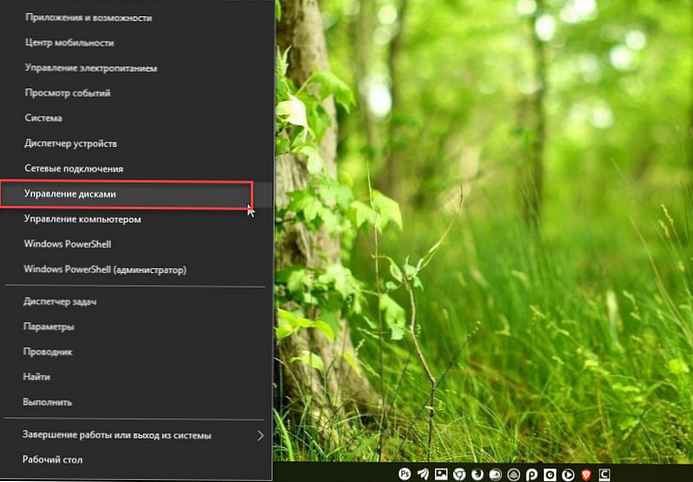
2. korak. V oknu Upravljanje z diski z desno tipko miške kliknite pogon ali particijo, ki jo želite formatirati, in izberite v kontekstnem meniju "Oblika". Po potrditvi se odpre pogovorno okno Oblikovanje..
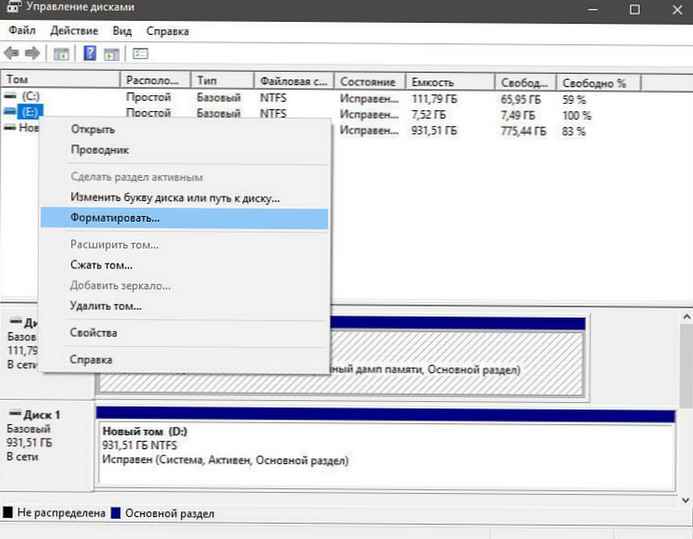
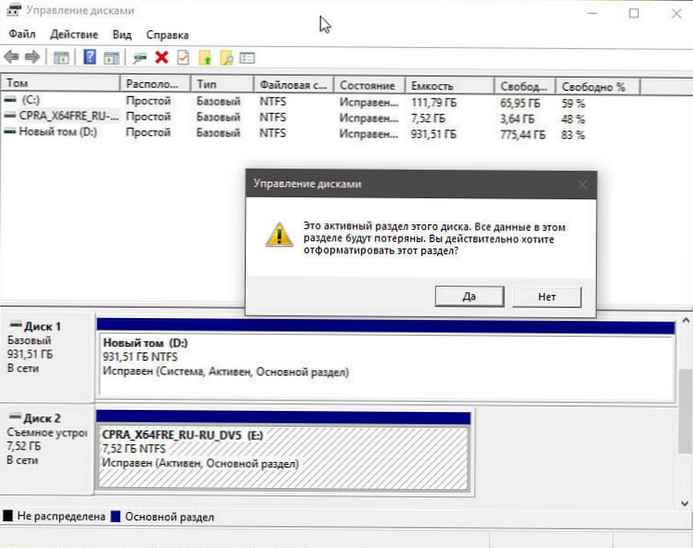
3. korak. Vnesite oznako vašega pogona, izberite datotečni sistem (priporočamo NTFS), omogočite "Hitro oblikovanje", in kliknite V redu .
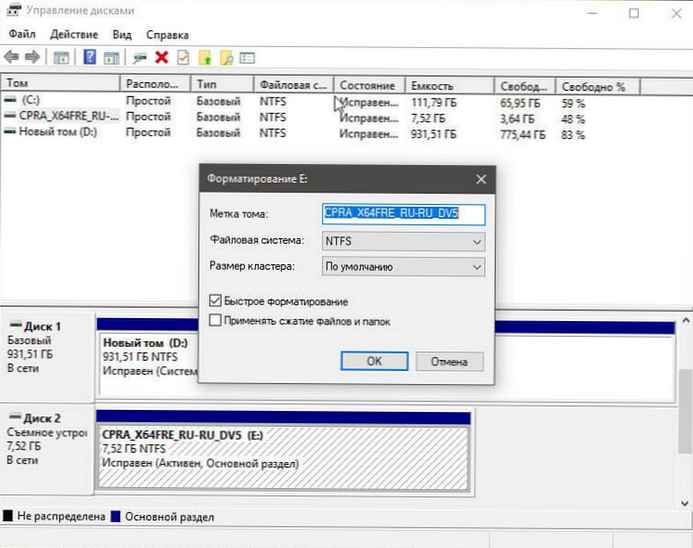
Postopek oblikovanja lahko traja nekaj sekund..
Metoda 3 od 4
Formatiranje diska s pomočjo ukazne vrstice
Če ne morete upravljati diska ali particije prek Upravljanja diskov ali Raziskovalca datotek, lahko uporabite ukazno vrstico za oblikovanje. Tukaj je, kako to storiti.
1. korak. Odprite ukazni poziv kot skrbnik.
2. korak. V okno ukaznega poziva vnesite "Diskpart" in pritisnite enter.
3. korak. Nato vnesite "Obseg seznama", in pritisnite Enter, da vidite vse pogone v računalniku.
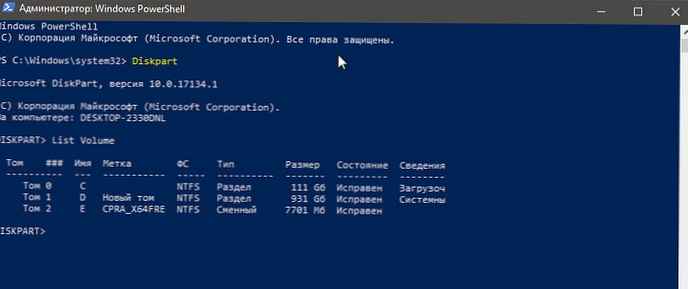
4. korak. Če želite formatirati particijo, jo morate najprej izbrati z naslednjim ukazom:
Izberite Glasnost X
V zgornjem ukazu nadomestite "X" na glasnost particije, ki jo želite formatirati.
5. korak. Končno zaženite naslednji ukaz, da formatirate izbrani pogon ali particijo.
Oblika fs = ntfs Quick
Ukaz bo formatiral disk v datotečni sistem NTFS. Če želite datotečni sistem formatirati z uporabo FAT32, uporabite naslednji ukaz:
Oblika fs = fat32 Quick
Ko je formatiranje končano, lahko ukazno vrstico zaprete.
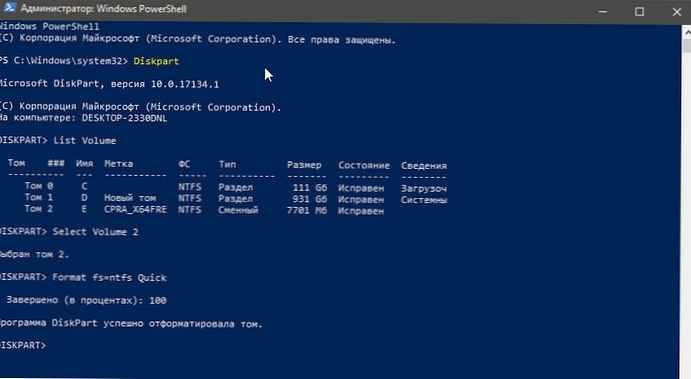
Formatirajte pogone s programom PowerShell v sistemu Windows 10
Poleg ukazne vrstice lahko za formatiranje diskov uporabite tudi program Windows PowerShell. Tukaj je, kako to storiti.
1. korak. Odprite PowerShell kot skrbnik. Če želite to narediti, z desno miškino tipko kliknite gumb Start in izberite možnost PowerShell (skrbnik) .
2. korak. V oknu PowerShell zaženite naslednji ukaz, če želite prikazati vse pogone, njihove črke, oznake glasnosti in velikosti.
Pridobite glasnost
Pritisnite Enter.
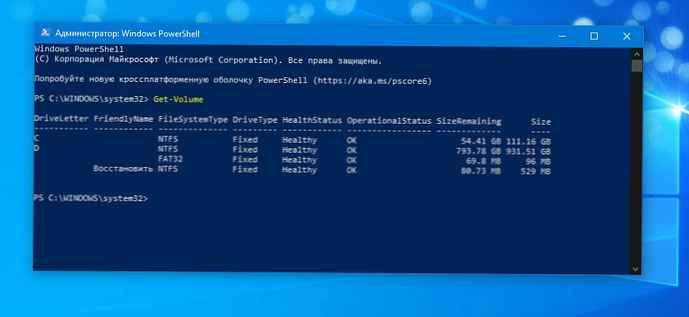
3. korak. Nato zaženite ta ukaz za formatiranje diska.
Za hitro oblikovanje uporabite ta ukaz
Format-Volume -DriveLetter "" -FileSystem -NewFileSystemLabel ""
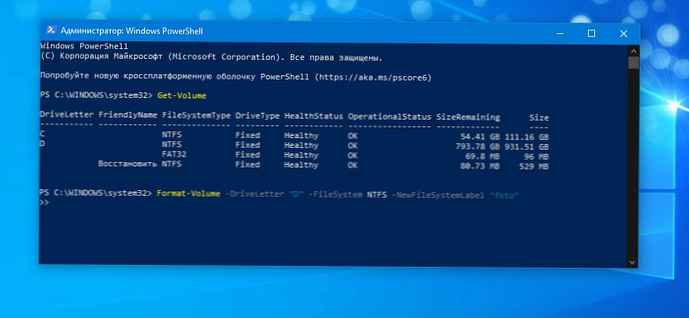
Za polni format uporabite ta ukaz
Format-Volume -DriveLetter "" -FileSystem -NewFileSystemLabel "-Full"
To je vse! Ko končate, lahko zaprete okno PowerShell.
Morda se vam zdi koristno: Kako ustvariti novo diskovno particijo v sistemu Windows 10