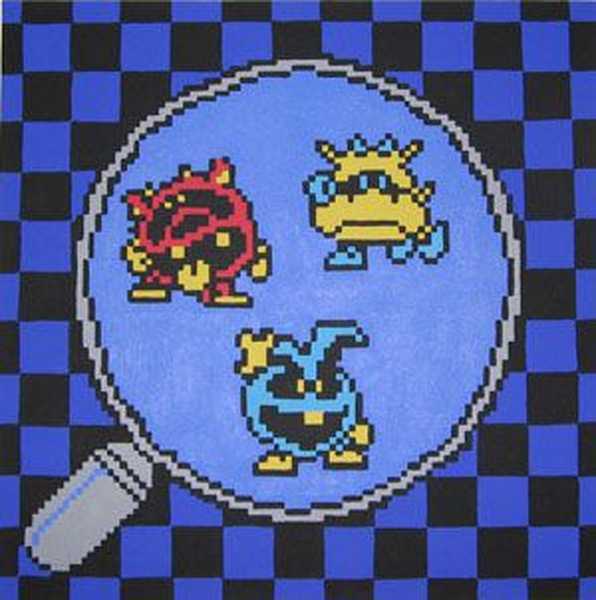Ta način namestitve je primeren, če imate lastni prenosni računalnik ali vaš CD / DVD pogon ni v redu in morate namestiti Windows 7. Prav tako je ta metoda dobra, ker je postopek namestitve sistema Windows 7 s bliskovne kartice nekajkrat hitrejši kot s CD-ja ali DVD-ja pogon.
Preden začnete pisati sistem Windows 7 na bliskovni pogon USB, kopirajte vse pomembne podatke iz bliskovnega pogona USB na drug medij za shranjevanje (trdi disk, kjer Windows ne bo nameščen, drug bliskovni pogon, disk itd.), Saj postopek oblikovanja in snemanja slika sistema Windows 7 na bliskovnem pogonu USB bodo vsi podatki na njem uničen.
Prva pot
Če v operacijskem sistemu Windows 7 ustvarite zagonski USB bliskovni pogon, potem potrebujete program Orodje za prenos USB / DVD Windows 7, ki jo lahko prenesete z Of. Microsoftovo spletno mesto na tej povezavi.
Če ustvarjate zagonski USB bliskovni pogon v operacijskem sistemu Windows XP, ga boste morali namestiti Microsoft .NET Framework 2.0 in Microsoft Image Mastering API 2.0. Seveda, če jih že imate nameščene (pogosteje prvi program), vam ni treba znova namestiti.
1) V prenosnik vstavite bliskovni pogon USB.
2) Zaženite program. Pritisnite gumb Brskaj.
3) Izberite sliko ISO sistema Windows 7 in kliknite Odpri.
4) Ko določite ISO sliko sistema Windows 7, kliknite Naprej.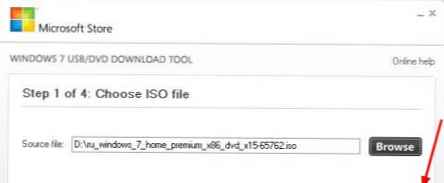
5) Pritisnite gumb Naprava USB.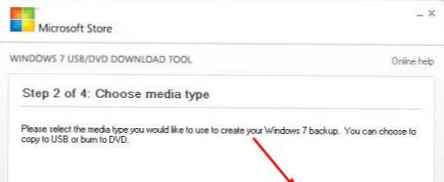
6) Vaš bliskovni pogon se mora pojaviti v tem oknu. Pritisnite gumb Začnite kopirati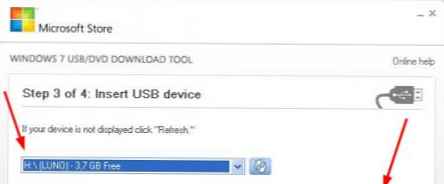
7) Kliknite na gumb Izbrišite USB napravo
8) Kliknite Da.
9) Začel se bo postopek snemanja slike Windows 7 na bliskovni pogon USB
10) Po zaključku snemanja se status spremeni v Varnostno kopiranje je končano. Zaprite program
Druga pot
Za drugo metodo potrebujete program Ultraiso. Uradna spletna stran
1) V prenosnik vstavite bliskovni pogon USB.
2) Zaženite program. V sistemih Windows 7 in Windows Vista priporočamo, da program zaženete kot skrbnik.
Program UltraISO je plačan, vendar lahko uporabite preskusno obdobje, razmislite o tej možnosti. Kliknite "Poskusno obdobje ..."
3) Izberite element menija Datoteka ->Odpri...
4) Izberite ISO sliko sistema Windows 7 in kliknite Odpri.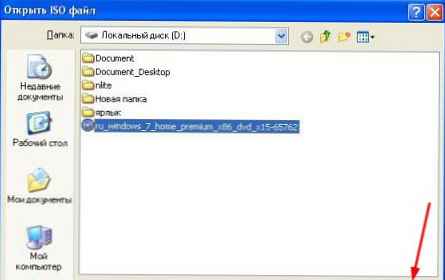
5) Izberite element menija Samo nalaganje. Izberite element Zapiranje slike trdega diska ... 
6) V polju Način snemanja: izberite USB HDD. Pritisnite gumb Oblika.
7) Zažene se pripomoček za oblikovanje. Pritisnite gumb Začnite.
8) Kliknite V redu.
9) Po formatiranju se prikaže okno za uspeh. Kliknite V redu.
10) Zaprite program.
11) Pritisnite gumb Zapišite.
12) Kliknite Da.
13) Začel se bo postopek snemanja slike sistema Windows 7 na bliskovni pogon USB.
14) Na koncu vpisa v stolpcu Dogodek Prikaže se sporočilo "Snemanje je končano!" Zaprite program.
Tretja pot
Za tretjo metodo potrebujemo program WinSetupFromUSB 1.0 Beta 7 - WinSetupFromUSB_0-2-3.exe4,22 Mbc prenosov: 32767.
Uradna stran za prenos
Opomba: povezava je novejša različica, vendar je načelo ostalo enako.
1) V prenosnik vstavite bliskovni pogon USB.
2) Zaženite program. V sistemih Windows 7 in Windows Vista mora biti program zagnan kot skrbnik.
Na polju Izbira in oblika USB diska vaš bliskovni pogon mora biti naveden.
Opomba: Če bliskovni pogon ni zaznan, ga formatirajte s PeToUSB ali HPUSBFW.
Prav tako bliskovnega pogona ni mogoče zaznati, če je vstavljen v prenosni računalnik po zagonu programa Winsetupfromusb 1.0 Beta7 in če ga želite določiti, kliknite gumb Osveži.
3) Pritisnite gumb Rmprepusb.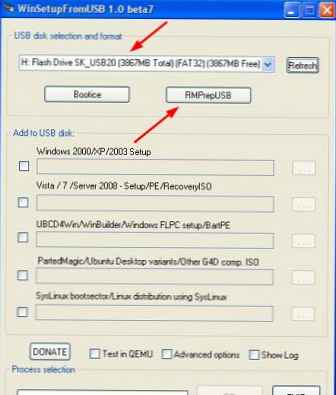
4) Takšne vrstice označimo kot: WinPEv2 / WinPEv3 / Vista / Win7 bootable [BOOTMGR] (CC4), NTFS. Potrdite polje nasproti. Zaženite kot trdi disk (C: 2PTNS). Pritisnite gumb 6. Pripravite pogon.
5) Pritisnite gumb V redu.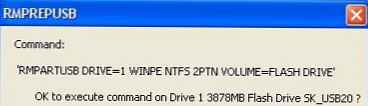
6) Pritisnite gumb V redu.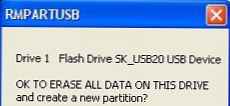
7) Po tem se bo prikazalo Dos okno.
Opozorilo: Ne zapri tega okna. Samodejno se mora zapreti.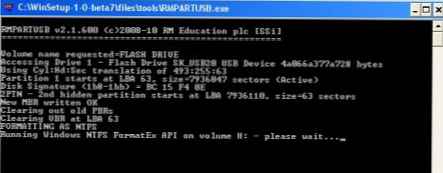
8) Po Dos okno se zapre s klikom Izhod.
9) Potrdite polje poleg polja Vista / 7 / Server 2008 - Namestitev / PE / RecoveryISO. Kliknite na polje na desni..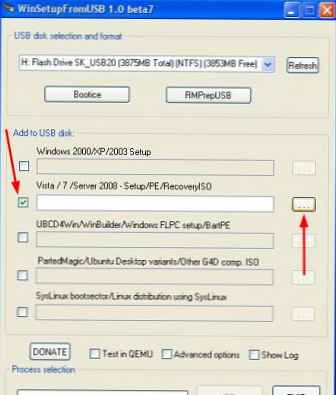
10) Odpre se okno Brskanje po map v katerem morate izbrati navidezni pogon, v katerega je nameščena slika ISO sistema Windows 7.
Ko to storite, pritisnite gumb V redu.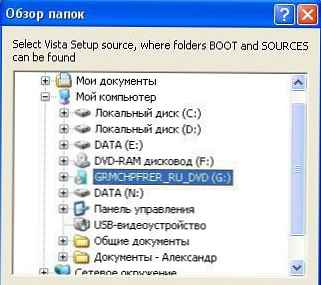
11) Pritisnite gumb GO. Začel se bo postopek pisanja sistema Windows 7 na bliskovni pogon USB.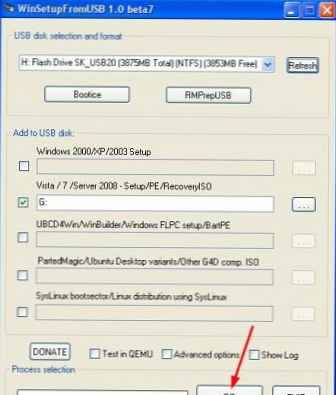
12) Na koncu snemanja se prikaže tako majhno okno. Kliknite V redu.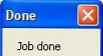
13) Zaprite program.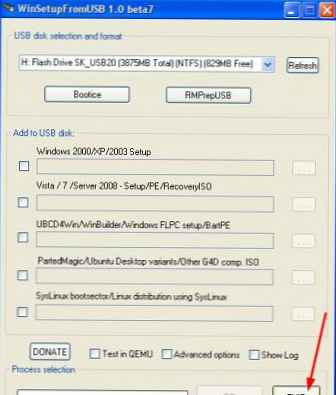
Četrta pot
Način namestitve je precej preprost, tako da ga lahko izvaja vsak! Za to potrebujemo:
1) Slika sistema Windows 7
2) Flash pogon s kapaciteto vsaj 4GB
3) Program za ustvarjanje in urejanje ISO slik, ultraISO iz zgornje metode ali brezplačno uradno spletno mesto MagicDisk
Medij z običajnega bliskovnega pogona lahko vzamete na SD kartico, vendar ne manj kot 4 GB!
4) Zaženite ukazno vrstico (v sistemu Windows XP je standardna-> ukazna vrstica. V operacijskem sistemu Windows Vista / Windows 7 odprite začetek, na samem dnu je iskanje, vnesite cmd in odprite kot skrbnik).
5) Nato v ukazni poziv vnesite diskpart, odprl se bo pripomoček za upravljanje diskov.
6) Nato v sam pripomoček diskpart vnesite: seznam diskov, prikazani bodo vsi fizični diski osebnega računalnika, in sicer diski in ne particije.
Med njimi iščemo naš bliskovni pogon.
7) Po katerem izvedemo ukaz izberite disk #, kje # to je številka našega bliskovnega pogona.
V tem primeru je bliskovni pogon na zaslonu številka 1, torej sizberi disk 1. Vse nadaljnje manipulacije se bodo izvajale samo s tem diskom..
8) Ukaz izvedemo čist, počistimo pogon, nato ukaz ustvari primarno particijo - ustvarite novo particijo na disku.
9) Po ustvarjanju novega oddelka predpišemo izberite particijo 1, izberite ta odsek za manipulacije, vnesite aktivno, s tem aktivna particija.
10) Zdaj, ko je bliskovni pogon viden v biosu, ga morate oblikovati v formatu NTFS, kar počnemo z ukazom format fs = NTFS.
11) Nato morate aktivirati postopek povezovanja naprave in dodeljevanje črk nanjo, to storimo z ukazom dodeliti.
Vse, postopek priprave je končan.
Namestite Windows 7
Razdeljevanje zapisov lahko opravi kateri koli upravitelj datotek ali brezplačni Unreal Commander unsetup0.96build787.exe 5,26 Mbc prenosov: 7684 .
V tem primeru morate nekako odpreti sliko namestitvenega diska z operacijskim sistemom, to lahko storite s katerim koli emulatorjem diska, Alcohol ali MagicDisk, ustvarite sliko in vse iz nje kopirate na pripravljeni bliskovni pogon iz našega upravitelja datotek.
To je to, postopek ustvarjanja namestitvenega bliskovnega pogona je končan, zdaj poskušamo namestiti OS s tem, da najprej nastavimo zagon s bliskovnega pogona v biosu.
No, to je vse, kar od štirih načinov uporabe zagonskega USB bliskovnega pogona je odvisno od vas.
Omogočanje zagona BIOS-a z bliskovnega pogona
Preden začnete namestitev sistema Windows 7 s bliskovnega pogona, morate iti v BIOS in omogočiti zagon s bliskovnega pogona.
Če želite vstopiti v BIOS, morate ob zagonu računalnika pritisniti določeno tipko. V namiznih računalnikih je to tipka Del. Na prenosnih računalnikih se najpogosteje uporablja tipka F2..
Običajno se ob vklopu prenosnika prikaže zaslon, na katerem je na dnu črta z napisom, katero tipko morate pritisniti, da vstopite v BIOS.
Če takšne vrstice nimate, je treba pogledati informacije o vstopu v BIOS Uporabniški priročnik hoja z prenosnikom.
1) V prenosnik vstavite bliskovni pogon USB, če ni vstavljen.
2) Vklopite prenosni računalnik, če je vklopljen, nato znova zaženite.
3) Gremo v BIOS.
Na primer bo celoten postopek videti, kot je prikazano spodaj, če je vaš BIOS drugačen, bo načelo ostalo enako. Če imate vprašanja - zapišite v komentarje.
4) Pojdite na zavihek Čevelj. V njem morate v vrstnem redu zagona postaviti naš bliskovni pogon na prvo mesto s puščicami in tipkami F5 in F6. S puščičnimi tipkami izberite naš bliskovni pogon in uporabite F6 povedite jo na sam vrh.
Če želite izvedeti, katere ključe morate uporabiti za določitev vrstnega reda zagona, glejte nasvete na desni.
V vrstici naj se prikaže ime bliskovnega pogona USB HDD.
V vrstico se lahko prikaže tudi bliskovni pogon KLJUČ USB.
Če želite shraniti spremembe in zapustiti BIOS, pritisnite tipko F10. (Odvisno od proizvajalca BIOS-a je ključ lahko drugačen. Oglejte si pozive na desni ali spodnji strani).
5) Pojavi se okno, v katerem Angleži vprašajo Shrani spremembe in Zapri? Izberite Da.
6) Po tem bo prišlo do ponovnega zagona in začel se bo postopek namestitve sistema Windows 7.
Namestite Windows 7 s pogona USB
Če je bil zagonski USB bliskovni pogon z operacijskim sistemom Windows 7 ustvarjen z WinSetupFromUSB 1.0 Beta 7, se najprej prikaže zeleni zaslon. Izberite Zaženite Vista / Win7 / Server 2008 Setup ali PE / Recovery ISO s particije 0.
Nato se zažene namestitveni program Windows 7..
V komentarje napišite, kaj ni jasno in katera vprašanja so se pojavila.