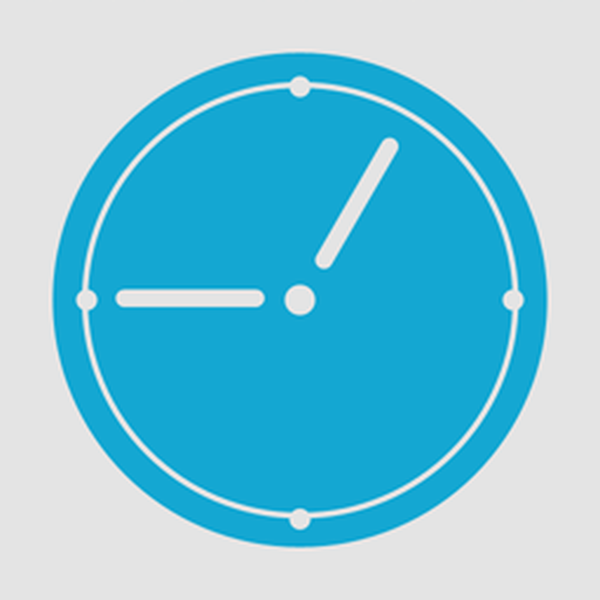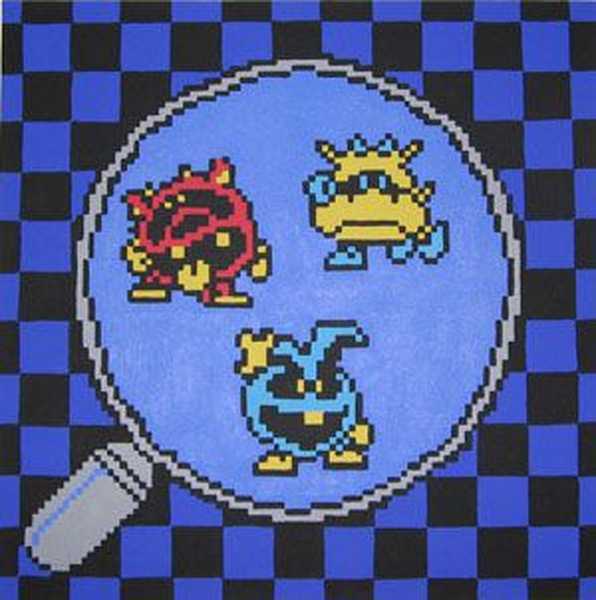Včasih pridete do naslova MAC v računalniku Windows. Da vam bomo pomagali pri tem, bomo objavili 4 načine, kako lahko uporabite te informacije. Nekateri od njih so hitri, drugi pa zahtevajo malo več ukrepanja. Preberite ta priročnik in nato izberite način, ki vam najbolj ustreza..
Včasih pridete do naslova MAC v računalniku Windows. Da vam bomo pomagali pri tem, bomo objavili 4 načine, kako lahko uporabite te informacije. Nekateri od njih so hitri, drugi pa zahtevajo malo več ukrepanja. Preberite ta priročnik in nato izberite način, ki vam najbolj ustreza..
V ukazni vrstici uporabite ukaz GETMAC
Getmac je orodje ukazne vrstice, ki vam bo prikazal MAC naslove vseh omogočenih omrežnih povezav na vašem računalniku. Če želite najti MAC naslov izklopljenega omrežnega adapterja s pomočjo Getmaca, morate najprej omogočiti ta omrežni adapter.
Če želite uporabljati Getmac, zaženite ukazni poziv. Eden od načinov za to je uporaba pogovornega okna Zaženi - samo kliknite  + R na tipkovnici, nato vnesite cmd in pritisnite Enter, da odprete ukazni poziv.
+ R na tipkovnici, nato vnesite cmd in pritisnite Enter, da odprete ukazni poziv.
V ukazni poziv vnesite ukaz getmac in pritisnite Enter. MAC naslovi vaših aktivnih omrežnih adapterjev se prikažejo v stolpcu Physical Address..

V ukazni vrstici uporabite ukaz IPCONFIG
Ukaz ipconfig se uporablja za ogled podrobnih informacij o omrežnih povezavah in omrežnih adapterjih, nameščenih v sistemu. Če želite zagnati ta ukaz, najprej odprite ukazni poziv. Enega od načinov za to smo omenili zgoraj.
V ukazni poziv vnesite ipconfig / vse in pritisnite Enter. Ukaz bo prikazal vse trenutne povezave TCP / IP in podrobne tehnične informacije o vsaki od njih. Če želite med vsemi temi informacijami najti MAC naslov omrežnega adapterja, poiščite ime tega omrežnega adapterja in bodite pozorni na polje "Fizični naslov", kot je prikazano na spodnjem posnetku zaslona..

Uporabite Center za omrežje in skupno rabo
Drug način, kako ugotoviti naslov MAC je bolj prijazen. To je center za upravljanje omrežij. Očitno bi morali najprej odpreti prav ta center. Če želite to narediti, z desnim gumbom miške kliknite ikono omrežne povezave v območju z obvestili in izberite "Center za omrežje in skupno rabo".

V oknu, ki se odpre, pojdite na razdelek »Ogled aktivnih omrežij«. Tam boste videli ime vsake aktivne povezave. Poiščite vrstico z imenom Povezave. Ta niz bo Ethernet, če uporabljate žično povezavo ali Wi-Fi z omrežnim imenom, če uporabljate brezžično povezavo. Kliknite povezavo poleg povezave, kot je prikazano na posnetku zaslona spodaj.

Na zaslonu se prikaže okno stanja omrežnega adapterja. Kliknite gumb Podrobnosti, da odprete okno Podrobnosti omrežne povezave.

Tu boste videli razširjene informacije o trenutni omrežni povezavi, vključno z naslovom IP, naslovom DHCP strežnika, naslovom DNS strežnika in še veliko več..
MAC naslov je prikazan v vrstici "Fizični naslov"..

Vse podatke, ki so prikazani v tem oknu, lahko kopirate s tipko Ctrl + C in jih prilepite, kjer potrebujete bližnjico na tipkovnici Ctrl + V.
Uporabite ukaz Get-NetAdapter v PowerShellu
Končno je zadnji način za iskanje naslova MAC uporaba ukaza Get-NetAdapter v programu Windows PowerShell.
Za tiste, ki ne veste, kako odpreti PowerShell: kliknite  + R, v pogovorno okno Zaženi vnesite ukaz powerhell in pritisnite Enter.
+ R, v pogovorno okno Zaženi vnesite ukaz powerhell in pritisnite Enter.
Ko zaženete Windows PowerShell, vnesite Pridite-Netadapter in pritisnite Enter.

Ta ukaz prikaže osnovne podatke o vseh omrežnih adapterjih. Zlasti v stolpcu "MacAddress" boste videli naslov MAC.
Imejte lep dan!