
Želite zaščititi podatke v računalniku z operacijskim sistemom Windows 10 z zaklepanjem ali odklopom pogonov USB v računalniku? V tem priročniku bomo opisali pet preprostih načinov za omogočanje ali onemogočanje pogonov USB v sistemu Windows 10..
Zaklepanje pogonov USB v sistemu Windows 10 je mogoče storiti na več načinov. Za omogočanje ali onemogočanje pogonov USB v sistemu Windows 10 lahko uporabite Registry, BIOS ali druge pripomočke.
Spodaj je pet načinov za omogočanje ali onemogočanje pogonov USB v sistemu Windows 10.
Metoda 1 od 5
Vklop in izklop pogonov USB v sistemu Windows 10 s pomočjo registra
Če želite spremeniti register Windows, lahko pogone USB v Windows 10 omogočite ali onemogočite z ročnim urejanjem registra. Tukaj je, kako to storiti.
1. korak: Odprite urejevalnik registra
2. korak: Pojdite na naslednji razdelek:
HKEY_LOCAL_MACHINE \ SYSTEM \ CurrentControlSet \ Services \ USBSTOR
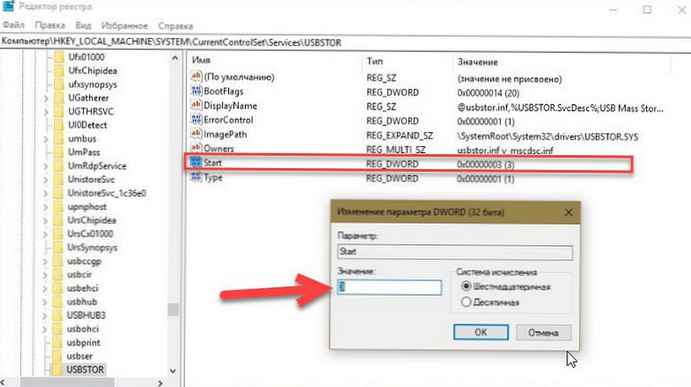
3. korak: Zdaj na desni strani dvokliknite parameter "Začni" in spremenite svojo vrednost v 4, za prekinitev pogona USB v računalniku z Windows 10. Spremenite začetno vrednost v 3, da v računalnik vklopite pogone USB in pomnilniške naprave.
Metoda 2 od 5
Omogočanje in onemogočanje vrat USB prek upravitelja naprav
Ali ste vedeli, da lahko prek upravitelja naprav onemogočite vsa vrata USB? Če onemogočite vrata USB, ne dovolite uporabnikom, da uporabljajo vrata USB za povezavo pogonov USB z računalnikom..
Ko izklopite vrata USB, USB-ji v računalniku ne bodo delovali in zato nihče ne bo mogel povezati pogonov USB. Vrata USB boste morali znova omogočiti za povezovanje naprav prek USB. Tukaj je opisano, kako omogočiti ali onemogočiti vrata USB s pomočjo upravitelja naprav.
POMEMBNO: Priporočamo, da ustvarite točko za obnovitev sistema, preden odklopite vrata USB, da jih boste lahko enostavno vklopili, kadar koli želite..
1. korak: Z desnim klikom na gumb Začni v opravilni vrstici in izberite Upravitelj naprav.
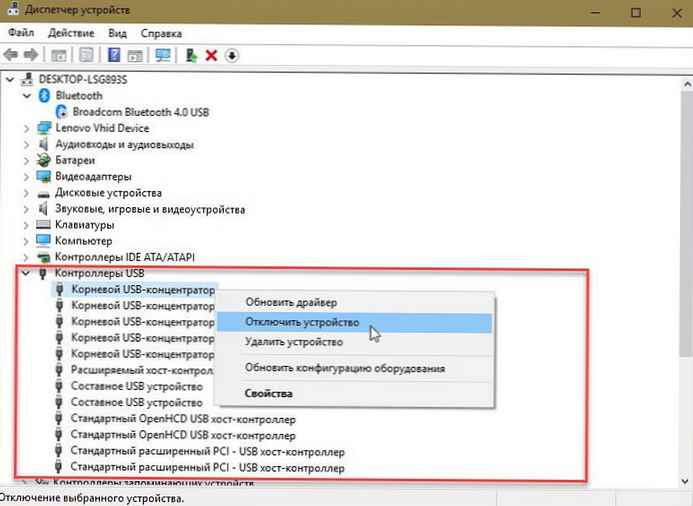
2. korak: Razširi USB krmilniki. Z desno miškino tipko kliknite vse vnose drug za drugim in kliknite Odklopite napravo. Kliknite Da, ko vidite potrditveno pogovorno okno..
Metoda 3 od 5
Če želite omogočiti ali onemogočiti pogone USB, uporabite onemogočilec USB pogona
Če registra ne želite ročno urejati, lahko uporabite brezplačno orodje, imenovano Izklopni pogon USB za hitro omogočanje ali onemogočanje pogonov USB v računalniku. Preprosto naložite USB Disabler, ga zaženite in izberite »Omogoči pogone USB« ali »Onemogoči pogone USB«, da v računalniku omogočite ali onemogočite pogone USB.
Prenesite onemogoči pogon USB
Metoda 4 od 5
Onemogočite ali omogočite vrata USB v BIOS-u
Nekateri proizvajalci ponujajo v BIOS / UEFI možnost za onemogočanje ali omogočanje vrat USB. Prenesite BIOS / UEFI in preverite, ali obstaja možnost onemogočanja ali omogočanja vrat USB. Preverite uporabniški priročnik računalnika in preverite, ali je v BIOS / UEFI vklopljena ali onemogočena vrata USB..
Metoda 5 od 5
Vklopite in izklopite pogone USB USB Guard
Nomesoft USB Guard - Še en brezplačni pripomoček za zaklepanje pogonov USB v računalnikih z operacijskim sistemom Windows 10 in starejših različicah sistema Windows. Ta program morate uporabiti kot skrbnik, če želite omogočiti ali onemogočiti pogone USB.
Prenesite Nomesoft USB Guard
Če želite zaščititi pogone USB, za več informacij glejte naslednji članek:
Kako omogočiti zaščito pred pisanjem za pogone USB v sistemu Windows 10
Zaščita pred pisanjem s pogona USB - je lahko koristna kot dodatna varnostna možnost.











