
5 načinov za omejitev uporabnika sistema Windows 10
1. Vrsta računa "Standardni uporabnik"
Pri nameščanju katere koli različice sistema Windows se vedno ustvari skrbniški račun, znotraj njega pa lahko že ustvarite poljubno število računov, kot je "Standardni uporabnik". Preko teh morate računalnik deliti z neizkušenimi gospodinjstvi. V operacijskem sistemu Windows 10 lahko drugim uporabnikom ustvarite ločeno okolje za delo z računalnikom v aplikaciji Nastavitve v razdelku Računi.
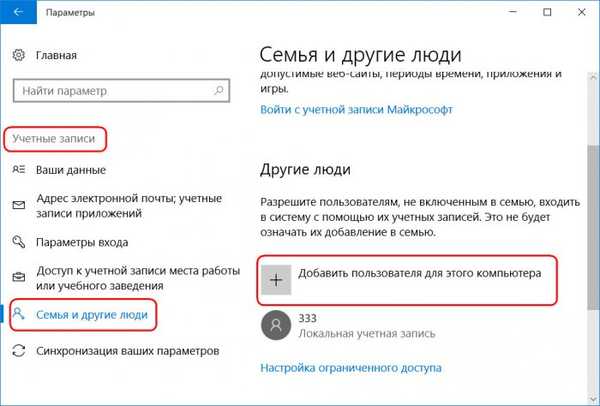
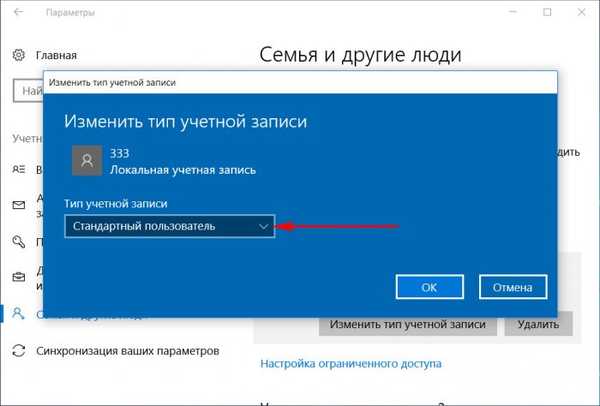
Ta pristop ne bo rešil vseh težav, ki jih povzroča deljenje tehnologije v domu, temveč bo vsaj zmanjšal tveganje za računalniške viruse. In v nekaterih primerih prepreči, da bi se Windows zrušil. Za vsa vprašanja o zagonu programov, ki zahtevajo skrbniške pravice, se bo moral standardni uporabnik obrniti na vas. In lahko boste nadzirali dejanja osebe, ki ste ji zaupali svojo napravo.
2. Blokiranje namestitve programske opreme za namizje
Pravice običajnega uporabnika v trenutni različici operacijskega sistema Windows 10 (nadgrajenega v Creators Update) lahko še dodatno omejite s prepovedjo namestitve namizne programske opreme v sistem. V skrbniškem računu odprite aplikacijo »Nastavitve« in pojdite na razdelek »Aplikacije«. V prvem zavihku razdelka potrebujemo funkcijo "Namestitev aplikacij". Na spustnem seznamu izberite možnost, ki vam omogoča, da v računalnik namestite samo univerzalne aplikacije iz trgovine Windows.
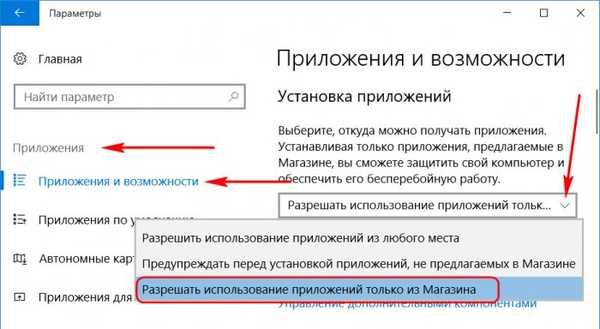
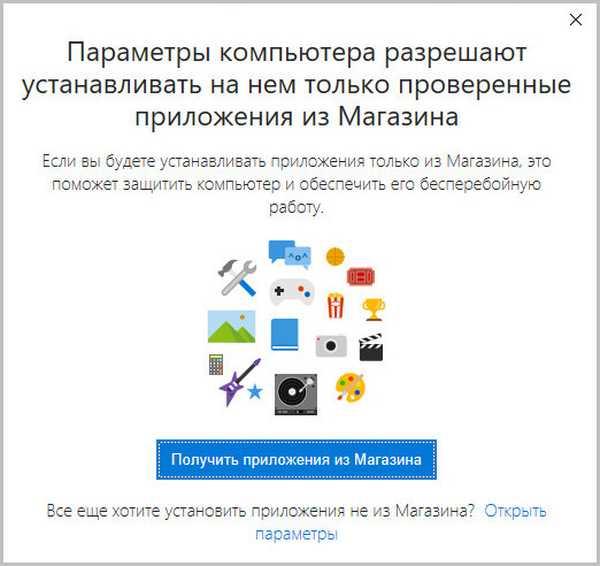
3. Samo ena aplikacija iz trgovine Windows
Zmogljivosti običajnega uporabnika lahko zmanjšate na minimum, če njegovo delo omejite samo na eno univerzalno aplikacijo. Izdaja Windows 10 Pro omogoča dostop do ene od aplikacij samo med univerzalnimi. Toda v izdajah sistemov Enterprise in Education lahko brskalnik ali namizni program označite kot edino okno za dostop do računa. Ta omejitev je konfigurirana v razdelku za upravljanje računa znotraj aplikacije Nastavitve.
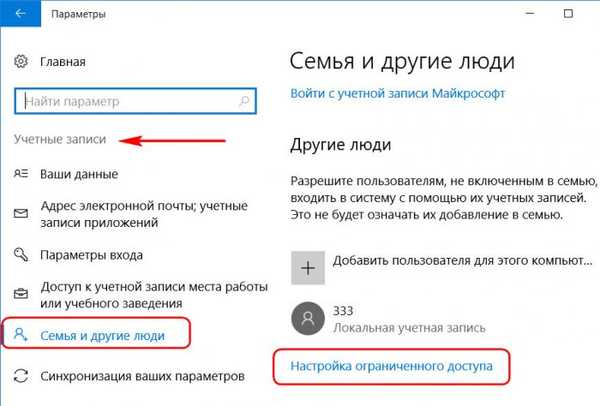
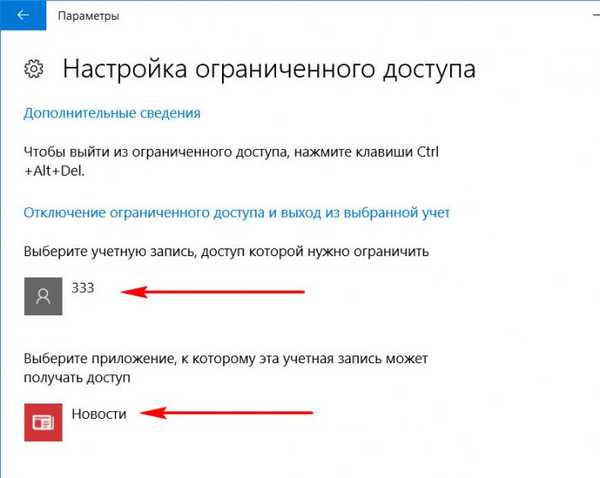
Opomba: prijatelji, v prejšnjih različicah sistema Windows je obstajala druga vrsta računa - "Gost". Microsoft ga je posebej predvidel za primere začasnega dela uporabnikov nasprotnih navzkriž, ki jih mora lastnik računalnika za nekaj časa prisiliti v uporabo, da se ne bi štelo za omamljanje. V različici 10 sistema se ta vrsta računa prekliče, po želji pa jo je mogoče še vedno organizirati. Kako to storiti, preberite ta članek..
4. Onemogočanje in omejitev uporabe interneta
Prožnejše nastavitve za omejevanje uporabe interneta lahko ponudi programska oprema, kot je "Starševski nadzor", vključno s standardno funkcionalnostjo sistema Windows 10, o čemer bomo govorili v nadaljevanju. Medtem taka programska oprema v sistemu ni konfigurirana, občasno pa je mogoče običajne uporabnike pri delu z internetom omejiti tako, da onemogočijo omrežno kartico ali adapter Wi-Fi in uredijo gostiteljsko datoteko. Če omogočite / onemogočite omrežne naprave in zamenjate izdajo datoteke gostiteljske datoteke, potrebujete skrbniške pravice. Zato običajnega uporabnika brez gesla skrbniškega računa ni mogoče na noben način zaobiti..
Če želite popolnoma onemogočiti internet v računalniku, na ikoni omrežja v sistemski vrstici pokličite kontekstni meni in pojdite na razdelek omrežnih nastavitev sistema.
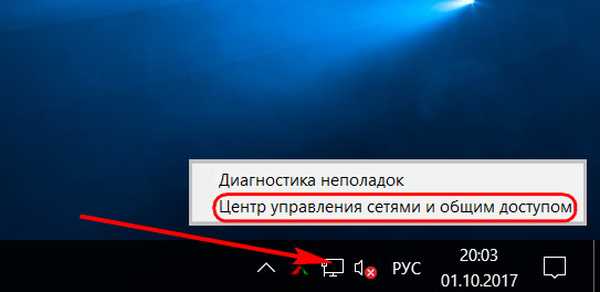
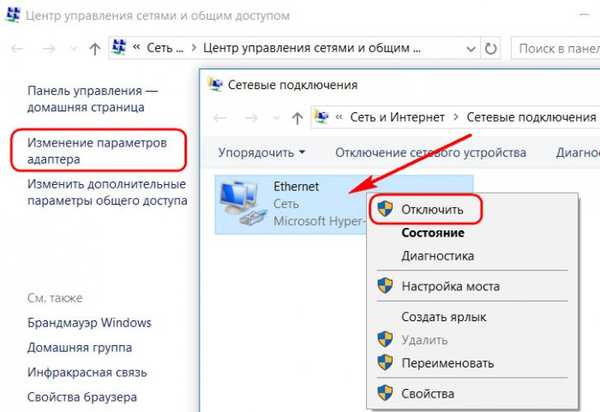
Če želite omejiti dostop samo do posameznih spletnih mest, pritisnite tipke Win + R, vnesite:% systemroot% \ system32 \ gonilniki \ itd
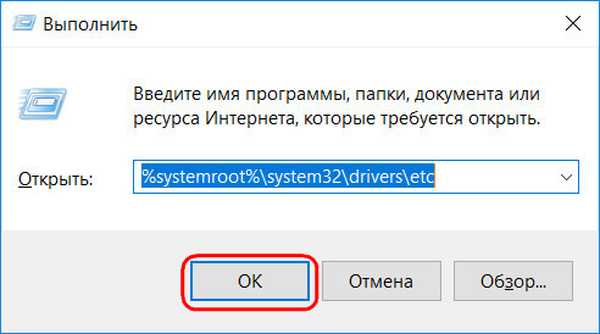
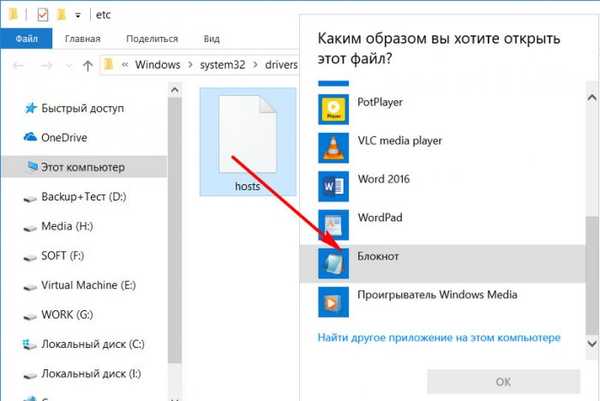
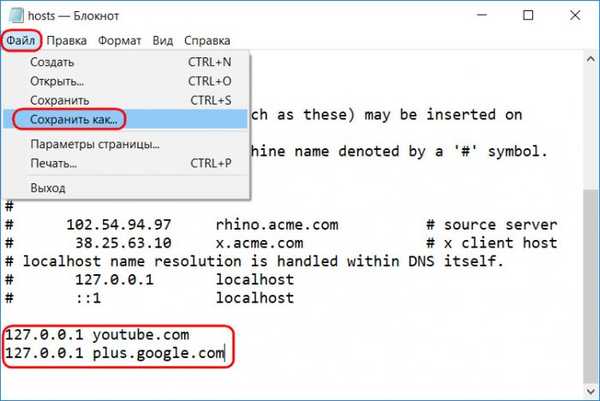
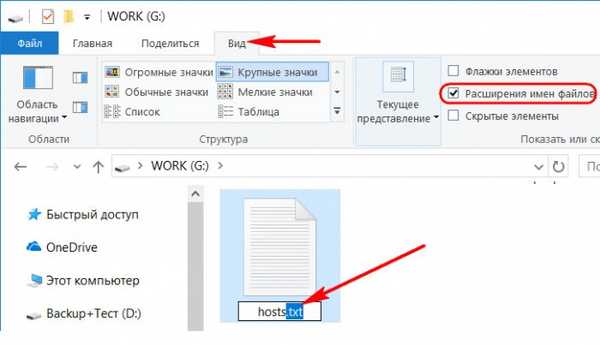
5. Starševski nadzor Windows 10
Vsaka programska oprema, ki se izvaja v okolju Windows, funkcija starševskega nadzora, ima svoje značilnosti. Zmogljivosti take funkcije v operacijskem sistemu Windows 10 omogočajo fleksibilno nastavitev in odstranjevanje omejitev za otroške račune in tudi na daljavo prek interneta - iz spletnega vmesnika Microsoftovega računa. Res je, da te funkcije ne morete upravljati brez interneta. Uporaba starševskega nadzora v računu vam bo omogočila, da uporabnika prožno omejite v dejanjih:
- Dovolite ali zavrnite dostop do določenega seznama spletnih mest;
- Prepovedati nakup aplikacij iz trgovine Windows;
- Dovoli dostop do računalnika po urniku;
- Blokirajte zagon posamezne programske opreme (tako za univerzalne aplikacije kot namizne programe);
- Sledite dejanjem uporabnikov itd..
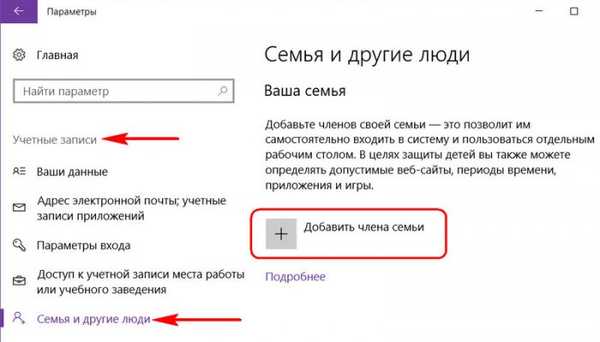
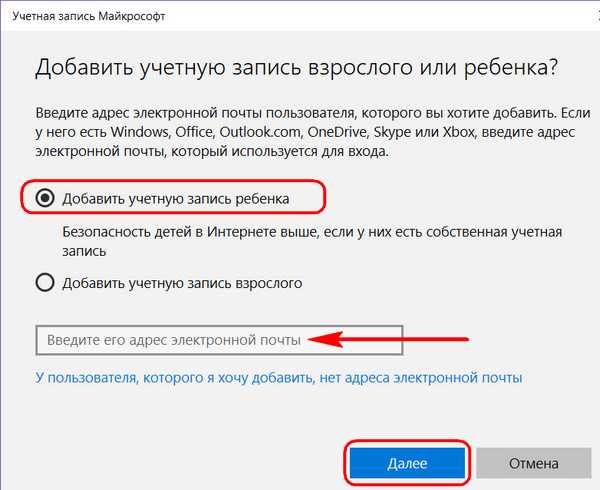
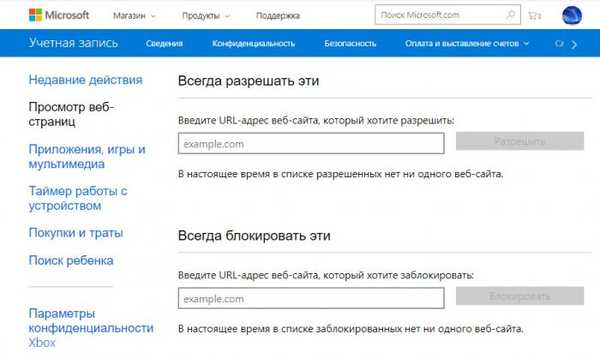
Nadaljevanje v članku: Omejitve uporabnikov računalnikov z uporabo lokalne politike skupine
Oznake članka: Starševski nadzor in omejitve za uporabnike











