
Microsoft Edge je eden najhitrejših spletnih brskalnikov za operacijski sistem Windows 10. Zažene se v manj kot 2 sekundah, hitreje naloži spletne strani in zmerno uporablja sistemske vire.
Včasih pa se lahko zgodi, da je brskalnik Edge počasi nalagal spletna mesta ali se začenja zelo dolgo. Če traja več kot nekaj sekund, da naložite spletna mesta Edge, lahko preizkusite spodnje rešitve za ponovno vzpostavitev delovanja brskalnika Edge..
Kaj storiti brskalnik Edge je začel počasi nalagati spletna mesta?
Metoda 1 od 5
Znova zaženite rob in nato znova zaženite Windows 10
Če tega še niste storili, priporočamo, da znova zaženete brskalnik Edge. Samo zaprite brskalnik in ga zaženite znova. Če Edge še vedno počasi odpira spletne strani, zaprite Edge in vse druge aplikacije in nato znova zaženite računalnik Windows 10.
Če je brskalnik še vedno počasen, poskusite spodaj z drugimi rešitvami..
Metoda 2 od 5
Izklopite ali odstranite razširitve robov
Če ste namestili veliko razširitev, priporočamo, da onemogočite vse razširitve. Če težava traja tudi po onemogočanju vseh razširitev, jih odstranite, da preverite, ali ena od razširitev ni krivec, da Edge deluje počasi..
Če bo brskalnik po odstranitvi razširitev Edge hitro deloval, poskusite namestiti svoje najljubše razširitve eno za drugo in po namestitvi vsake razširitve preveriti hitrost brskalnika Edge, da prepoznate krivca.
Onemogočite in odstranite razširitve:
- Kliknite ikono treh pik. (...), ki se nahaja tik pod gumbom za zapiranje X, in nato kliknite "Razširitve".
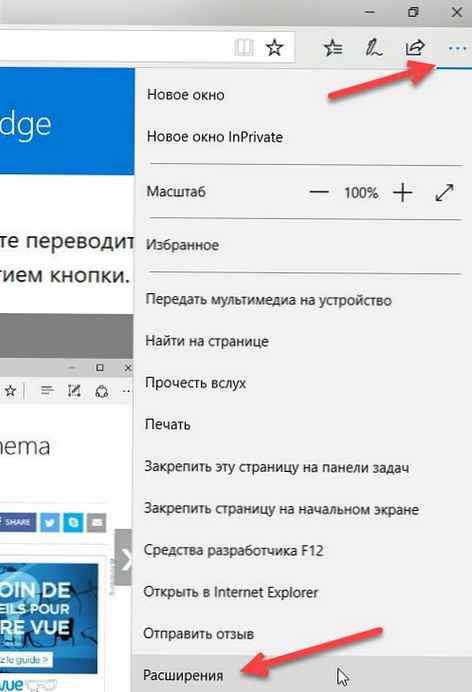
- Kliknite na ime razširitve, da odprete njegove nastavitve. Premaknite drsnik na "Izklopljeno", da onemogočite razširitev.
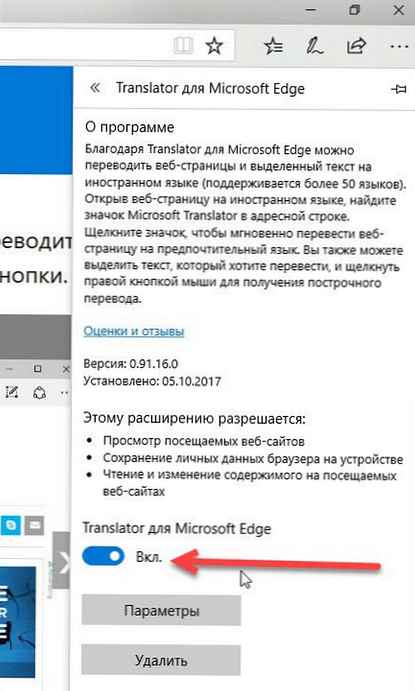
Če želite odstraniti razširitev, kliknite Izbriši.
Priporočamo, da najprej onemogočite vse razširitve, preverite hitrost brskalnika in nato po potrebi odstranite razširitve.
Metoda 3 od 5
Odpravite težave z brskalnikom Edge
Če odstranitev razširitev ne pomaga, lahko poskusite odpraviti morebitne težave z brskalnikom Edge. Microsoft priporoča, da uporabniki popravijo brskalnik Edge, če brskalnik ne deluje pravilno. Tako lahko nadaljujete s popravilom brskalnika Edge..
Ta metoda je dobra, saj ne bo vplivala na vaše podatke, na primer zgodovino brskanja, priljubljene in gesla.
Spodaj je opisano, kako popraviti brskalnik Edge:
- Če zaženete brskalnik Edge, zaprite..
- Odpri aplikacijo Nastavitve sistema Windows. Pojdi na Aplikacije → Aplikacije in funkcije.
- Kliknite na ikono Microsoftov rob, da odprete povezavo Dodatne možnosti. Kliknite povezavo Napredne možnosti.

- Pritisnite gumb »Popravi«, obnoviti brskalnik Edge.
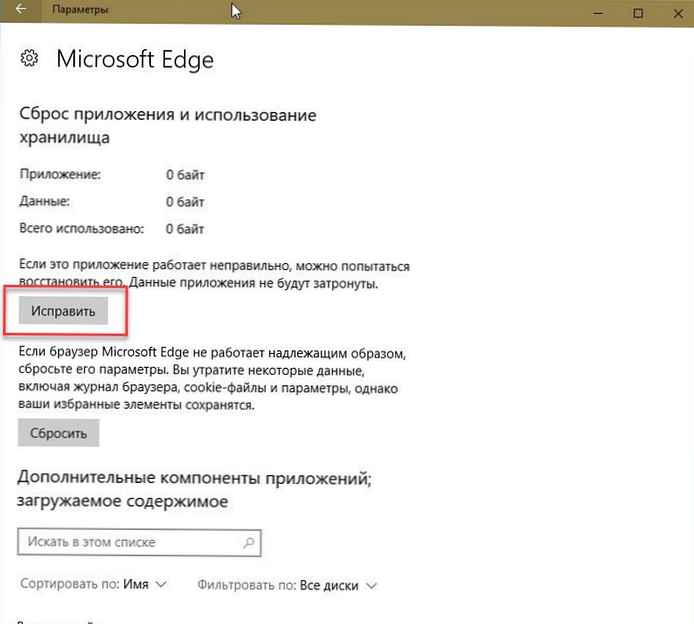
Metoda 4 od 5
Ponastavite brskalnik Edge na privzete nastavitve
Ponastavitev brskalnika Edge je najboljši način za ponastavitev brskalnika Edge in hitro obnovitev brskalnika Edge. Ne pozabite, da boste s ponastavitvijo brskalnika izbrisali zgodovino brskanja, shranjena gesla, priljubljene in druge podatke, shranjene v brskalniku. Torej, najprej varnostno kopirajte te podatke, preden nadaljujete na ponastavitev brskalnika Edge.
Ponastavi brskalnik robov:
- Pojdite na aplikacijo "Možnosti" → "Aplikacije" → "Aplikacije in funkcije".
- Kliknite vnos Microsoft Edge. Kliknite povezavo Napredne možnosti.

- Pritisnite gumb Ponastavitev. Videlo se bo potrditveno sporočilo, znova kliknite gumb »Ponastavi« in vrnite rob na privzete nastavitve..
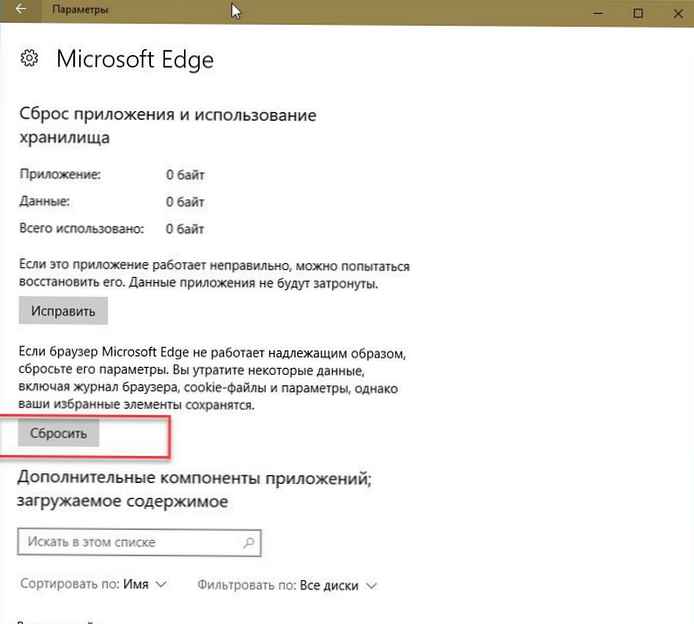
Kot že omenjeno, boste izgubili zgodovino brskanja, gesla in nastavitve.
Metoda 5 od 5
Če zgornje rešitve ne odpravijo težave, lahko poskusite znova namestiti brskalnik Microsoft Edge.
Znova namestite brskalnik robov
- Odprite PowerShell kot skrbnik.
- Kopirajte in prilepite naslednje ukaze v PowerShell: (Vstavite oba ukaza enega za drugim)
remove-item $ env: localappdata \ Paketi \ Microsoft.MicrosoftEdge_8wekyb3d8bbwe \ * -recurse -Force 2> $ null
Get-AppXPackage -Name Microsoft.MicrosoftEdge | Foreach Add-AppxPackage -DisableDevelopmentMode -Register "$ ($ _. InstallLocation) \ AppXManifest.xml" -Verbose
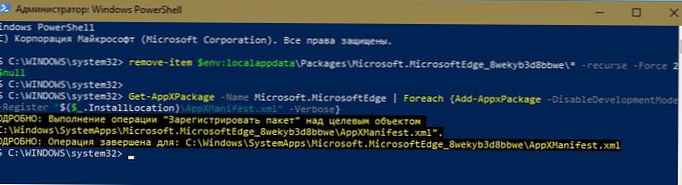
Prvi ukaz bo v celoti odstranil vsebino imenika brskalnika Edge iz OS.
Drugi bo namestil novo kopijo brskalnika Edge iz lokalnega pomnilnika, na koncu boste dobili Edge kot po čisti namestitvi sistema Windows 10.
- Znova zaženite računalnik in zaženite brskalnik Edge.
Upam, da bodo informacije koristne.











