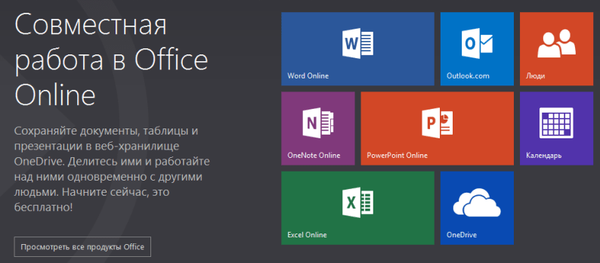Uporaba programov, kot je "Unkillable Windows", je posebna alternativa mehanizmom povratnega kopiranja, varnostnega kopiranja in dela s posnetki (analogi povratnih točk) operacijskega sistema Microsoft. In slednje ter programi, kot je "Unkillable Windows" - vse to so sredstva za zaščito sistema pred okvarami in neželenimi spremembami. To so orodja, ki prihranijo čas in trud, namenjen čiščenju sistema pred odpadki, reševanju kompleksnejših težav ali ponovni namestitvi sistema Windows kot nujni ukrep. Toda vrnitev in varnostno kopiranje sistema Windows je nujno orodje v primeru nenadnih težav, medtem ko so programi, kot sta Unkillable Windows (aka Time Machine ali Windows Freeze), orodja, ki se posebej uporabljajo pred zavestnim izvajanjem tveganih operacij, ki lahko privedejo do da se sistem zruši.
Nezlomljivi programi Windows ščitijo sistem tako, da na določenem mestu zajamejo posnetek, na katerega bo vrnjen zaradi onemogočanja takšne zaščite. Vse spremembe sistema Windows, ki delujejo v zaščitnem načinu, se izvajajo v ločenem virtualnem okolju, ki po onemogočanju zaščitnega načina preneha obstajati. In z njo bodo v skladu s tem izginile tudi morebitne težave - nepravilno delovanje sistema in programske opreme, virusi, pornografski oglasi in pasice za oglaševanje, ugrabitelji in druga škodljiva programska oprema. Samo podatki, ki so bili pred izginotjem preneseni na drug (negotov) pogon ali vključeni na seznam izjem programov, kot je "Unkillable Windows". Nezlomljivi programi Windows so tudi idealno orodje za zasebnost za enkratne seje z računalnikom drugega ali za skrivanje podatkov, ki jih svojcem ni treba vedeti.
Spodaj bomo obravnavali pet programov, kot je "Nezaklepljiv Windows".
Udeleženci pregleda (z uradnimi viri za prenos programov):
- Reboot Restore Rx (http://horizondatasys.com/reboot-restore-rx-pro);
- Čas zamrzovanja orodja (http://www.toolwiz.com/products/toolwiz-time-freeze);
- Shadow Defender (http://www.shadowdefender.com/download.html);
- Acronis True Image (http://www.acronis.com/en-us/personal/computer-backup);
- Osnovni ščit (http://www.eazsolution.com/sl/baselineshield.php).
Pomembno: Windows ne bi smel imeti več kot enega programa za zamrznitev sistema Windows. Tovrstne programske konflikte, ki lahko privedejo do modrega zaslona smrti in nezmožnosti zagona sistema. Programi, kot je "Unkillable Windows", ne ščitijo pred neuspešnimi poskusi s prerazporeditvijo prostora na disku.
1. Znova zaženite Restore Rx
Free Reboot Restore Rx - najpreprostejši program za zaščito sistema Windows pred neželenimi spremembami. Njegov glavni namen je uporaba osebnih računalnikov na javnih mestih - igralniških in internetnih klubih, knjižnicah, univerzah in drugih organizacijah, kjer povpraševanje uporabnika ni mogoče, na primer od zaposlenih v podjetju, ki jim za delovni čas dodelijo določene računalnike. Reboot Restore Rx namesti svoje okolje pred zagonom glede na vrsto obnovitvenih okolij, ki jih izvajajo varnostni programi. To okolje omogoča vrnitev sistema Windows v določeno stanje, ne glede na to, kako je znova zagnano, dokler sistemski skrbnik ne popravi svojega drugega stanja.

Program sploh nima nastavitev. Zaščiteni diski - C, D, E itd. - so konfigurirane v času namestitve Reboot Restore Rx in jih je mogoče spremeniti le s ponovno namestitvijo programa. Prvo zabeleženo stanje sistema Windows, v katero se bo nenehno vračalo po zaustavitvi ali ponovnem zagonu, je trenutek, ko je nameščen Reboot Restore Rx. Program se registrira ob zagonu in teče v ozadju. Skrbnik sistema Windows lahko najde njen gumb v sistemski vrstici, da začasno onemogoči program z možnostjo "Onemogoči" in posodobi sistem, protivirusne zbirke varnostne programske opreme ali izvede druge spremembe. Glavna stvar je, da po tem ne pozabite, da program ponovno omogočite z možnostjo »Omogoči«.

Nekaj več funkcij je na voljo v plačljivi različici Reboot Restore Rx Pro.
2. Zamrznitev časa orodja
Drugi program, kot je "Unkillable Windows" (in zadnji od števila brezplačnih), je Toolwiz Time Freeze. Njen način obrambe se imenuje "čas zamrznitve". Program se bo naložil skupaj z operacijskim sistemom Windows, vendar če se možnosti v fazi namestitve niso spremenile, sistem ne bo zaščitil, dokler se ne vključi način zamrznitve časa. Čas zamrzovanja Toolwiz se skriva v sistemski vrstici, od koder ga lahko pokličete in vklopite zaščito s tipko "Start Time Freeze".
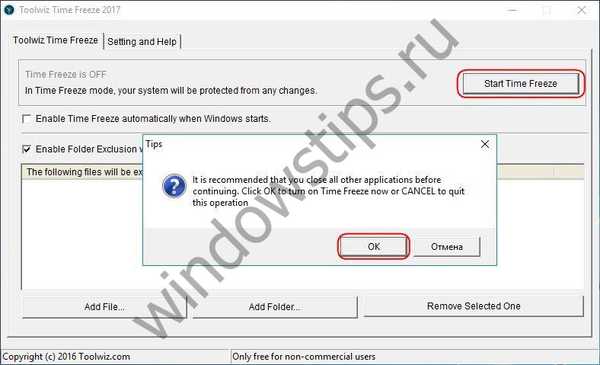
Po tem se bo ta gumb spremenil v "Stop Time Freeze" in bo odgovoren za izhod iz zaščitnega načina, posledično pa bo znova zagnal sistem in ga vrnil v stanje, ko je bila zaščita vklopljena.

V programu lahko konfigurirate stalen način "zamrznitvenega časa".
V prejšnjih različicah Toolwiz Time Freeze je bilo mogoče uporabiti spremembe, ki so bile v sistem med zamrznitvijo. Če bi se poskus z nastavitvami sistema ali programsko opremo drugih proizvajalcev končal uspešno, bi ta uspeh lahko zajeli s prenosom sprememb iz virtualnega okolja v resnični sistem. V trenutni različici Toolwiz Time Freeze takšne možnosti ni, vendar še vedno obstaja mehanizem za izključitev posameznih map in datotek, ki se ob aktiviranju zaščitnega načina ne bodo vrnile v stanje, potem ko bo onemogočen, bo vseboval vse izvedene spremembe.
Pomemben odtenek, ki ga je treba upoštevati pri delu s tem programom, je obstoj rezervne datoteke za virtualno okolje, fizično mesto, kjer se zabeležijo spremembe sistema Windows, ki kasneje niso uporabne. Ta rezerva je konfigurirana pri namestitvi orodja za zamrznitev orodja. Ni priporočljivo zmanjšati vnaprej določene velikosti rezerve na 5 GB.
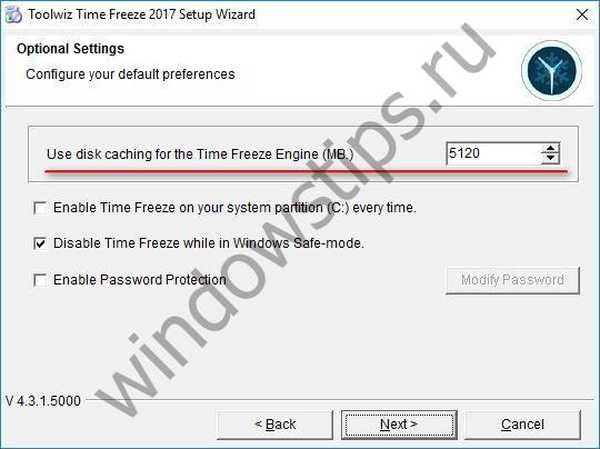
V celotnem programu rezerva obstaja v obliki skrite mape "Toolwiztimefreeze" na pogonu C, ki poveča prostor na disku sistema za število gigabajtov, ki so bili na začetku določeni kot velikost rezerve. Shranjevanje te mape je na voljo samo na pogonu C. Če na sistemskem pogonu ni dovolj prostega prostora, se lahko zatečete, da to mapo prenesete na drug pogon s simboličnimi povezavami. Po odstranitvi programa skrita mapa "Toolwiztimefreeze" morda ne bo samodejno izbrisana in jo bo treba odstraniti ročno.
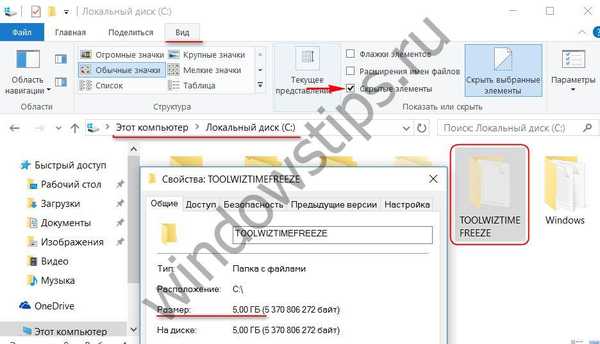
3. Zagovornik senc
Shadow Defender - eden najuspešnejših programov, kot je "Windows unkillable Windows." Je funkcionalen, priročen, podpira ruski jezik. Res je, da je rusifikacija programa odvisna od uporabnika. Na strani za prenos spodnjega programa je seznam podprtih jezikov. Na tem seznamu morate klikniti "Ruski", po katerem se bo v oknu brskalnika odprlo besedilo rusifikacije programa. Kopirajte ga in zamenjajte z vsebino datoteke z jezikovnimi nastavitvami na poti:
C: \ Programske datoteke \ Shadow Defender \ res.ini
Kljub tej pomanjkljivosti je Shadow Defender plačljiv program, njegova licenca stane 35 dolarjev. Toda program lahko mesec dni brezplačno preizkusite s prenosom popolnoma funkcionalne preskusne različice na uradni spletni strani.
Način zaščite programa je skladen s svojim imenom - "zaščita senc". "Zaščita pred sencami" je vključena na zavihek "Nastavitve" programa. Tu lahko izberete zaščitene particije diska in dejansko zaženete sam način zaščite s tipko "Zaščiten način".
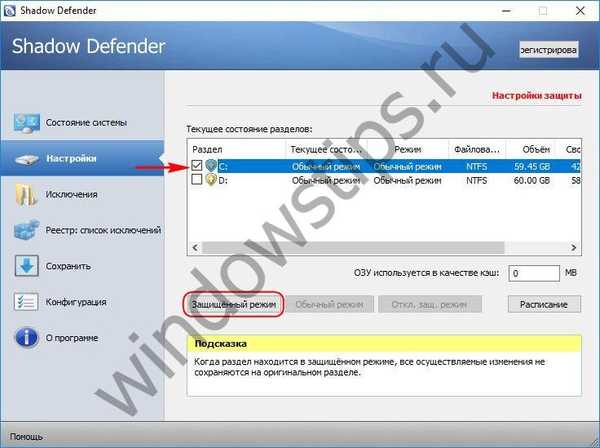
Izhod iz "zaščite pred senci" se izvede v istem razdelku "Nastavitve" s pomočjo gumba "Onemogoči način zaščite".

Po tem bo mogoče izbrati eno od možnosti za nadaljnja dejanja.

Med programskimi lastnostmi - možnost uporabe RAM-a za začasno shranjevanje sprememb sistema Windows v zaščitnem načinu, dodajanje datotek, map in vnosov v register kot izjeme.
Shadow Defender predvideva možnost uporabe sprememb, ki so bile izvedene v sistemu. Če želite shraniti rezultate varnih in uporabnih poskusov in jih omogočiti po ponovnem zagonu sistema Windows, v razdelku »Nastavitve« izberite sistemski pogon in kliknite »Običajni način«.
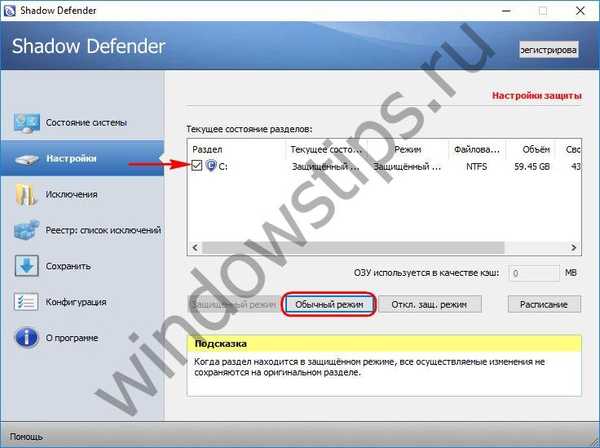
Nato izberite »Shrani vse spremembe«.

Po tem boste morali izbrati nadaljnja dejanja - bodisi znova zagnati z onemogočenim načinom zaščite, bodisi začasno nadaljevati z delom brez shranjevanja sprememb in izklopa zaščitnega načina, ko se računalnik znova zažene. Z izbiro zadnje možnosti pred ponovnim zagonom računalnika in onemogočenjem načina zaščite lahko ponovite postopek shranjevanja sprememb na zgoraj navedeni način.
4. Acronis True Image
Acronis, znani razvijalci, v sestavi programske opreme za varnostno kopiranje True Image ponuja številne dodatne pripomočke, zlasti način zaščite Windows - Try & Decite. Poskusite, nato pa se odločite, ali boste spremembe uporabili ali ne. Zmožnost uporabe sprememb v načinu zaščite je, žal, edina prednost tega pregledovalca. V nasprotju s to prednostjo so zmanjšanje učinkovitosti sistema Windows v zaščitnem načinu, ki so predpisane pri zagonu storitve Acronis in stroški programa znašajo približno 50 USD. Seveda gre za plačilo za vse funkcije paketa, drugo vprašanje je, ali so potrebne. Acronis True Image ponuja brezplačno, popolnoma funkcionalno preizkusno različico za mesečno testiranje..
Način Poskusi in odloči lahko deluje po ponovnem zagonu računalnika in zaščiti izbranih particij diska. Pomožni program Poskusi in se odloči z ločeno bližnjico, do katere lahko dostopate v razdelku Acronis True Image Tools z izbiro ploščice More Tools.
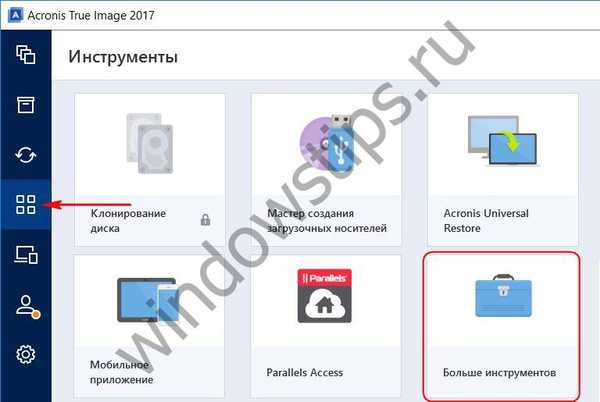
Gumb na vrhu okna s pripomočki je odgovoren za omogočanje in onemogočanje zaščitnega načina.
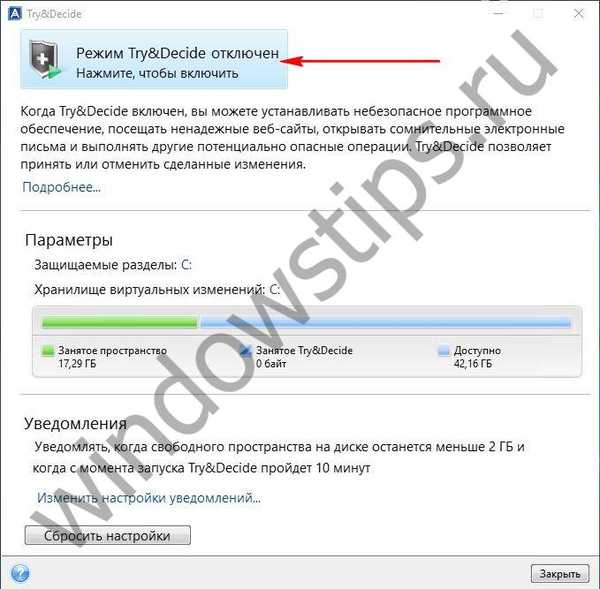

5. Osnovni ščit
Končno je najbolj zanimiv udeleženec pregleda program Baseline Shield. To je program, kot je "Unkillable Windows", ki vsebuje znake programske opreme za delo s posnetki sistema. Ščiti samo pogon C in omogoča ustvarjanje več stanj sistema Windows, na katere se lahko po potrebi vrnete. Baseline Shield se registrira ob zagonu in deluje v ozadju. Dostop do njega se izvaja v sistemski vrstici.
Kot je razvidno iz imena programa, je bistvo njegovega načina zaščite ustvariti določeno osnovno zaščito - pravzaprav posnetek stanja sistema v določenem trenutku. Sprva je ta posnetek trenutek takoj po namestitvi Baseline Shield-a. Sliko lahko po potrebi posodobimo. Windows se bo ob vsakem ponovnem zagonu računalnika vrnil na trenutni posnetek, če ta nastavitev ne bo preklicana v nastavitvah programa. Kako to storiti? Ko odprete okno Baseline Shield, morate najprej odpreti razdelek »Obnoviti nastavitve« in spremeniti nastavitev samodejnega obnovitve »Samodejno obnovi« na »Obnovitev uporabnika« - obnovitev na zahtevo uporabnika. In kliknite na dno "Uporabi". V tem primeru bo sistem še naprej deloval s storjenimi spremembami in Baseline Shield bo deloval kot reden mehanizem, da se Windows vrne na točko obnovitve, vendar nekajkrat hitreje od njega. Če se želite vrniti k uspešnemu posnetku sistema Windows, kliknite gumb »Obnovi zdaj«.

Posnetek sistema Windows, na katerega se bo občasno vračal, je posodobljen v razdelku System Baseline programa. Tu lahko konfigurirate samodejno posodabljanje posnetka pri posodabljanju samega sistema Windows, protivirusnih baz podatkov varnostne programske opreme, baz podatkov drugih programov. In samo, da posodobite sistemski posnetek trenutno in zdaj, morate klikniti "Posodobi osnovno linijo".

Razdelek "Orodja in nastavitve" programa ponuja še dve možnosti zaščite: "Povrni na zadnjo dobro znano" - vrnitev na znani posnetek, ki je običajno pred zadnjim, in "Nazaj na začetek" - vrnitev na prvo slika, posneta takoj po namestitvi Baseline Shield.
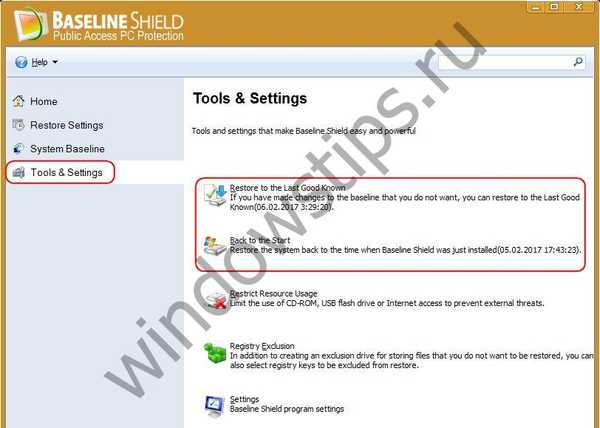
Med značilnostmi programa so izjeme za vnose v sistemski sistem, nastavitev samodejnega obnovitve na zadnji posnetek ob ponovnem zagonu, ob izstopu iz sistema, po preteku določenega časa in po urniku razporejevalnika. Z Baseline Shield lahko prepovete tudi uporabo CD / DVD pogonov, pogonov USB in onemogočite internet.
Baseline Shield je plačljiv program, vendar njegov strošek na uradni spletni strani ni neposredno določen. Tisti, ki bodo želeli z njim nadaljevati delo po uporabi mesečne preizkusne različice, bodo morali o tem pisati razvijalcem prek posebne oblike spletnega mesta. Ko namestite preskusno različico Baseline Shield na eno od stopenj, morate klikniti gumb »Demo«, da ustvarite začasni ID izdelka.
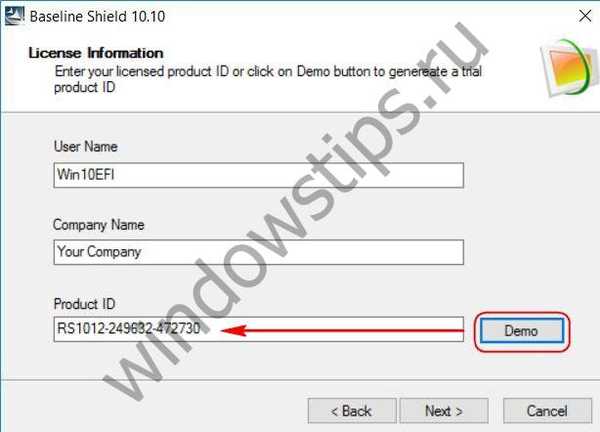
Imejte lep dan!