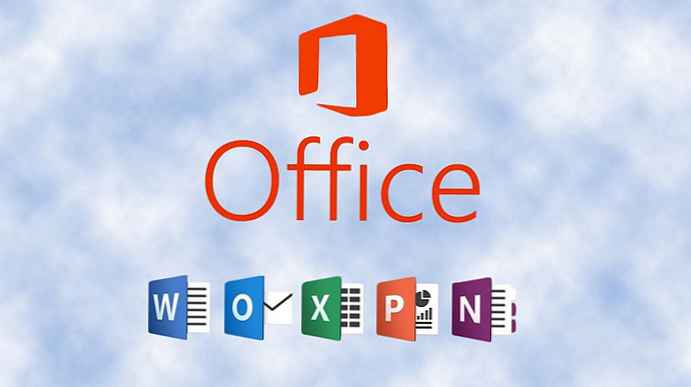Če imate datoteke .tar.gz, .tgz ali .gz, lahko s spodnjim korakom uporabite orodje tarče vrstice tar za črpanje njene vsebine v sistemu Windows 10.
Datoteka .tar.gz je datoteka, ki je bila ustvarjena z arhivom katrana aplikacije, ki temelji na Unixu in nato stisnjena s stiskanjem gzip. Te datoteke lahko pogosto najdete z dvojno pripono (.tar .gz), razširitev pa lahko skrajšate tudi na .tgz ali.gz.
Datoteke tar običajno uporabniki Ubuntu in macOS uporabljajo za arhiviranje in varnostno kopiranje podatkov, včasih pa lahko uporabniki te Windows 10 naletijo tudi na te vrste datotek in bodo morda morali izvleči njihovo vsebino.
Čeprav lahko uporabite številne aplikacije drugih proizvajalcev, na primer 7-Zip, včasih te aplikacije ne delujejo dobro z datotekami, ustvarjenimi na drugi platformi, in počasi dekomprimirajo veliko število datotek. Na srečo V sistem Windows 10 je vgrajena podpora za tar, lahko s pomočjo ukazne vrstice (CMD) raztegnete te datoteke. Poleg tega lahko uporabite celo podsistem Windows za Linux (WSL), ki nudi vgrajeno podporo za Ubuntu, Fedora in SUSE, zato lahko dostopate tudi do številnih orodij Linuxa, vključno s katranom, za hitro pridobivanje vsebine iz arhivov katrana.
V tem priročniku boste izvedeli, kako uporabljati izvorne ukaze za tar v sistemu Windows 10 s pomočjo ukazne vrstice in Ubuntuja za ekstrahiranje vsebine datoteke .tar.gz.
- Vsebina
- Kako ekstrahirati .tar.gz, .tgz ali .gz tar arhive s katranom v sistemu Windows 10
- Kako ekstrahirati .tar.gz, .tgz ali .gz tar arhive s katranom v Linuxu v sistemu Windows 10
Kako ekstrahirati .tar.gz, .tgz ali .gz tar arhive s katranom v sistemu Windows 10
Za ekstrahiranje uporabite te korake .tar.gz, .tgz, .gz in .zadrgo datoteke, ki uporabljajo Windows v sistemu Windows 10, ne da bi morali namestiti podsistem Windows za Linux:
1. korak: Odprite meni Start. Začnite tipkati Ukazna vrstica, z desno tipko miške kliknite prvi rezultat iskanja in izberite možnost "Zaženi kot skrbnik".

2. korak: Vnesite naslednji ukaz, če želite uporabiti tar za dekompresiranje datotek, in pritisnite Enter:
tar -xvzf C: \ pot do arhiva \ ime arhiva.tar.gz -C C: \ pot do mape \, kjer bo arhiv razpakiran

* Vgrajena podpora za katran v sistemu Windows 10
Namig: ker uporabljate tar v Windows 10, vam ni treba določiti poti, kot če bi uporabljali Linux. Lahko samo uporabite obliko poti, ki jo uporablja Windows.
Po zaključku teh korakov se vse datoteke in mape izvlečejo na ciljni poti, ki ste jo določili..
Domnevamo, da razpakirate arhiv, ustvarjen v drugem sistemu, zato preskočimo nekaj argumentov, ki so običajno potrebni za shranjevanje dovoljenj, ki v sistemu Windows 10 niso potrebna za dostop do datotek.
Kako ekstrahirati .tar.gz, .tgz ali .gz tar arhive s katranom v Linuxu v sistemu Windows 10
Če želite uporabljati tar v Linuxu, morate omogočiti podsistem Windows za Linux (WSL) in nato namestiti Ubuntu iz trgovine Microsoft Store.
Ko namestite Ubuntu v sistem Windows 10, sledite tem korakom, da izvlečete datoteko .tar.gz:
Pomembna opomba: Začenši z različico 1803, orodje za upravljanje ukazov katran vključeno v sistem Windows 10, kar pomeni, da uporaba orodja ne potrebuje več uporabe podsistema Windows za Linux.
1. korak: Odprite meni Start. Poiščite Ubuntu in odprite aplikacijo.
2. korak: Vnesite ta ukaz, da izvlečete vsebino datoteke .tar.gz in pritisnite Enter:
sudo tar -xvzf /mnt/c/PATH/TO/TAR-FILE/Downloads/FILE-NAME.tar.gz -C / mnt / c / PATH / TO / DESTINACIJA / FOLDER

* Ukaz Tar v sistemu Windows 10
Zamenjaj "c / PATH / TO / TAR-FILE / Downloads / FILE-NAME.tar.gz" - do poti in imena vašega arhiva
Zamenjaj "c / PATH / TO / DESTINATION / FOLDER" - na pot, kjer bo arhiv razpakiran
V zgornji ukaz vtipkamo sudo zaženite aplikacijo kot skrbnik, tar prikličete aplikacijo in ji nato pošljete več argumentov, vključno z:
- x - pove tar, da želite izvleči vsebino.
- v - To je izbirni argument za prikaz postopka ekstrakcije. V nasprotnem primeru boste utripajoči kazalec videli le, dokler postopek ni končan.
- z - pove tar, da odstrani vsebino datoteke .tar.gz z gzip.
- f - označuje tar ime datoteke, ki jo boste ekstrahirali.
Nato morate določiti pot do arhivske datoteke, ki jo želite izvleči. Opazili boste, da se pot začne / mnt / c /, ne c: \ ker dejansko delamo na linuxu.
- -C - (vezaji in velika črka C) se uporablja za označevanje katrana za spremembo mape.
Ko izvedete ukaz, zaženete iz izvorne mape, nato pa morate določiti ciljno mapo, v kateri bo arhiv razpakiran. Datoteke lahko izvlečete v katero koli mapo, ki jo želite, vendar ne pozabite začeti poti, / mnt /
Zelo pomembno je, da bodite pri vnosu ukaza v Linux pozorni na velike in male črke Prenosi drugačen od prenosi
V tem priročniku smo opisali osnovne korake za dokončanje določene naloge. Če niste uporabnik Linuxa in želite izvedeti več o orodju WSL, si oglejte naša navodila:
- (WSL2) Kaj je podsistem Windows za Linux 2?
- Kako namestiti podsistem Windows za Linux 2 v sistemu Windows 10
- Namestite Linux iz Microsoftove trgovine v sistemu Windows 10.
- Dostop do datotek WSL Linux z uporabo programa Windows Explorer 10
- Kako zagnati Ubuntu Bash v operacijskem sistemu Windows 10.
- Kako zagnati Linux GUI aplikacije v operacijskem sistemu Windows 10.
- Kako izvajati ukaze Linuxa iz ukaznega poziva Windows 10.
- Preverite vreme v operacijskem sistemu Windows 10 z Linuxom Bash
- Nov Windows Terminal v Microsoftovi trgovini.