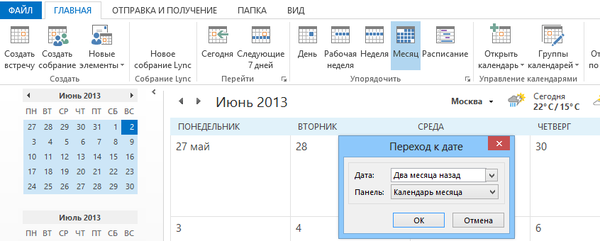Windows 10 ima privzeto tri načrte za napajanje: Visoka zmogljivost, Uravnoteženo in varčno z energijo. Nastavite lahko dodatne načrte za napajanje, odvisno od uporabe svoje naprave. Ti parametri vplivajo na to, kako dolgo lahko zdrži baterija, dokler se popolnoma ne izprazni, in z njihovo pomočjo lahko nastavite, koliko energije naj porabi računalnik..
Če želite spremeniti nastavitve načrta porabe, boste morali narediti preveč klikov.
1. korak: Odprite aplikacijo Nastavitve s pritiskom na Win + I, pojdite na Sistem → Moč in mirovanje.
2. korak: Pomaknite se po strani, ki se odpre, do razdelka Sorodni parametri in kliknite na povezavo "Napredne možnosti napajanja" (glej sliko spodaj). To bo odprlo klasično nadzorno ploščo po naslednji poti. - Oprema in zvok \ Napajanje.

Če pogosto spreminjate te nastavitve, jih lahko skoraj takoj odprete s posebnim ukazom..
Preklop načrta porabe s pomočjo pogovornega okna Zaženi.
1. korak: Kliknite Win + r, odpreti pogovorno okno Teči vnesite ali kopirajte in prilepite naslednjo kodo v pogovorno okno in pritisnite Enter: control.exe powercfg.cpl ,, 3

2. korak: Odprejo se Napredne nastavitve za upravljanje načrta porabe. Tako boste prihranili čas, porabljen s klikom z miško, v katerem ni treba odpreti glavnih nastavitev moči.

Preklapljanje napajalnega načrta z ukazno vrstico ali bližnjico.
Ko preklopite načrt napajanja večkrat na dan, lahko ustvarite bližnjice na namizju, da to nalogo hitro opravite z orodjem ukazne vrstice.
Vsak napajalni tokokrog predstavlja ustrezen GUID. Vrstice GUID za svoje načrte napajanja lahko vidite tako, da ta ukaz izvedete v ukaznem oknu ali Power Shell:
powercfg / L

- NAVODILO ZA napajanje: 381b4222-f694-41f0-9685-ff5bb260df2e (uravnoteženo)
- VODIČ za napajanje: 8c5e7fda-e8bf-4a96-9a85-a6e23a8c635c (Visoka zmogljivost)
- VODIČ za napajanje: a1841308-3541-4fab-bc81-f71556f20b4a (varčevanje z energijo)
Zgoraj navedeni GUID-ji so standardni v vseh sistemih. Pri dodatnih shemah načrtov napajanja uporabnikov bo GUID naključen.
Za namestitev napajalnega tokokroga "Visoka zmogljivost", lahko uporabite ta ukaz.
powercfg / s 8c5e7fda-e8bf-4a96-9a85-a6e23a8c635c
Ta ukaz bo v sistemu Windows 10 aktiviral določeno shemo napajanja..
Načrte preklopite z desnim gumbom miške v kontekstnem meniju
Prav tako lahko v kontekstni meni namizja dodate potrebne parametre za spremembo načrta napajanja in preklopite med sheme z miško.

Da bi prihranili vaš čas, sem naredil že pripravljene datoteke registra, ki dodajo sheme napajanja v kontekstni meni, datoteka je povratna.
Prenos: Switching_Scheme_power_control.zip
Odstranite in zaženite priloženo datoteko REG Diagram upravljanja napajanja.
Če želite sami ustvariti .reg datoteko, kopirajte naslednje vrstice v Beležnico in shranite datoteko s pripono .REG. Dvokliknite datoteko REG, da jo zaženete.
Različica urejevalnika registra Windows 5.00 [HKEY_CLASSES_ROOT \ DesktopBackground \ Shell \ SwitchPowerScheme] "Icon" = "powercpl.dll" "MUIVerb" = "Preklopite napajalni načrt" "Položaj" = "Srednji" "PodKommandi" = "" [HKEY_CLASSES_ROOT \ Desktop Shell \ SwitchPowerScheme \ Shell \ Balanced] "MUIVerb" = "Uravnotežen" "Icon" = "powercpl.dll" [HKEY_CLASSES_ROOT \ DesktopBackground \ Shell \ SwitchPowerScheme \ Shell \ Balanced \ Command] @ = "powercfg.exe / s 381b4222 -41f0-9685-ff5bb260df2e "[HKEY_CLASSES_ROOT \ DesktopBackground \ Shell \ SwitchPowerScheme \ Shell \ High Performance]" MUIVerb "=" Visoka zmogljivost "" Icon "=" powercpl.dll "[HKEY_CLASSES_ROll \ Shell \ Shell \ Desktop Performance \ Command] @ = "powercfg.exe / s 8c5e7fda-e8bf-4a96-9a85-a6e23a8c635c" [HKEY_CLASSES_ROOT \ DesktopBackground \ Shell \ SwitchPowerScheme \ Shell \ Power Saver] "MUIVerb" = "Power Saver" = "Power Saver" = "Power Saver" = "Power Saver" .dll "[HKEY_CLASSES_ROOT \ DesktopBackground \ Shell \ SwitchPowerScheme \ Shell \ Power Saver \ Command] @ =" powercfg.exe / s a1841308-3541-4fab-bc81-f71556f 20b4a "
Po uporabi datoteke REG se vnosi dodajo v kontekstni meni namizja. Če želite razveljaviti spremembe, uporabite datoteko undo.reg
.