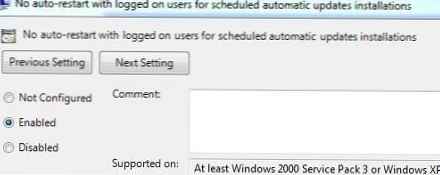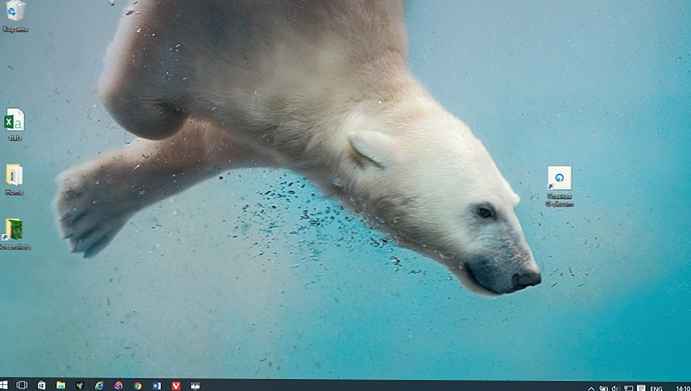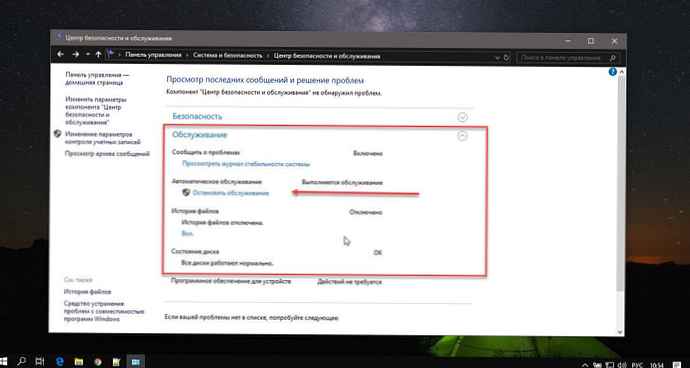Priporočljivo: Odpravite trdi disk, napake SSD v sistemu Windows 10.
Windows 10 redno izvaja naloge rednega vzdrževanja; ena od nalog optimizira vaše trde diske, povezane s sistemom.
Operacijski sistem preveri trdnostne diske, ki temeljijo na ploščah, glede fragmentacije podatkov, in če ravni fragmentacije presežejo določen prag, začne defragmentacijo diska. SSD-ji, obdelani z ukazom TRIM.
In ja, defragmentacija je še vedno potrebna.
Windows 10 privzeto izvaja nalogo za optimizacijo enkrat na teden. Morda ste opazili obdobja, ko operacijski sistem postane manj odziven, lahko ga povzroči operacija defragmentacije, ki teče v ozadju.
Uporaba programov za optimizacijo diskov drugih proizvajalcev je še en razlog za onemogočanje samodejne defragmentacije ali optimizacijo TRIM-a v sistemu Windows 10..
Optimizacija diska v operacijskem sistemu Windows 10.
- Če želite priti do vmesnika "Optimization Disk" - odprite Explorer.
- Preklopite na zaslon "Ta računalnik".
- Z desno miškino tipko kliknite kateri koli pogon, povezan z računalnikom, in izberite "Lastnosti".

- Pojdite na zavihek "Storitev" v oknu lastnosti diska. in pritisnite gumb Optimizirajte v razdelku »Optimizacija in defragmentacija diska«.
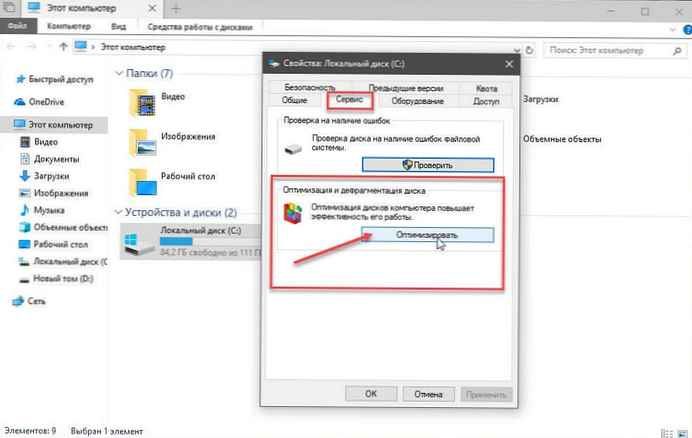
Vmesnik za optimizacijo pogona navaja vse preslikane pogone. Pogoni brez črke ne bodo prikazani v vmesniku, tudi če so povezani v sistem.

Za vsak pogon so navedeni ime in črka pogona, vrsta, stanje ter čas in datum zadnje optimizacije.
Upoštevajte, da seznama diskov ne morete posodobiti, ko jih odprete. Če pogon povežete po odpiranju "Disk Optimization", morate zapreti in znova odpreti vmesnik, da najdete pogon na seznamu pogonov.
Vrsta trdega diska določa, katere možnosti so na voljo. Optimizacija je na voljo za vse vrste pogonov; vrsta optimizacije je odvisna od vrste diska - defragmentacija, izvedena na trdih diskih na osnovi plošč HDD, in TRIM operacije na SSD diskih SSD.
Analiza je na voljo samo za običajne diskovne pogone. Analiza preveri stanje razdrobljenosti diska in ga posodobi v vmesniku po končani analizi. Na dnu vmesnika je prikazana načrtovana optimizacija. Pokaže, ali sta vključena načrtovana opravila in pogostost..
Kliknite na gumb "Spremeni nastavitve" odpre meni, s katerim lahko izklopite samodejno optimizacijo pogona ali spremenite druge parametre naloge vzdrževanja.

Na voljo so naslednje možnosti:
- Omogočite ali onemogočite načrtovano optimizacijo pogona.
- Spremeni intervalno frekvenco: dnevno, tedensko, mesečno
- Povečajte prednostno nalogo v primeru manjkajočih treh načrtovanih voženj zapored.
Nastavite optimizacijo za posamezne pogone.

Lahko uporabite gumb "Spremeni nastavitve", onemogočiti samodejno vzdrževanje nekaterih pogonov; koristno, če ne želite, da se določeni pogoni vključujejo v načrtovano opravilo. Prav tako lahko onemogočite nove pogone - samodejna optimizacija v konfiguracijskem meniju.
Načrtovalnik opravil.
Čeprav lahko z optimizacijo diska upravljate z vmesnikom Optimize and Defragment Disk, ga lahko onemogočite tudi s programom Windows Task Scheduler.
- Pritisnite tipko Win, da odprete meni. Začni.
- Vnesite Načrtovalec in ga izberite s seznama rezultatov.

- Pojdi na - "Knjižnica urnikov opravil "→" Microsoft "→" Windows "→" Defrag ".
- Z desno miškino tipko kliknite nalogo "ScheduledDefrag" in izberite v kontekstnem meniju Onemogoči.

Vse!
Priporočljivo: Kako omogočiti TRIM v sistemu Windows 10.
Kako preveriti zdravje SSD diskov v operacijskem sistemu Windows 10.