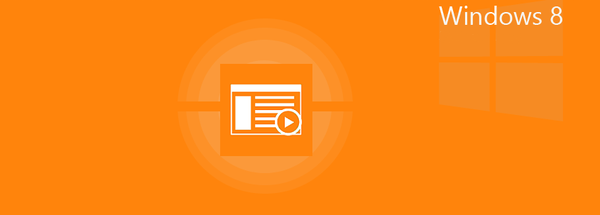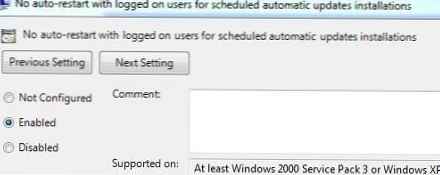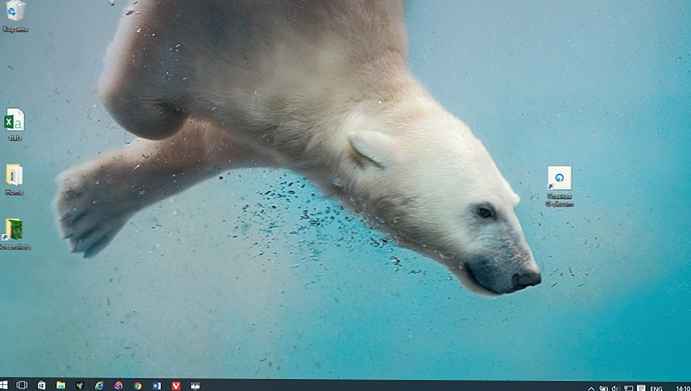Windows ima funkcijo samodejnega ponovnega zagona, ki se uporablja, kadar pride do resnih sistemskih napak ali za dokončanje namestitve posodobitev sistema. Uporabnike zato zanima odgovor na vprašanje, kako onemogočiti samodejni ponovni zagon sistema Windows.
Mnogi uporabniki so se v svojih računalnikih srečali s takšnim ravnanjem sistema Windows. Navedel bom nekaj tipičnih primerov prisilnega ponovnega zagona.
Vsebina:- Med onemogočenjem sistema onemogoči samodejni ponovni zagon v registru
- Med posodobitvami sistema izklopite prisilni ponovni zagon v registru
- Onemogočanje prisilnega ponovnega zagona v ukazni vrstici
- Onemogočanje ponovnega zagona v urejevalniku lokalnih skupinskih pravilnikov
- Kako onemogočiti samodejni ponovni zagon sistema Windows 10 s posodobitvami sistema
- Kako onemogočiti samodejni ponovni zagon sistema Windows 10 v primeru napak
- Kako onemogočiti samodejni ponovni zagon sistema Windows 8.1 (Windows 8)
- Kako onemogočiti samodejni ponovni zagon v sistemu Windows 7, ko se sistem zruši
- Onemogočanje samodejnega (cikličnega) ponovnega zagona ob zagonu Windows
- Zaključki članka
Operacijski sistem je posodobitev prenesel v računalnik, če jo želite namestiti, pa morate znova zagnati računalnik. Uporabnik je bil nekaj časa odsoten iz računalnika, in ko se je vrnil, je videl, da se je sistem samodejno znova zagnal za dokončanje namestitve posodobitev.
Posledično so bili vsi tekaški programi zaprti, zaradi tega bi lahko uporabnik izgubil rezultate svojega trdega dela. Strinjate se, da je to neprijetna situacija.
Druga možnost: samodejni ponovni zagon se pojavi po pojavu tako imenovanih "napak v zaustavitvi", zaradi katerih se na zaslonu prikaže "modri zaslon smrti" Windows (BSOD). V tem oknu so prikazani podatki o kodi napake in vzroku težave.
Zaradi samodejnega ponovnega nalaganja ti podatki uporabniku niso dostopni, težave ne bo mogel analizirati in rešiti. Zato morate v nastavitvah operacijskega sistema izklopiti samodejni ponovni zagon sistema Windows.
V tem priročniku najdete navodila za onemogočanje funkcij samodejnega ponovnega zagona v operacijskih sistemih Windows 10, Windows 8.1, Windows 8, Windows 7.
Med onemogočenjem sistema onemogoči samodejni ponovni zagon v registru
V operacijskih sistemih Windows 10, Windows 8.1, Windows 8, Windows 7, Windows Vista, Windows XP z uporabo sprememb v registru sistema lahko onemogočite prisilni ponovni zagon sistema v primeru okvare sistema Windows.
Uporabite naslednje možnosti:
- Zaženite urejevalnik registra in sledite poti:
HKEY_LOCAL_MACHINE \ SYSTEM \ CurrentControlSet \ Control \ CrashControl
- Z desno miškino tipko kliknite možnost »Samodejno ponovno zagon«, izberite »Spremeni ...«.
- V oknu "Spremeni parametre DWORD (32 bitov)" nastavite vrednost na "0".
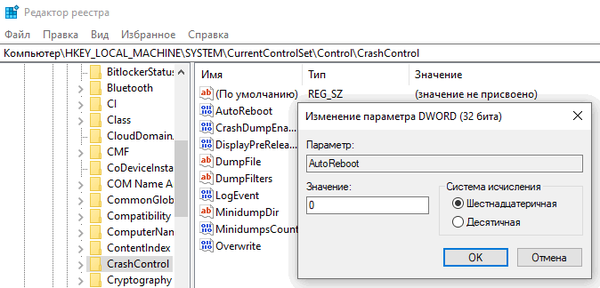
- Znova zaženite računalnik.
Med posodobitvami sistema izklopite prisilni ponovni zagon v registru
V urejevalniku registra lahko onemogočite samodejni ponovni zagon, ki se izvaja pri namestitvi posodobitev sistema Windows.
Morali boste narediti naslednje:
- V računalniku zaženite urejevalnik registra.
- V oknu "Urejevalnik registra" pojdite po poti:
HKEY_LOCAL_MACHINE \ SOFTWARE \ Politike \ Microsoft \ Windows \ WindowsUpdate
- Znotraj mape Windows Update odprite mapo AU.
- Z desno miškino tipko kliknite prosti prostor v mapi "AU", v kontekstnem meniju izberite "Ustvari" in nato "DWORD Parameter (32 bit)".
- Poimenujte parameter "NoAutoRebootWithLoggedOnUsers" (brez narekovajev).
- Z desno miškino tipko kliknite parameter, kliknite na "Spremeni ...".
- V oknu "Spremeni DWORD (32 bit)" dodelite vrednost "1" in kliknite na gumb "V redu".
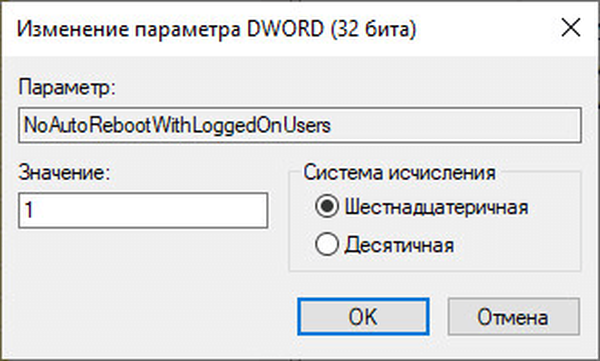
- Znova zaženite računalnik, da spremembe začnejo veljati.
Onemogočanje prisilnega ponovnega zagona v ukazni vrstici
V sistemskem orodju: v ukazni vrstici Windows lahko onemogočite samodejni ponovni zagon, ki se izvede v primeru resne okvare sistema.
Morali boste narediti naslednje:
- Zaženite ukazno vrstico kot skrbnik.
- V oknu tolmača ukazne vrstice zaženite ukaz:
reg dodaj "HKEY_LOCAL_MACHINE \ SYSTEM \ CurrentControlSet \ Control \ CrashControl" / v samodejni zagon / t REG_DWORD / d 0 / f

- Znova zaženite Windows.
Onemogočanje ponovnega zagona v urejevalniku lokalnih skupinskih pravilnikov
Obstaja možnost onemogočanja samodejnega ponovnega zagona s spreminjanjem skupinskih pravilnikov, na voljo je uporabnikom starejših različic operacijskih sistemov Windows v izdajah Pro (Professional) in Enterprise (Corporate).
Spremeniti je treba sistemske parametre:
- Hkrati pritisnite tipke "Win" + "R".
- V oknu Run zaženite ukaz: "gpedit.msc" (brez narekovajev).
- V oknu "Lokalni urejevalnik skupinskih pravilnikov" pojdite na: "Konfiguracija računalnika" => "Administrativne predloge" => "Komponente Windows" => "Posodobitev sistema Windows".
- Dvokliknite pravilnik »Ne samodejno znova zagnati, ko samodejno posodabljate posodobitve, če uporabniki izvajajo sistem«.
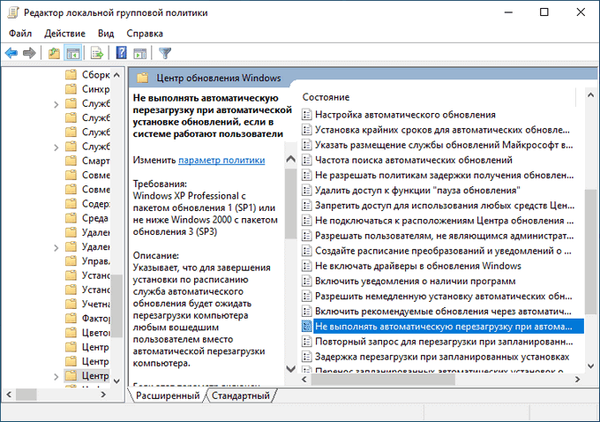
- V nastavitvah pravilnika nastavite možnost »Omogočeno« in nato kliknite gumb »V redu«.

Kako onemogočiti samodejni ponovni zagon sistema Windows 10 s posodobitvami sistema
Pri nameščanju pomembnih posodobitev sistema je potreben ponovni zagon računalnika. Na zaslonu se prikaže sporočilo, da se bo PC po določenem času znova zagnal.
Če uporabnik ni vklopljen računalnik, se bo sistem samodejno znova zagnal. Če se želite temu izogniti, spremenite nastavitve posodobitve za operacijski sistem Windows 10:
- Pojdite v meni Start in zaženite aplikacijo Nastavitve.
- Odprite posodobitev in varnost.
- V razdelku »Windows Update« kliknite »Napredne nastavitve«.
- V oknu "Napredne nastavitve", v možnosti "Posodobitvene možnosti", v "Čimprej znova zaženite to napravo, če je za namestitev posodobitve potreben ponovni zagon. Pred ponovnim zagonom sistema Windows boste obveščeni, da mora biti naprava vklopljena in priključena na napajanje." drsnik gumba v položaj "Onemogočeno".
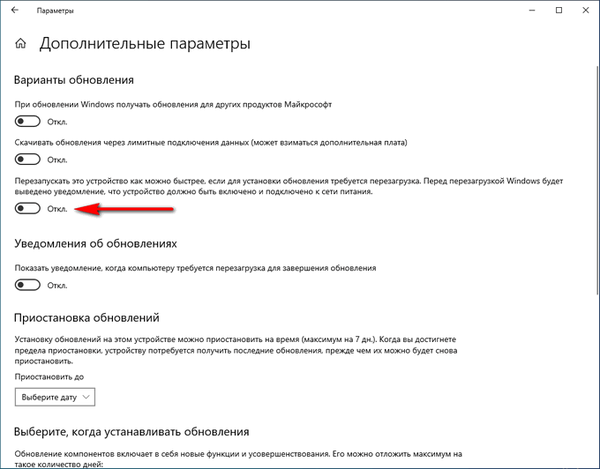
Kako onemogočiti samodejni ponovni zagon sistema Windows 10 v primeru napak
V primeru resnih napak se na računalniku prikaže "modri zaslon smrti", nato pa Windows samodejno prisili ponovno zagon. Če je uporabnik moten ali ga trenutno ni pred računalnikom, ne bo videl sporočila o napaki.
Če želite spremeniti nastavitve ponovnega zagona, v primeru okvare sistema naredite naslednje:
- Pritisnite tipke "Win" + "R".
- V pogovornem oknu Zaženi vnesite ukaz: "sysdm.cpl" (brez narekovajev), kliknite gumb "V redu".

- V oknu "Lastnosti sistema" na zavihku "Napredno" v možnosti "Prenesi in obnovi" kliknite gumb "Možnosti ...".
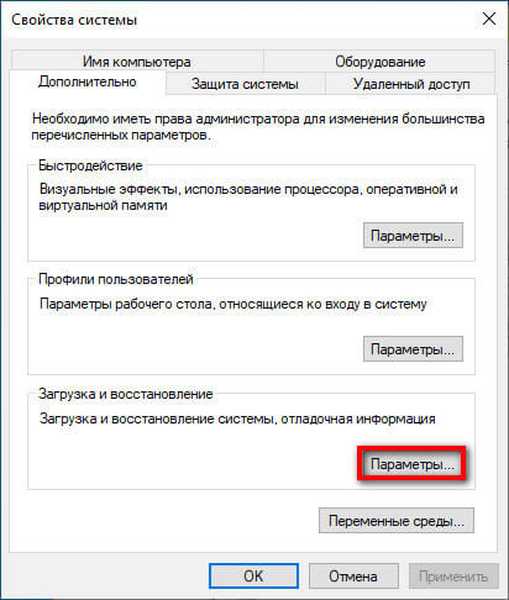
- V oknu "Prenesi in obnovi" v možnosti "Napaka sistema" počistite potrditveno polje "Izvedi samodejni ponovni zagon".

- Kliknite na gumb V redu.
Kako onemogočiti samodejni ponovni zagon sistema Windows 8.1 (Windows 8)
Zdaj bomo pogledali, kako onemogočiti samodejni ponovni zagon sistema Windows 8 ali Windows 8.1, ki se izvaja v primeru okvar sistema.
Sledite tem korakom:
- Premaknite miškin kazalec v desni kot zaslona.
- Kliknite ikono možnosti.
- Na seznamu, ki se odpre, kliknite "Nadzorna plošča".
- V oknu "Nadzorna plošča" kliknite "Sistem".
- V oknu "Sistem" kliknite "Napredne sistemske nastavitve".
- V oknu "Lastnosti sistema" na zavihku "Napredno" v parametru "Prenesi in obnovi" kliknite gumb "Nastavitve ...".
- V oknu "Prenesi in obnovi" počistite polje "Izvedi samodejni ponovni zagon" in kliknite gumb "V redu".
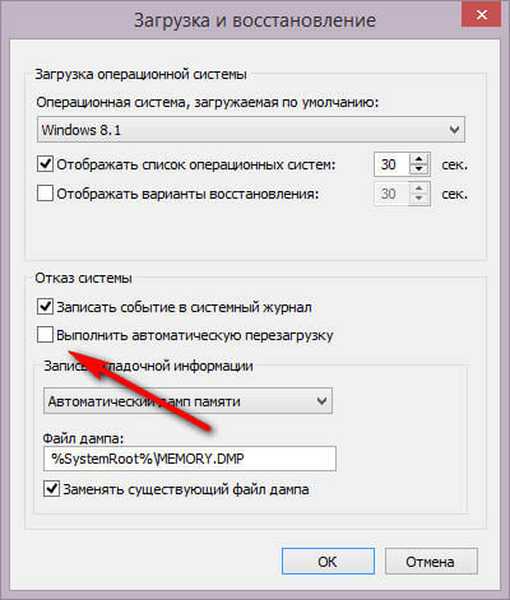
Kako onemogočiti samodejni ponovni zagon v sistemu Windows 7, ko se sistem zruši
Zdaj izklopite samodejni ponovni zagon v sistemu Windows 7.
Windows 7 uporablja naslednji postopek:
- Pojdite v meni "Start", z desno tipko miške kliknite na "Computer".
- V kontekstnem meniju izberite "Lastnosti".
- V oknu "Ogled osnovnih informacij o vašem računalniku" kliknite povezavo "Napredne sistemske nastavitve".
- V oknu Lastnosti sistema kliknite jeziček Napredno.
- V razdelku »Prenos in obnovitev« kliknite gumb »Možnosti ...«.
- V oknu "Prenos in obnovitev" v razdelku "Napaka sistema" počistite polje poleg možnosti "Izvrši samodejni ponovni zagon".

- Kliknite gumb V redu in nato zaprite okna.
Onemogočanje samodejnega (cikličnega) ponovnega zagona ob zagonu Windows
V primeru okvare v operacijskem sistemu Windows, ko se računalnik ob zagonu sistema nenehno znova zažene, morate onemogočiti samodejni ponovni zagon, ki se izvede po okvari.
Morda vas zanima tudi:- Samodejno ustvarite obnovitvene točke za Windows
- Nov zagon - sistem Windows 10 Auto Clean Install
V sistemih Windows 10, Windows 8.1, Windows 8 sledite tem korakom:
- Po več ponovnih zagonih se na zaslonu prikažejo naslednja sporočila: najprej "Priprava samodejnega obnovitve" in nato "Računalniška diagnostika".
- V oknu "Samodejno obnovitev" kliknite gumb "Napredne nastavitve".
- V oknu "Izberi dejanje" kliknite "Odpravljanje težav" (v sistemu Windows 8 - "Diagnostika").
- V naslednjem oknu kliknite "Napredne možnosti".
- Nato kliknite na "Možnosti za prenos".
- V novem oknu kliknite gumb "Ponovno naloži".
- Po ponovnem zagonu računalnika se odpre okno "Parametri zagona", v katerem morate na tipkovnici pritisniti funkcijsko tipko "F9" ("Onemogoči samodejni ponovni zagon po napaki").

V operacijskem sistemu Windows 7 se zgodi naslednji postopek:
- Takoj po tem, ko se na zaslonu prikaže prvi logotip, pritisnite tipko "F8".
- V oknu "Napredne možnosti zagona" izberite "Onemogoči samodejni ponovni zagon ob izpadu sistema".

Zaključki članka
Operacijski sistem Windows se samodejno znova zažene za namestitev posodobitev ali ko se sistem zruši. Za uporabnike to ni vedno priročno zaradi dejstva, da lahko v primeru prisilnega ponovnega zagona izgubite rezultate dela ali ne vidite sporočila BSOD ("modri zaslon smrti"), da bi dobili informacije o vzroku težave. Uporabnik lahko spremeni nastavitve sistema Windows, da onemogoči samodejni ponovni zagon sistema.
Sorodne publikacije:- Čiščenje sistema Windows 10: samodejno in ročno izbrišite neželene datoteke
- Kako stisniti disk, mapo ali datoteko, da prihranite prostor v sistemu Windows
- Kako izklopiti spletno kamero na prenosniku v operacijskem sistemu Windows
- Kako onemogočiti shranjeno shrambo Windows 10
- Znova namestite Windows 10 brez diska, bliskovnega pogona in BIOS-a