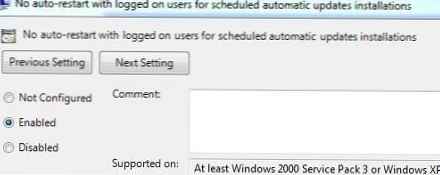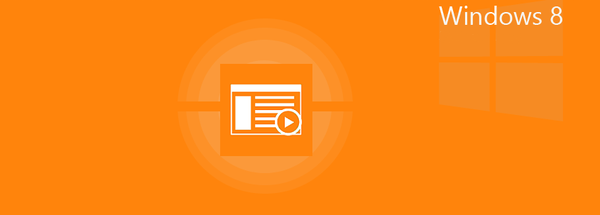
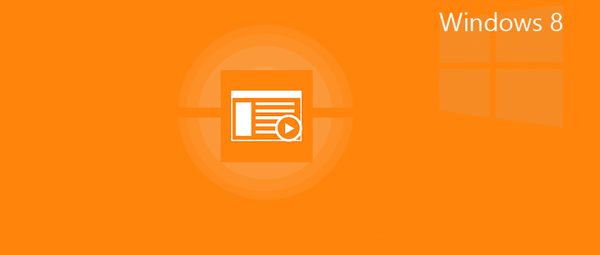
Zahvaljujoč hibridnim operacijskim sistemom, kot je Windows 8, se razlika med različnimi platformami strojne opreme hitro zmanjša, kar omogoča prostor za bolj racionalizirano in enotno izkušnjo. Nekateri vidiki ugodnosti pa predstavljajo varnostno tveganje in omogočajo izvajanje nezaželene kode. Eno od teh funkcij v sistemu Windows lahko pripišemo »Samodejni zagon« (samodejno predvajanje ali samodejni zagon).
Brez dvoma se večina virusov širi prek USB-ja (ali celo CD / DVD-ja). Virus se zažene, ko se disk odpre (z avtomatičnim zagonom ali z dvoklikom na disk). Na žalost Windows 8 tudi ni zaščiten pred takšnimi virusi, da, v sistemu Windows 8 je funkcija »Samodejni zagon« privzeto omogočena. V tem članku vam bom povedal, kako onemogočiti AutoPlay / AutoRun v celotnem operacijskem sistemu..
Razlika med samodejnim predvajanjem in samodejnim predvajanjem
Preden preidemo na onemogočanje funkcije, ugotovimo, kaj ta dva pojma pomenita in ali obstaja razlika med njima. Pravzaprav sta AutoRun in AutoPlay eno in isto. AutoPlay lahko imenujemo naslednik AutoRunja iz starejših različic sistema Windows (XP, 2000 in starejših). Potem ko se v sistemu Windows pojavi funkcija »Samodejno predvajanje«, lahko proizvajalci odstranljivih medijev (zlasti CD / DVD-ROM) s programsko opremo in drugo vsebino v svoj medij vključijo datoteko autorun.inf, ki operacijskemu sistemu sporoča, da se vsebina nahaja na pomnilniško napravo, se morate samodejno zagnati po priključitvi nosilca podatkov.
Funkcija samodejnega predvajanja je bila predstavljena v operacijskem sistemu Windows Vista. Ko na računalnik povežete izmenljive medije, samodejno predvajanje samodejno ponudi več možnosti, kako odpreti vsebino, shranjeno na njem. Ko se odločite, si ga zapomni in ko naslednjič povežete odstranljivi nosilec, ki vsebuje isto vrsto vsebine, bo računalnik samodejno zagnal program, ki ste ga uporabili zadnjič. Tako sta AutoRun in AutoPlay enaka, vendar je slednja funkcija naprednejša..
Če želite samodejno predvajati ali samodejno zagnati, lahko uporabite "Nadzorno ploščo", "Lokalni urejevalnik skupinskih pravil", če je v različici sistema Windows 8 (to orodje ni na voljo v jedru Windows 8) ali "Urejevalnik registra". Vse bom razložil korak za korakom.
Onemogoči samodejno zagon / samodejno predvajanje prek "nadzorne plošče"
Ta metoda je najlažja..
Odprite "Nadzorna plošča" in pojdite na razdelek "Strojna in zvočna oprema" in nato na razdelek "Samodejni zagon". Nato počistite polje poleg možnosti »Uporabi samodejni zagon za vse medije in naprave« in kliknite »Shrani«. Omeniti velja, da na ta način onemogočite autounun samo za trenutni račun, če pa želite onemogočiti funkcijo za vse uporabnike, preberite na.
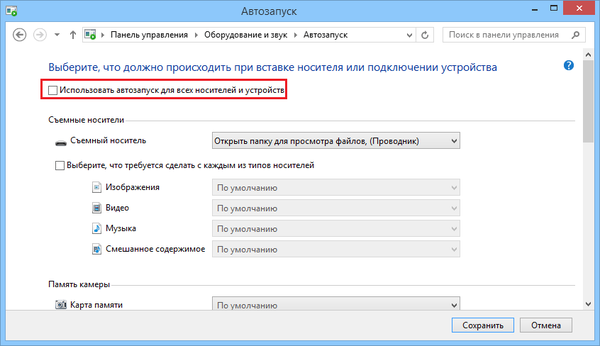
Onemogoči samodejno zagon / samodejno predvajanje z »urejevalnikom lokalnih skupinskih pravilnikov«
Odprite pogovorno okno Zaženi (Win + R) in vnesite gpedit.msc. Pritisnite Enter, da začnete urejevalnik pravilnika lokalne skupine.
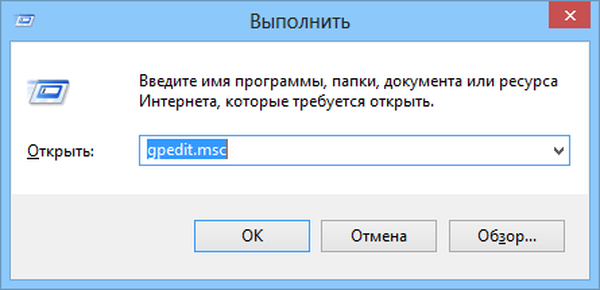
V urejevalniku pravilnikov lokalne skupine pojdite na naslednji razdelek:
Konfiguracija računalnika> Skrbniške predloge> Komponente operacijskega sistema Windows> Avtorske smernice
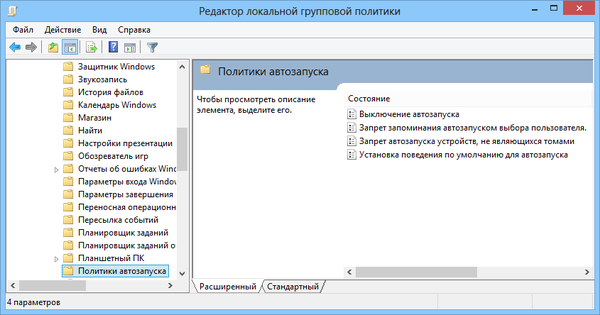
Dvokliknite možnost "Izklopi samodejno zagon" in nato aktivirajte možnost "Omogočeno" in kliknite "Uporabi".
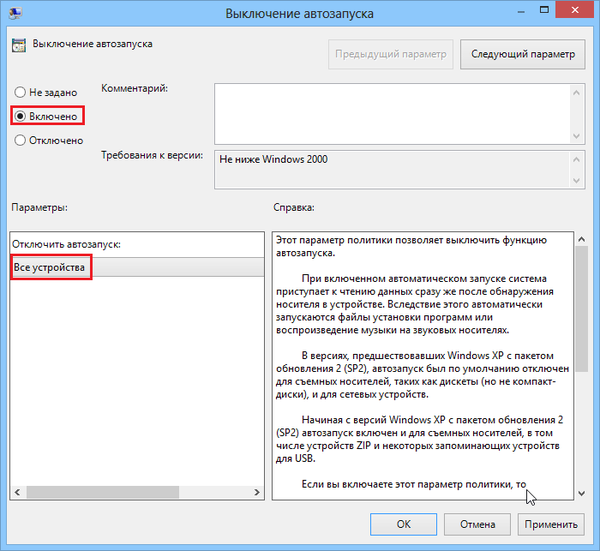
Znova zaženite računalnik. To je vse. Samodejni zagon je bil popolnoma onemogočen za vse uporabnike in za vse odstranljive naprave, ki se bodo povezale z računalnikom.
Onemogoči samodejno zagon / samodejno predvajanje z "urejevalnikom registra"
Če uporabljate različico sistema Windows 8, ki nima urejevalnika lokalnih skupinskih pravilnikov, sledite tem korakom:.
Odprite pogovorno okno Zaženi in vnesite regedit, da zaženete urejevalnik registra.
Če želite onemogočiti samodejno zagon za vse uporabnike, pojdite na prvi registrski ključ in če je treba samodejni zagon onemogočiti samo za trenutnega uporabnika, pojdite na drugi registrski ključ:
HKEY_LOCAL_MACHINE \ Programska oprema \ Microsoft \ Windows \ CurrentVersion \ Politike \ Explorer \
HKEY_CURRENT_USER \ Software \ Microsoft \ Windows \ CurrentVersion \ politike \ Explorer \

V podpoglavju poiščite parameter z imenom NoDriveTypeAutoRun. Če ne obstaja, ustvarite nov 32-bitni parameter DWORD s tem imenom in mu dodelite šestnajstično vrednost 000000FF (255 je decimalna vrednost).
Znova zaženite računalnik.
Če se odločite, da boste znova omogočili samodejno zagon, preprosto razveljavite spremembe, narejene s temi koraki. In vendar je ta priročnik primeren tudi za uporabnike sistema Windows 7..
Imejte lep dan!