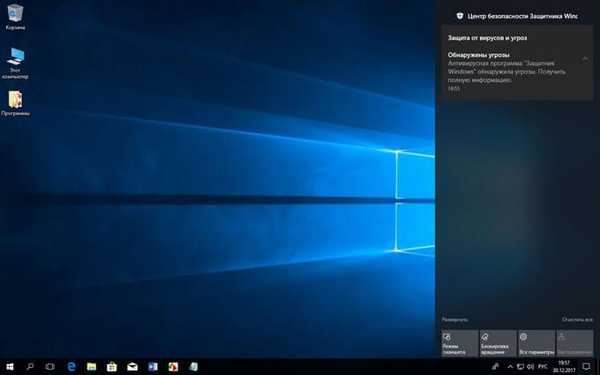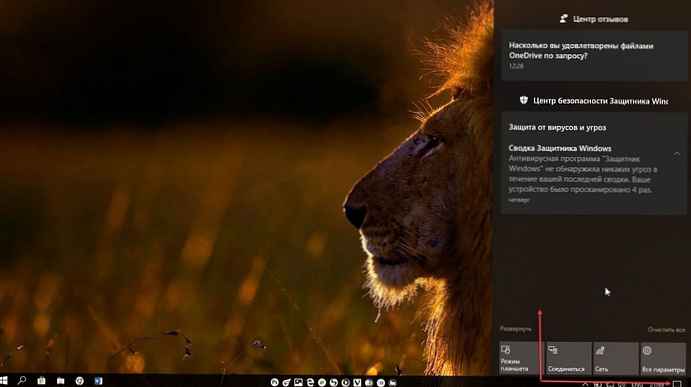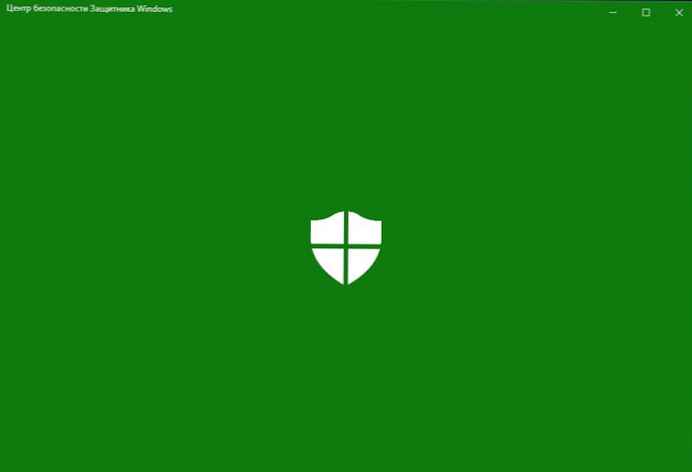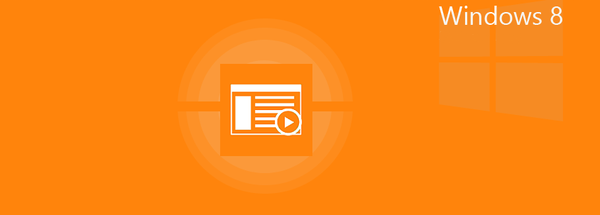Prvič, hiter zagon - ta funkcija omogoča hitrejše nalaganje ob zagonu računalnika. To je primerna funkcija, ki jo uporablja večina uporabnikov, ne da bi o tem sploh vedeli, je pošteno reči, da jo veliko uporabnikov izklopi takoj po namestitvi sistema Windows 10.
Poglejmo, kako deluje hitri zagon in zakaj ga morda želite onemogočiti ter kako to storiti..
Kaj je hiter začetek?
Windows osebni računalniki imajo običajno več stanj napajanja. Specifikacija ACPI določa naslednja glavna stanja "sistema kot celote".
- G0 (S0) - normalno delo.
- G1 - stroj je izklopljen, vendar je trenutni sistemski kontekst shranjen, delo je mogoče nadaljevati brez ponovnega zagona
4 stanja spanja:
- S1 - Stanje, v katerem so ponastavljeni vsi predpomnilniki procesorjev in procesorji prenehajo izvajati navodila. Vendar pa je podprta moč procesorjev in RAM-a;
- S2 - globlje stanje mirovanja kot S1, ko je CPU izklopljen.
- S3 - V tem stanju se glavni pomnilnik (RAM) še naprej napaja in ostaja skoraj edina komponenta, ki porablja energijo. Ker je stanje operacijskega sistema in vseh aplikacij, odprtih dokumentov itd. Shranjeno v RAM-u, lahko uporabnik nadaljuje z delom točno na mestu, kjer ga je zapustil.
- S4 - "Hibernacija" - v tem stanju se vsa vsebina RAM-a shrani na trdi disk: stanje operacijskega sistema, vse aplikacije, odprti dokumenti itd. To pomeni, da lahko uporabnik po vrnitvi s S4 nadaljuje delo z mesta, kjer je bil ustavljen, podobno kot S3 način. Nekaj energije je običajno še vedno na voljo na zunanjih napravah, tako da se lahko, recimo, dotaknete tipkovnice in zaženete računalnik.
- G2 (S5) - mehak (programski) izklop; sistem je popolnoma ustavljen, napajanje je vklopljeno, pripravljeno se je kadar koli vklopiti, ni datoteke za mirovanje in ni shranjene uporabniške seje..
- G3 - mehansko zaustavitev sistema; napajanje je izklopljeno.
Ko je hiter zagon vklopljen, lahko postopek izklopa računalnika izgleda, kot da popolnoma izklopite računalnik, v resnici pa gre v kombinacijo izklopa in hibernacije. Datoteka za prezimovanje se dejansko uporablja, čeprav je manjša kot običajno. Zakaj? Povečanje hitrosti prenosa je posledica dejstva, da je jedro Windows shranjeno na trdem disku in se ob zagonu obnovi.
Vaš računalnik se resnično izklopi?
Čeprav je hiter zagon dokaj varno orodje, ki lahko znatno poveča hitrost zagona, zlasti za osebne računalnike, ki uporabljajo trde diske (trde diske), nekateri uporabniki še vedno raje zares izklopijo računalnike, ko kliknejo gumb Izklop..
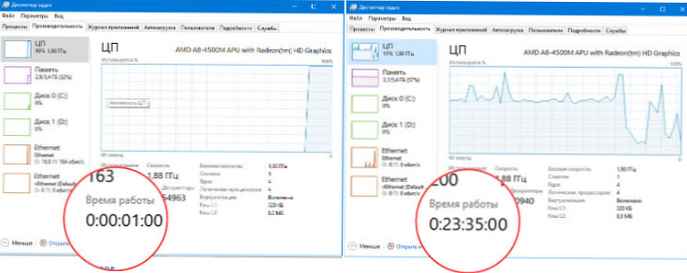
Upoštevajte, da posodobitve sistema Windows včasih ponastavite nastavitve napajanja računalnika. Če želite, da je hiter zagon trajno onemogočen, boste morda morali občasno preveriti konfiguracijo. Iz lastnih izkušenj lahko rečem, da se je po posodobitvi spet vklopil hiter začetek Posodobitev sistema Windows 10. maj 2019 (različica 1903).
Če ste uporabnik, ki v osebnem računalniku z operacijskim sistemom Windows 10 onemogoči Quick Launch, preverite nastavitve in preverite, ali je hitri zagon še vedno izklopljen..
Zakaj onemogočiti hiter zagon?
Hitro vključen vključen računalnik nikakor ne škodi - vendar obstaja več razlogov, zakaj lahko to funkcijo onemogočite.
V večini primerov hiter zagon ne povzroča težav. Vendar obstaja več situacij, ko ga lahko izklopite. Prvo so podjetja, kjer se Wake-on-LAN (WOL; prevedeno iz angleščine - "bujenje v [signal iz] lokalnega omrežja") uporablja za servisiranje računalnikov. Wake-on-LAN ne deluje, če je omogočen hiter zagon. Drugi razlog za onemogočanje hitrega zagona je, da se nekatere nastavitve skupinske politike ne uporabijo, ko se uporabnik izklopi in v računalniku. Nastavitve veljajo samo med ponovnim zagonom.
Ker funkcija ne omogoča rednega izklopa računalnika, lahko povzroči težave z združljivostjo naprav, ki ne podpirajo načina spanja ali mirovanja. Kar lahko povzroči težave, na primer računalnik se lahko prebudi iz načina mirovanja.
Drugi bi radi prihranili prostor na trdem disku, ki ga ponavadi zaseda datoteka hibernacije in ki ima drugi sistem Linux, bodo verjetno imeli težave z dvojnim zagonom in virtualizacijo. Poleg tega so nekateri uporabniki poročali, da se oboževalci na svojih računalnikih še naprej vrtijo. Te težave niso razširjene, vendar so lahko razočarajoče. Končno se tudi, če je omogočen Hitri zagon, tudi posodobitve sistema Windows 10 ne bodo pravilno namestile..
Vaš razlog za onemogočanje hitrega zagona je morda preprost - vedite, da je vaša naprava resnično Izklopljeno, še posebej, če je nameščen, hitri trdi disk (SSD) ali pomivalni predpomnilnik (CPU) in imate čas nalaganja po nalaganju.
Če želite preveriti, kako računalnik deluje brez hitrega zagona, ga lahko izklopite v samo nekaj korakih:
Štirje načini za onemogočanje hitrega zagona.
Uporaba aplikacije Nastavitve.
1. korak: Odpri aplikacijo "Možnosti", Če želite to narediti, v meniju kliknite ikono zobnika. Začni ali hkrati pritisnite tipko z logotipom Windows in Jaz Zmaga i
2. korak: Pojdite v skupino z nastavitvami Sistem → Moč in mirovanje, z desne strani v razdelku Sorodni parametri kliknite povezavo "Napredne možnosti napajanja".
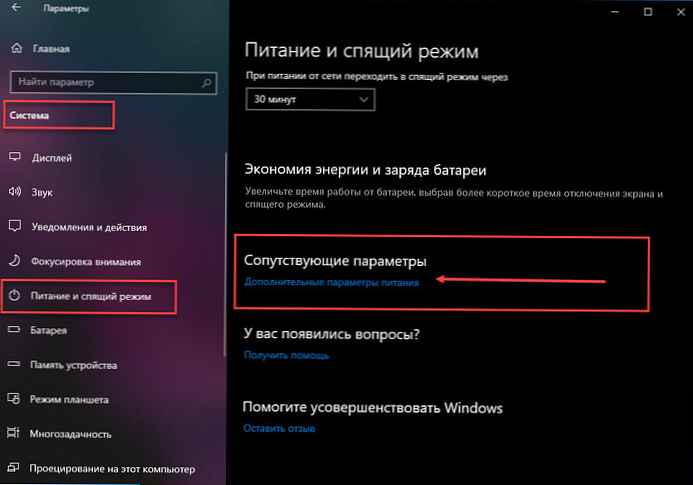
3. korak: Na nadzorni plošči, ki se odpre, odprite element "Delovanje gumba za vklop".
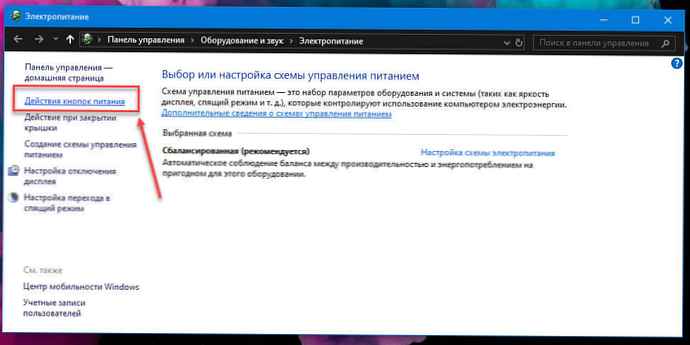
4. korak: V oknu "Nastavitve sistema" kliknite povezavo "Spremeni nastavitve, ki trenutno niso na voljo".
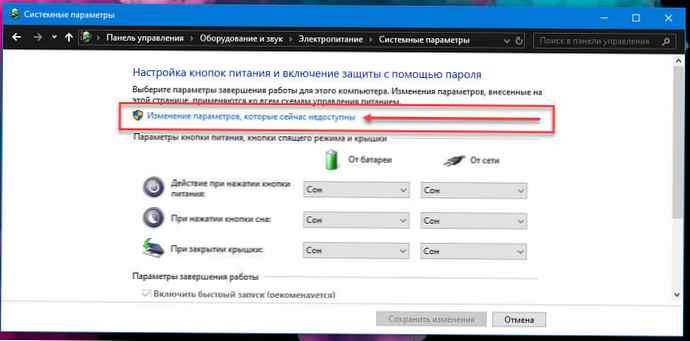
5. korak: V razdelku Možnosti izklopa počistite polje v "Omogoči hiter zagon (priporočeno)"
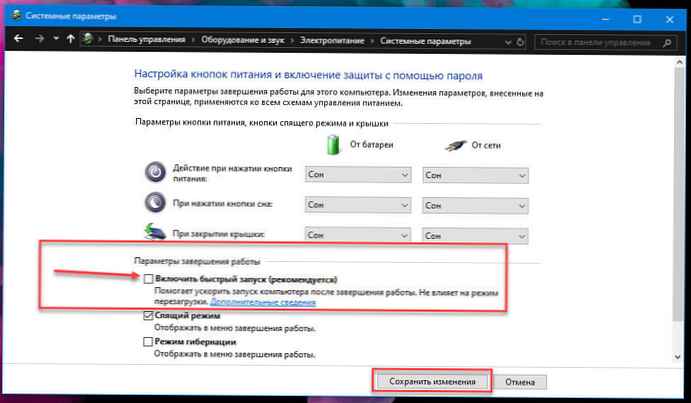
6. korak: Pritisnite gumb Shrani spremembe.
Če želite v prihodnosti ponovno omogočiti hiter zagon, preprosto ponovite te korake in potrdite polje poleg možnosti Omogoči hiter zagon.
Omogočanje ali onemogočanje hitrega zagona z urejevalnikom registra.
1. korak: Odprite urejevalnik registra (poglejte, kako).
2. korak: Pojdite na naslednji razdelek:
HKEY_LOCAL_MACHINE \ SYSTEM \ CurrentControlSet \ Control \ Session Manager \ Power
3. korak: Odprite parameter z imenom HiberbootEnabled in spremenite vrednost v 0
- 0 = onemogoči hiter začetek
- 1 = omogočite hiter zagon
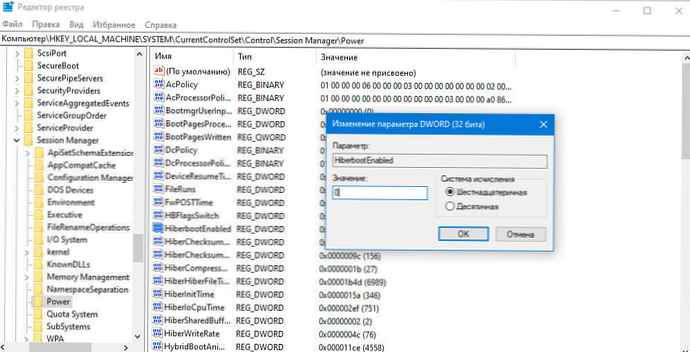
4. korak: Znova zaženite napravo.
Omogočite ali onemogočite hiter začetek uporabe pravilnika lokalne skupine.
1. korak: Odprite urejevalnik pravilnikov lokalne skupine (poglejte, kako)
2. korak: Sledite naslednji poti v levem podoknu urejevalnika pravilnikov lokalne skupine. (glej posnetek zaslona)
Konfiguracija računalnika \ Administrativne predloge \ Sistem \ Izklop
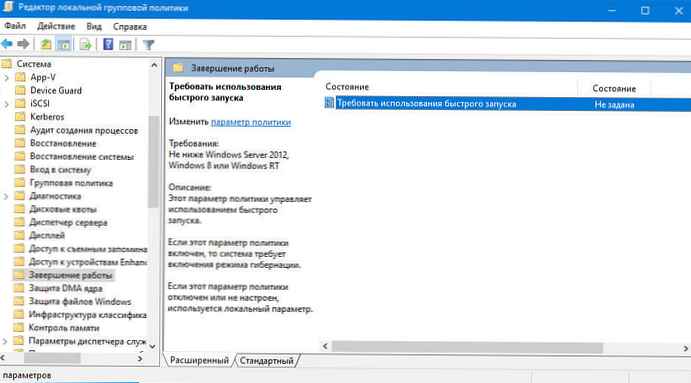
3. korak: V desnem podoknu "Izklop" dvojni klik / klik Zahtevaj hiter zagon. (glej posnetek zaslona zgoraj)
4. korak: Izberite "Ni nastavljeno" ali Invalidi. Tako boste lahko onemogočili hiter zagon..
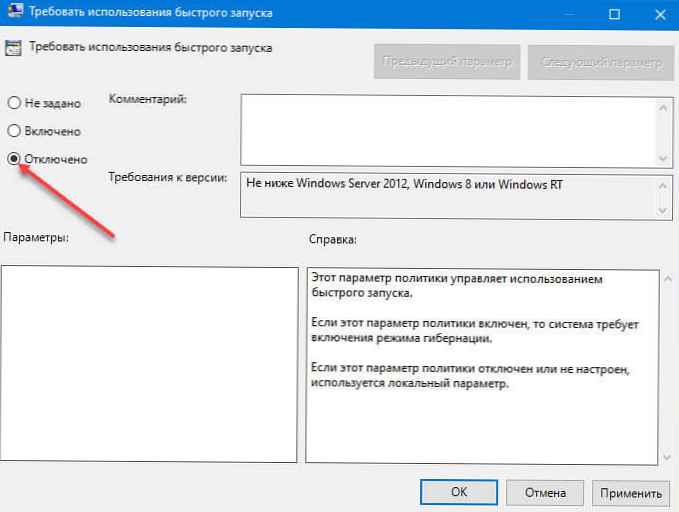
5. korak: Pritisnite gumb V redu in zaprite urejevalnik pravilnikov lokalne skupine.
Omogočite ali onemogočite hiter začetek uporabe PowerShell-a
1. korak: Odprite PowerShell kot skrbnik (poglejte, kako)
A. Če želite onemogočiti hiter zagon, kopirajte in prilepite naslednji ukaz in pritisnite Enter
REG ADD "HKLM \ SYSTEM \ CurrentControlSet \ Control \ Session Manager \ Power" / V HiberbootEnabled / T REG_dWORD / D 0 / F
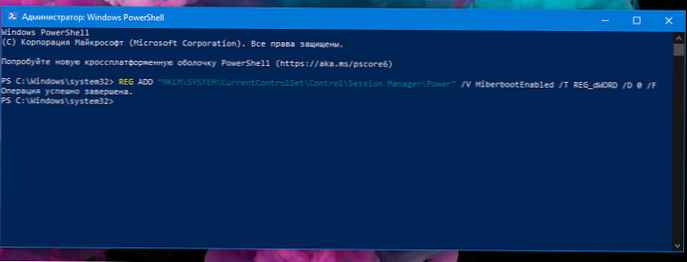
V. Če želite omogočiti hiter zagon, zaženite dva ukaza po vrsti:
powercfg -h naprej
REG ADD "HKLM \ SYSTEM \ CurrentControlSet \ Control \ Session Manager \ Power" / V HiberbootEnabled / T REG_dWORD / D 1 / F
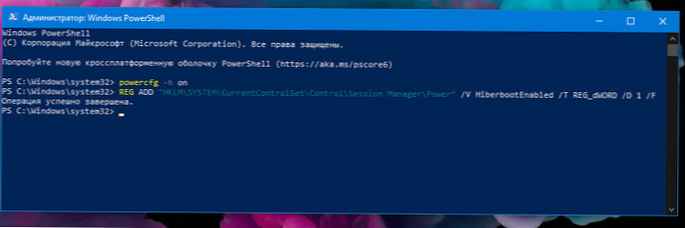 2. korak: Znova zaženite računalnik.
2. korak: Znova zaženite računalnik.
To je vse, čeprav ne).
Če ne želite onemogočiti hitrega zagona, potem občasno storite "Dokončano" izklop, uporabite ukaz izklop:
izklop / s
ali cmdlet PowerShell Stop-Computer:
Stop-računalnik-force
Drug način za preglasitev lokalne nastavitve za hitri zagon je klik na meni »Start« "Izklop", pri tem pa držite tipko SHIFT.
Vse!
Zanimalo vas bo: Onemogočanje hibernacije ob vzdrževanju hitrega zagona Windows 10.