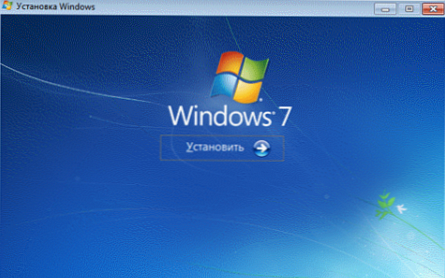Aplikacija Mail v operacijskem sistemu Windows 10 je ena najboljših e-poštnih odjemalcev za operacijski sistem Windows. Aplikacija, ki se je prvič pojavila v sistemu Windows 8, je doživela kar nekaj sprememb..
Poštna aplikacija v sistemu Windows 10
Aplikacija Mail je zelo priročna, vendar mnogi uporabniki ob uporabi aplikacije zastavljajo številna vprašanja. Če imate težave z aplikacijo v operacijskem sistemu Windows 10 in težave ne morete razbrati, lahko to težavo rešite tako, da ponovno namestite samo aplikacijo.
Ponovna namestitev aplikacije Mail je precej enostavna. Uporaba Powerhell bodisi z uporabo drugih pripomočkov. Ko je aplikacija izbrisana, lahko svež primerek poštne aplikacije namestite iz uradne trgovine Windows 10.
Ponovna namestitev e-poštne aplikacije
V tem priročniku bomo videli, kako ponovno namestiti poštno aplikacijo v Windows 10.
- POZOR 1: Ponovna namestitev aplikacije Pošta lahko izbriše vse shranjene črke in poverilnice v sami aplikaciji. Boste morali znova dodati svoj e-poštni račun..
- POZOR 2: Če odstranite e-poštno aplikacijo, boste odstraniliaplikacijeKoledar Podobno, ko namestite aplikacijo Mail, bo nameščena tudi aplikacija Calendar.
Programa Pošta ni mogoče izbrisati s pomočjo nastavitev na nadzorni plošči. Moramo uporabiti Powerhell ali orodja drugih proizvajalcev, da ga odstranite. V tem primeru bomo uporabili PowerShell.
1. korak: Zaženite PowerShell kot skrbnik. Če želite to narediti, z desno miškino tipko kliknite meni Start in izberite Windows PowerShell (Administrator).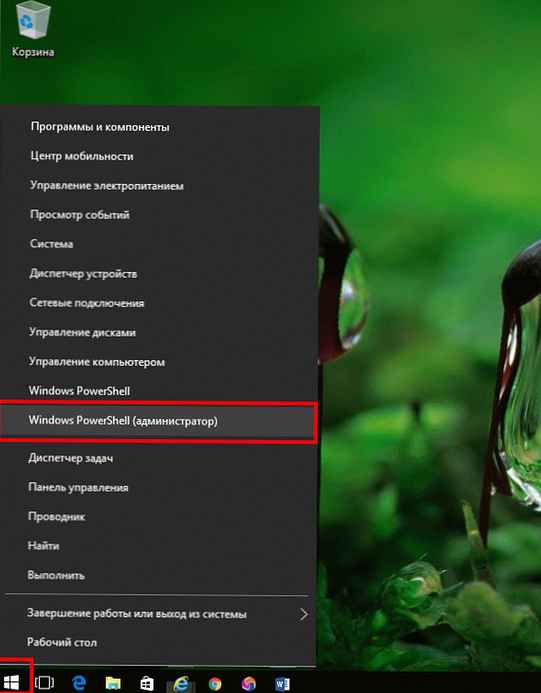
2. korak: V PowerShell, ki deluje kot skrbnik, vnesite naslednji ukaz in pritisnite Enter.
Get-AppxPackage - Vsi uporabniki
To je seznam vseh aplikacij, nameščenih v računalniku z operacijskim sistemom Windows 10..
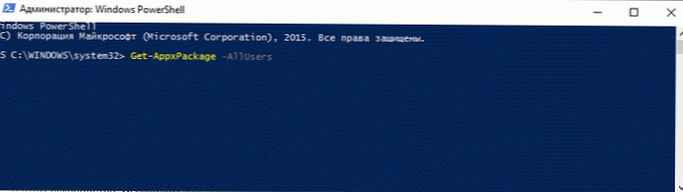
3. korak: Pomaknite se po seznamu in poiščite vnos z imenom microsoft.windowscommunicationapps (glej sliko spodaj). Kopiraj iz vrstice PackageFullName vsebine, kot je prikazano.
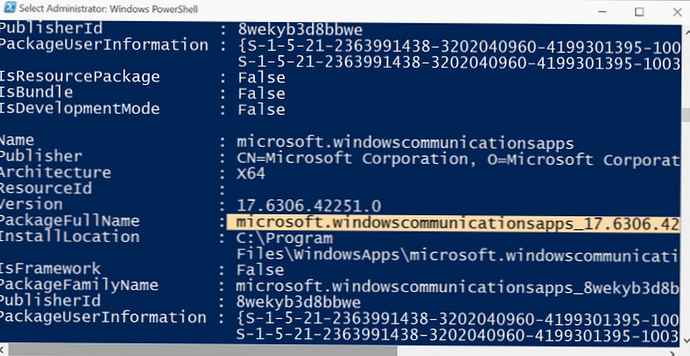
4. korak: Končno zaženite ta ukaz, da odstranite aplikacijo Pošta.
Odstrani-AppxPackage XXXXXXX Kje namesto tega XXXXXXX, prilepite vrstico, v katero ste kopirali 3. korak.
Za izvedbo ukaza pritisnite Enter. Aplikacija bo odstranjena v nekaj sekundah..
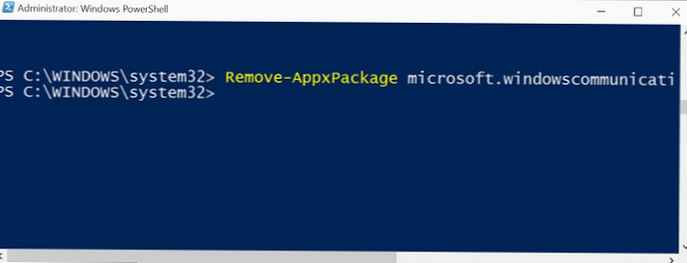
Celotna aplikacija za pošto je popolnoma odstranjena.
5. korak: Ko odstranite poštno aplikacijo, morate znova zagnati računalnik.
Namestitev aplikacije Mail in Calendar
6. korak: Zaženite trgovino v sistemu Windows 10.
7. korak: Ko se trgovina zažene, v iskalno polje vnesite Mail in izberite element Mail in koledar, če želite odpreti stran.
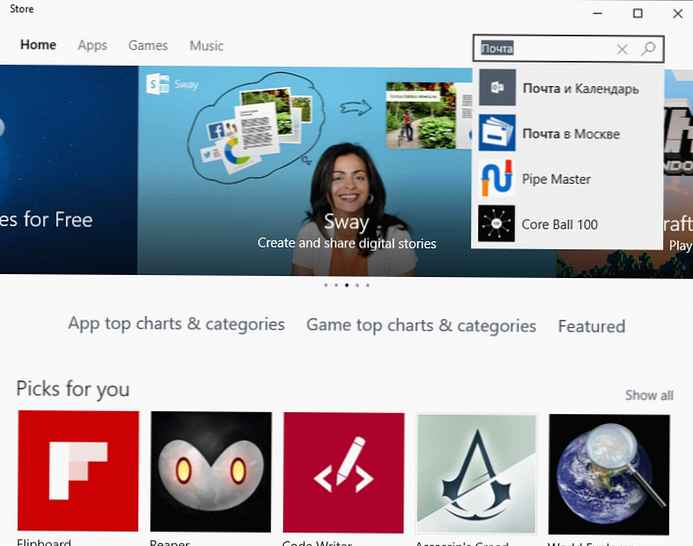
8. korak: Pritisnite gumb Namestite, za namestitev aplikacije Mail. To je vse!
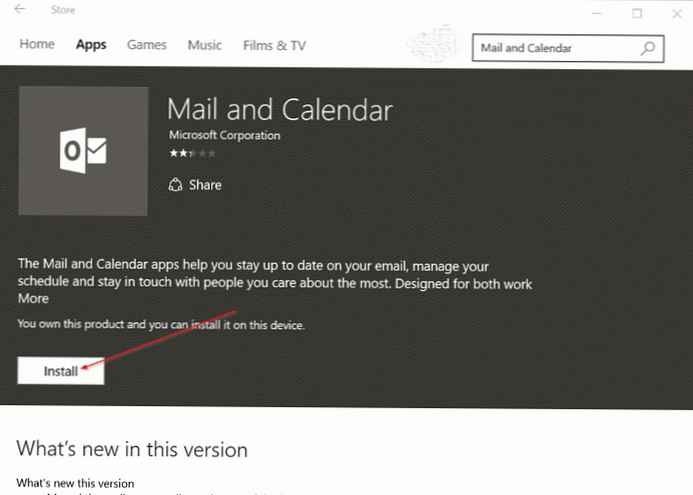
Ko je aplikacija nameščena, ji dodajte e-poštni račun. To vam lahko pomaga pri nekaterih težavah..