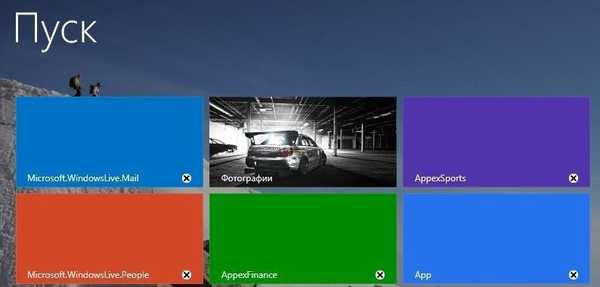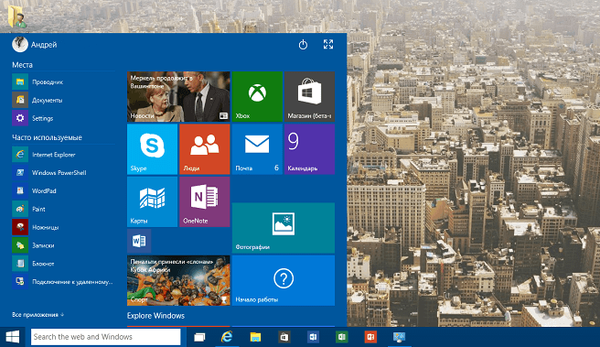Microsoftova prodajalna aplikacij (Microsoft Store) - aplikacija v operacijskem sistemu Windows 10, ki zagotavlja integracijo računalnika z Microsoftovo spletno trgovino, v kateri so nameščene aplikacije za namestitev na naprave, ki delujejo na proizvodnih operacijskih sistemih. Iz Microsoftove trgovine (prej imenovane Windows Store ali Windows Store) lahko uporabnik namesti različne programe, igre, druge aplikacije (plačane in brezplačne), ki so jih na svoj računalnik ustvarili drugi razvijalci.
Nekateri uporabniki po namestitvi operacijskega sistema odstranijo Windows Store iz svojega računalnika, ker ne želijo imeti te aplikacije v svojem računalniku. Čez nekaj časa je bila trgovina potrebna. Kaj storiti??
Vsebina:- Odjavite se in se nato prijavite v svoj račun v trgovini Microsoft Store
- Odpravljanje težav v sistemu Windows 10 Store
- Kako ponastaviti predpomnilnik Windows 10 Store
- Vrnitev sistema v prejšnje stanje
- Pridobitev dovoljenja za račun za dostop do mape WindowsApps
- Kako znova namestiti Windows Store v PowerShell (1 način)
- Namestitev trgovine Windows 10 s programom PowerShell (metoda 2)
- Namestitev trgovine Windows 10 s kopiranjem datotek iz drugega operacijskega sistema
- Namestite Microsoft Store s sistemsko posodobitvijo
- Microsoftova trgovina v spletu
- Zaključki članka
V nekaterih primerih Microsoft Store preneha normalno delovati. Včasih se to zgodi po nadgradnji na novo različico sistema Windows 10. V tem primeru je treba odpraviti napake v aplikaciji.
V tem članku bomo poskušali težave, povezane s Trgovino, rešiti na različne načine: obnoviti aplikacijo ali znova namestiti Windows Store v računalnik.
Preprosti načini odpravljanja težav:
- Odjavite se in se nato prijavite v svoj račun v trgovini Microsoft Store.
- Odpravljanje težav z vdelanim orodjem Windows.
- Ponastavitev predpomnilnika trgovine Windows 10.
- Obnovitev sistema s pomočjo obnovitvene točke.
Zapletenejši načini obnovitve Trgovine po izbrisu iz računalnika:
- Dva načina za obnovitev Windows Store z uporabo Windows PowerShell. Predpogoj: v računalniku morate po odstranitvi programov Windows tako ali drugače odstraniti mapo WindowsApp..
- Kopiranje Shranite datoteke iz operacijskega sistema, nameščenega v drugem računalniku, ali iz podobnega sistema Windows 10, nameščenega na virtualnem računalniku.
- Posodabljanje sistema Windows 10 ob shranjevanju programov in uporabniških podatkov.
Če naletite na težavo, najprej poskusite obnoviti App Store. Če vse drugo ne uspe, poskusite znova namestiti aplikacijo Trgovina v računalnik..
Odjavite se in se nato prijavite v svoj račun v trgovini Microsoft Store
Najprej poskusite na ta preprost način:
- Odjavite se iz svojega računa v oknu aplikacije Microsoft Store.
- Zaprite aplikacijo v računalniku.
- Znova zaženite trgovino Windows, vnesite podatke iz Microsoftovega računa.
- Preverite aplikacijo.

Odpravljanje težav v sistemu Windows 10 Store
Če želite odpraviti težavo, uporabite orodje za diagnostiko in odpravljanje težav Windows 10. To je najpreprostejši način za samodejno rešitev težave..
- Zaženite vgrajeno orodje za odpravljanje težav Windows ali uporabite Microsoft Easy Fix (to so podobna orodja).
- Izberite "Aplikacije iz Windows Store", zaženite orodje.
- Počakajte, da se težava odpravi samodejno. Po potrebi znova zaženite računalnik..
Če se težava še naprej pojavlja, nadaljujte z naslednjo metodo..
Kako ponastaviti predpomnilnik Windows 10 Store
Eden od načinov za ponovno vzpostavitev normalnega delovanja Microsoftove trgovine je ponastavitev predpomnilnika trgovine. Čiščenje predpomnilnika lahko pomaga rešiti težavo zdravja aplikacij. V predpomnilniku trgovine se nabirajo vsi podatki o delu aplikacije, kar lahko negativno vpliva na njegovo delovanje, če je program naletel na napake ali druge težave.
Ponastavitev predpomnilnika trgovine poteka v več fazah:
- Zaprite Microsoft Store, če se aplikacija izvaja..
- Odprite ukazni poziv kot skrbnik.
- V okno ukaznega poziva vnesite "WSReset" (brez narekovajev) in nato pritisnite tipko Enter.

Počakajte, da se ukaz konča.
Windows Store se bo samodejno zagnala, preverite, ali aplikacija deluje.
Vrnitev sistema v prejšnje stanje
S funkcijo obnovitve sistema v sistemu Windows 10 vrnite stanje računalnika do trenutka, ko Windows Store deluje brez težav. Predpogoj: v računalniku morajo biti med neprekinjenim delovanjem trgovine ustvarjene obnovitvene točke.
Zaženite obnovitev sistema, preberite več tukaj. Po obnovitvi prejšnjega stanja sistema Windows preverite aplikacijo.
Pridobitev dovoljenja za račun za dostop do mape WindowsApps
Naslednje rešitve težave zahtevajo dostop do mape WindowsApps, v kateri so aplikacije Windows, vključno z Microsoft Store. V običajnem primeru bo operacijski sistem zaradi varnostnih razlogov prepovedal dostop do te mape.
Skrita mapa "WindowsApps" se nahaja vzdolž poti:
C: \ Programske datoteke \ WindowsApps
Če si želite ogledati to mapo v Explorerju, omogočite prikaz skritih map v računalniku.
Sledite tem korakom:
- Z desno miškino tipko kliknite mapo "WindowsApps", v kontekstnem meniju izberite "Lastnosti".
- V oknu "Lastnosti: WindowsApps" odprite zavihek "Varnost" in kliknite gumb "Napredno".
- V oknu "Napredne varnostne nastavitve za" WindowsApps "kliknite gumb Nadaljuj..
- V naslednjem oknu kliknite povezavo »Uredi«..
- V oknu "Izberi:" Uporabnik "ali" Skupina ", ki se odpre, vnesite ime računa v računalnik in nato kliknite gumb" V redu ".

- V oknu "Napredne varnostne nastavitve za" WindowsApps "kliknite gumb" V redu ".
Zdaj lahko začnete druge načine za obnovitev Microsoftove trgovine v računalniku..
Kako znova namestiti Windows Store v PowerShell (1 način)
V primeru, da je bila trgovina izbrisana iz računalnika s pomočjo programov drugih proizvajalcev, je mogoče znova namestiti aplikacijo v Windows 10 z Windows PowerShell. Po vrsti lahko uporabite dve različni metodi. Te metode delujejo le, če mapa WindowsApps v računalniku ni izbrisana..
Pred uporabo PowerShell boste morali pridobiti pravice dostopa do mape WindowsApps (glejte zgornji članek), kar smo že storili.
Z desno miškino tipko kliknite meni "Start" in izberite "Windows PowerShell (Administrator)".
V okno Windows PowerShell vnesite ukaz (kopirate lahko od tukaj) in nato pritisnite tipko "Enter".
Get-AppxPackage * windowsstore * -AllUsers | Foreach Add-AppxPackage -DisableDevelopmentMode -Register "$ ($ _. InstallLocation) \ AppxManifest.xml"

Po zaključku operacije zaprite okno PowerShell.
V polje "Search Windows" vnesite izraz "Microsoft Store" (brez narekovajev). Če se prikaže aplikacija, je bila trgovina znova nameščena v operacijskem sistemu Windows 10.

Če zanesljive Microsoftove aplikacije za trgovino ni mogoče najti, nadaljujte z naslednjim načinom, da odpravite težavo..
Namestitev trgovine Windows 10 s programom PowerShell (metoda 2)
Zaženite Windows PowerShell kot skrbnik. Vnesite naslednji ukaz (kopirate lahko od tu in nato prilepite v PowerShell) in nato pritisnite tipko Enter.
Get-AppxPackage -AllUsers | Izberite Name, PackageFullName
Na seznamu aplikacij poiščite "Microsoft.WindowsStore". Kopirajte njeno vrednost, v mojem primeru "Microsoft.WindowsStore_11709.1001.27.0_x64__8wekyb3d8bbwe". Številke se lahko po posodobitvah razlikujejo..

V okno Windows PowerShell vnesite ukaz tako, da v kodo vstavite vrednost iz računalnika (v kodo je vstavljena vrednost iz mojega računalnika). Pritisnite tipko Enter.
Add-AppxPackage -DisableDevelopmentMode -Register "C: programske datoteke \ WindowsAPPS \ Microsoft.WindowsStore_11709.1001.27.0_x64__8wekyb3d8bbwe \ AppxManifest.xml"

Poiščite aplikacijo Microsoft Store in preverite, ali nameščate Windows Store.
Namestitev trgovine Windows 10 s kopiranjem datotek iz drugega operacijskega sistema
Če obe metodi nista pomagali pri programu Windows PowerShell, poskusite kopirati mape v trgovini iz drugega računalnika. Potrebujete še en računalnik z isto različico sistema Windows 10, z enako globino bitja. Lahko uporabite podoben operacijski sistem, nameščen na virtualnem stroju.
V drugem operacijskem sistemu odprite mapo WindowsApps.
Kopirajte mape (številke po imenu mape se lahko razlikujejo):
- Microsoft.WindowsStore_11709.1001.27.0_neutral_split.language-en_8wekyb3d8bbwe
- Microsoft.WindowsStore_11709.1001.27.0_neutral_split.scale-100_8wekyb3d8bbwe
- Microsoft.WindowsStore_11709.1001.27.0_x64__8wekyb3d8bbwe
- Microsoft.WindowsStore_11709.1001.2713.0_neutral_ ~ _8wekyb3d8bbwe
- Microsoft.StorePurchaseApp_11709.1710.17001.0_neutral_split.language-en_8wekyb3d8bbwe
- Microsoft.StorePurchaseApp_11709.1710.17001.0_neutral_split.scale-100_8wekyb3d8bbwe
- Microsoft.StorePurchaseApp_11709.1710.17001.0_x64__8wekyb3d8bbwe
- Microsoft.StorePurchaseApp_11709.1710.17014.0_neutral_ ~ _8wekyb3d8bbwe
- Microsoft.Services.Store.Engagement_10.0.1710.0_x64__8wekyb3d8bbwe
- Microsoft.Services.Store.Engagement_10.0.1710.0_x86__8wekyb3d8bbwe
- Microsoft.NET.Native.Runtime.1.6_1.6.24903.0_x64__8wekyb3d8bbwe
- Microsoft.NET.Native.Runtime.1.6_1.6.24903.0_x86__8wekyb3d8bbwe
- Microsoft.VCLibs.140.00_14.0.25426.0_x64_8wekyb3d8bbwe
- Microsoft.VCLibs.140.00_14.0.25426.0_x86_8wekyb3d8bbwe
Kopirane mape prilepite v mapo WindowsApps v računalniku. Če obstajajo predlogi sistema, se strinjajte, da zamenjate datoteke.
Nato zaženite Windows PowerShell kot skrbnik. Zaženite naslednji ukaz:
ForEach (mapa $ v get-childitem) Add-AppxPackage -DisableDevelopmentMode -Register "C: \ programske datoteke \ WindowsApps \ $ folder \ AppxManifest.xml"
Z iskanjem poiščite razpoložljivost Microsoftove trgovine v vašem računalniku. Če ni trgovine Windows, uporabite drugi način namestitve trgovine s programom PowerShell.
Namestite Microsoft Store s sistemsko posodobitvijo
Če nobena od predlaganih metod ni pomagala, ostane samo ponovna namestitev sistema Windows 10 s posodobitvijo sistema z ohranitvijo osebnih datotek, programov in aplikacij..
Sliko Windows prenesite na računalnik na poljuben način (glejte tukaj, kako to storiti). Obstajata dva načina za zagon namestitve OS:
- 1 način. Z desno miškino tipko kliknite ISO sliko sistema Windows 10, v kontekstnem meniju izberite "Connect". Nato se odpre okno Explorer, v katerem se odpre nameščena slika sistema. Če želite začeti namestitev sistema Windows, kliknite datoteko "Setup".
- 2 način. Z arhivnikom razpakirajte ISO sliko sistema. Odprite mapo, zaženite datoteko "Setup".
Med namestitvijo operacijskega sistema v oknu "Izberite vrsto namestitve" izberite "Posodobi: Namestite Windows s shranjevanjem datotek, nastavitev in aplikacij." Po končani namestitvi se v operacijskem sistemu pojavi Microsoft Store.
Microsoftova trgovina v spletu
Uporabnik lahko uporablja Windows Store brez aplikacije, nameščene v računalniku. Za tiste, ki trgovine ne želijo namestiti na svoj računalnik, bo to izhod.
Obiščite uradno spletno mesto Microsoft Store Rusija, ki se nahaja na naslovu: https://www.microsoft.com/en-us/store/b/home. Prijavite se v svoj Microsoftov račun. Po tem lahko v računalnik prenesete, kupite, namestite potrebne aplikacije ali igre.
Zaključki članka
V primeru okvare v trgovini Microsoft Store lahko uporabnik poskusi obnoviti aplikacijo na različne načine ali znova namestiti aplikacijo Microsoft Store v svoj računalnik..
Sorodne publikacije:- Kako vrniti Windows 10 na prejšnjo različico OS
- Kako najti različico sistema Windows
- Obnovitveni disk Windows 8.1 (Windows 8)
- Zagon sistema Windows 10: kako dodati ali odstraniti program iz zagona
- Kako onemogočiti posodobitve v sistemu Windows 10 - 5 načinov