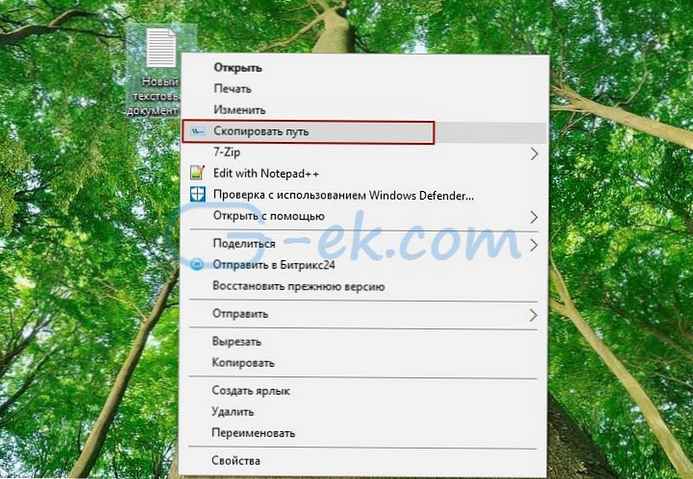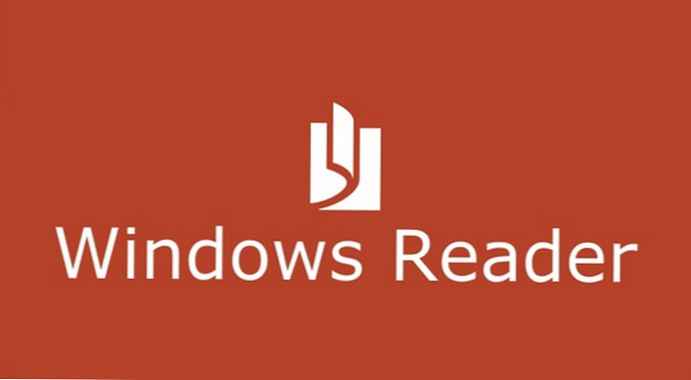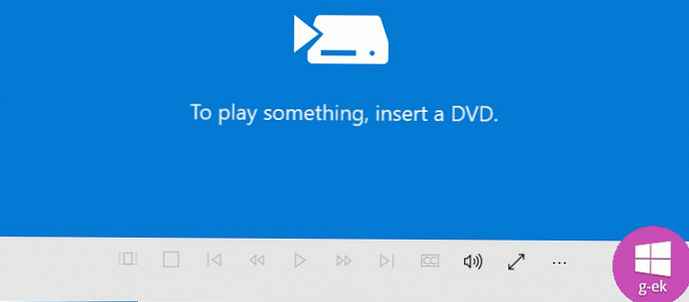V računalnik z Windows lahko namestite poljubno število tiskalnikov. Če je v vašem sistemu nameščenih več naprav, lahko dobite seznam vseh nameščenih tiskalnikov. Danes vam bomo pokazali, kako dokončati to nalogo z različnimi metodami..
Seznam tiskalnikov, nameščenih v sistemu Windows 10
Za seznam vseh nameščenih tiskalnikov v sistemu Windows 10 lahko uporabite naslednje štiri načine:
- Uporaba nadzorne plošče.
- Uporaba aplikacije Nastavitve sistema Windows 10.
- Uporaba programa Windows PowerShell.
- Uporaba ukazne vrstice.
Oglejmo si te metode podrobneje..
Uporaba nadzorne plošče.
1. korak: Odprite nadzorno ploščo. Izberite "Ogled naprav in tiskalnikov".
2. korak: V razdelku "Tiskalniki" Našli boste vse tiskalnike, nameščene v vašem sistemu..

Uporaba aplikacije Nastavitve sistema Windows 10.
1. korak: Odprite aplikacijo Nastavitve. Pojdite na razdelek "Naprave".
2. korak: V levem delu okna kliknite na "Tiskalniki in optični bralniki".
3. korak: V razdelku "Tiskalniki in optični bralniki" v računalniku najdete vse nameščene tiskalnike.

Uporaba programa Windows PowerShell.
1. korak: Odprite Windows PowerShell in zaženite ta ukaz, da dobite seznam imen nameščenih tiskalnikov:
Get-tiskalnik | Ime foruma-seznama
2. korak: Zaženite ta ukaz in si oglejte vse podrobnosti nameščenih tiskalnikov:
Get-tiskalnik | Oblika zapisa
3. korak: Zaženite ta ukaz in shranite vse podatke o nameščenih tiskalnikih v besedilno datoteko. Nameščeni tiskalniki na namizju:
Get-tiskalnik | Oblika zapisa | Out-File "$ env: userprofile \ Desktop \ InstalledPrinters.txt"

Uporaba ukazne vrstice.
1. korak: Odprite ukazni poziv sistema Windows.
2. korak: Za seznam nameščenih tiskalnikov zaženite ta ukaz:
seznam kode tiskalnikov wmic kratek

3. korak: Na namizje shranite seznam nameščenih tiskalnikov v datoteki Printers.txt, zaženite ta ukaz:
kratek seznam wmic tiskalnikov> "% userprofile% \ Desktop \ Printers.txt"
Upam, da se vam bo ta vodnik zdel koristen..