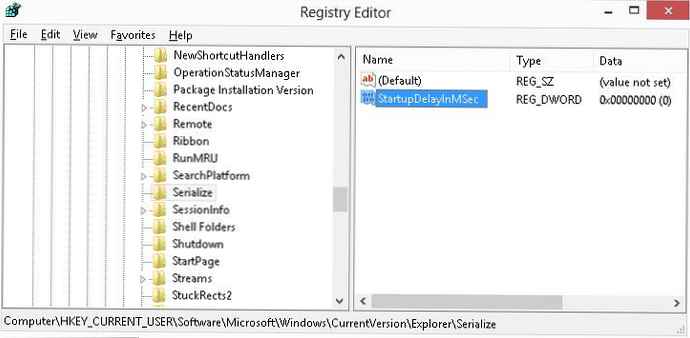Zdaj lahko z nastavitvami za skupino upravljate nastavitve za spremljanje pomnilnika, v tem priročniku vam bomo pokazali, kako to storiti v posodobitvi sistema Windows 10 za 10. maj.
V oknih 10 "Nadzor pomnilnika" - je vgrajeno orodje, zasnovano za samodejno sprostitev prostora. Če je ta funkcija omogočena, spremlja prosti prostor vaše naprave in ko ni dovolj prostora na disku, izbriše začasne datoteke, izprazni koš, očisti mapo za prenose, izbriše prejšnje namestitvene datoteke in še veliko več, da sprosti prostor za pomembnejše datoteke - namestite nove posodobitve programi ali igre.
Kljub temu, da lahko večino nastavitev nadzorujete z aplikacijo Nastavitve, začenši s posodobitvijo sistema Windows 10 za maj 2019 (različica 1903), lahko iste nastavitve prilagodljiveje upravljate tudi z urejevalnikom skupinskih pravil v sistemu Windows 10 Pro , Podjetje ali izobraževanje. Na primer, ko svojo napravo delite z drugimi, želite uporabniku omejiti dostop do te funkcije ali pri upravljanju več naprav v istem omrežju.
V tem priročniku za Windows 10 vam bomo pokazali, kako upravljati nastavitve »Nadzor pomnilnika« z uporabo novih pravilnikov, ki so na voljo v posodobitvi maja 2019..
- Dovoli nadzor pomnilnika.
- Nastavitev frekvence nadzora pomnilnika.
- Dovoli začasno brisanje datotek s pomočjo pomnilniškega nadzora.
- Nastavitev praga za konzerviranje vsebine, ki je varnostna kopija v oblaku s pomnilnikom Memory Control.
- Nastavite prag za brisanje prenosov s strani Memory Control.
- Nastavite prag za praznjenje koš za smeti s funkcijo Memory Control.
Kako omogočiti ali onemogočiti nastavitve nadzora pomnilnika v sistemu Windows 10
Od posodobitve maja 2019 lahko s pomočjo pravilnikov omogočite, onemogočite in omejite dostop uporabnika za upravljanje funkcije Shranjevanje s pomočjo aplikacije Nastavitve.
Omogočanje ali onemogočanje nadzora pomnilnika
Če želite omogočiti ali onemogočiti funkcijo nadzora pomnilnika s pravilnikom skupine, sledite tem korakom:.
1. korak: Odprite urejevalnik pravilnikov lokalne skupine v meniju Start gpedit.msc, na desni izberite "Zaženi kot skrbnik ".
Kako odpreti urejevalnik pravil lokalne lokalne skupine v operacijskem sistemu Windows 10.
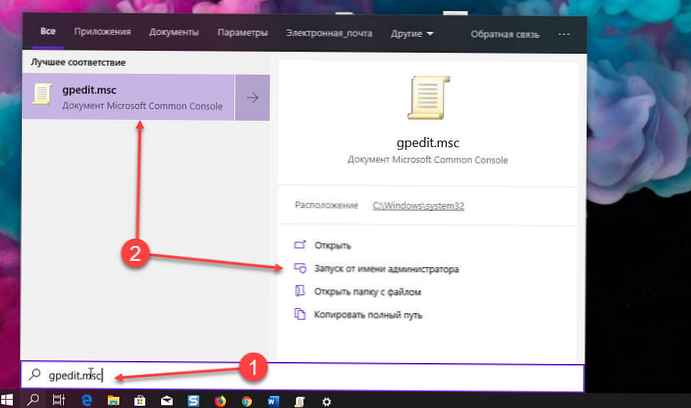
2. korak: V urejevalniku, ki se odpre, pojdite na naslednjo pot:
Konfiguracija računalnika → Administrativne predloge → Sistem → Nadzor pomnilnika
3. korak: Z desno miškino tipko kliknite pravilnik "Dovoli nadzor pomnilnika".
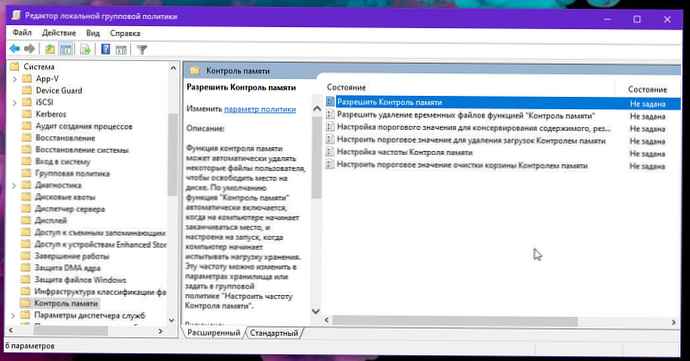
4. korak: Izberite Omogočeno ali Invalidi.
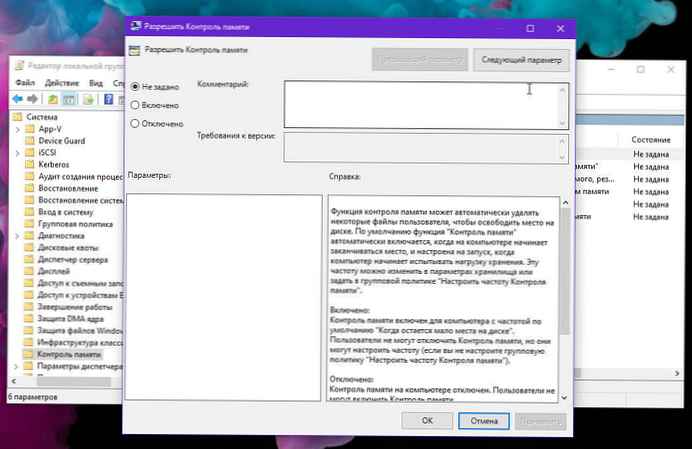
Kratka opomba. Uporaba možnosti Omogočeno ali onemogočeno uporabnikom prepreči spreminjanje stanja funkcije s pomočjo aplikacije Nastavitve.
5. korak: Pritisnite gumb Prijavite se.
6. korak: Pritisnite gumb V redu.
Ko dokončate te korake, če omogočite to možnost, se bo funkcija "Nadzor spomina" samodejno začela. Če izberete možnost »Onemogočeno«, se »Nadzor pomnilnika« ne bo več samodejno zagnal in uporabniki ne bodo mogli omogočiti te funkcije, temveč bodo lahko dostopali do strani z nastavitvami, da bi ročno osvobodili prostor.
Poleg tega, če onemogočite ta pravilnik, potem vsi ostali pravilniki, povezani s Nadzorom pomnilnika, ne bodo imeli nobenega učinka. Če nameravate konfigurirati vsak pravilnik posebej, uporabite enaka navodila kot zgoraj, vendar naprej korak številka 4 ne pozabite izbrati možnosti "Ni nastavljeno".
Načrtujte samodejno čiščenje diska
"Memory Control" lahko samodejno izbriše nekatere uporabniške datoteke in tako sprosti prostor na disku. Če želite nastaviti samodejni začetek čiščenja diska, ne da bi uporabnikom omogočili spreminjanje nastavitev, sledite tem korakom:
1. korak: Odprite urejevalnik pravil lokalne lokalne skupine kot skrbnik.
2. korak: Pojdi na:
Konfiguracija računalnika → Administrativne predloge → Sistem → Nadzor pomnilnika
3. korak: Z desno miškino tipko kliknite pravilnik "Nastavitev frekvence krmiljenja pomnilnika".
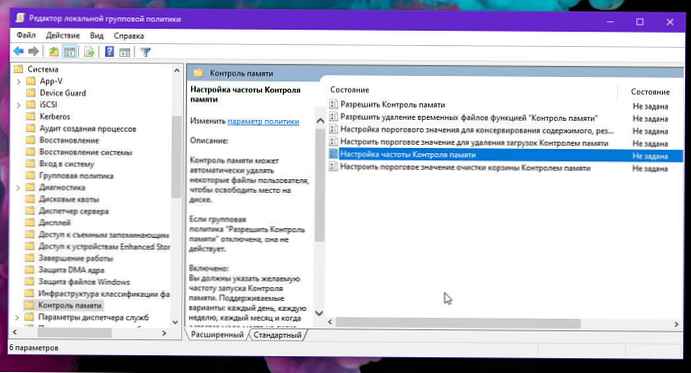
4. korak: Izberite možnost Omogočeno.
5. korak: V razdelku Možnosti s spustnim menijem določite, kdaj naj se samodejno zažene funkcija za nadzor pomnilnika. Možnosti, ki so na voljo:
- Vsak dan.
- Vsak teden.
- Vsak mesec.
- Ko ostane malo prostora na disku.
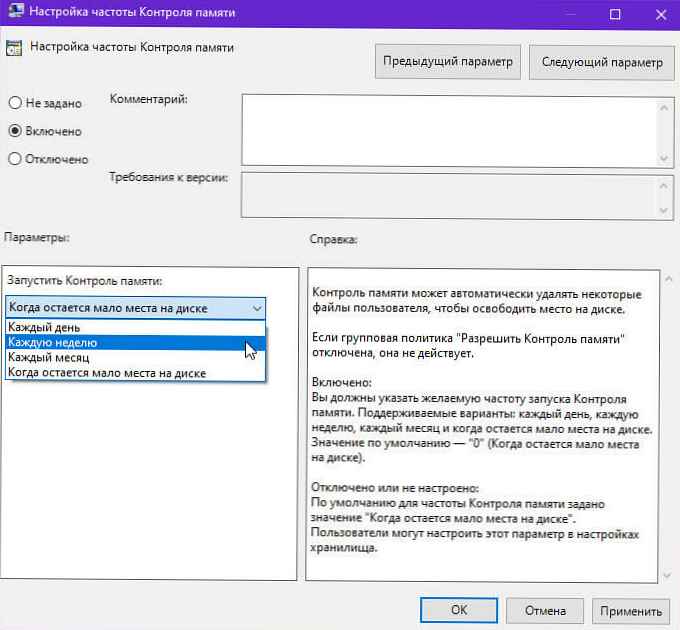
6. korak: Pritisnite gumb Prijavite se.
7. korak: Pritisnite gumb V redu.
Po zaključku teh korakov bo funkcija samodejno sprostila prostor na disku za čas, ki ga določite.
Kako onemogočiti začasno brisanje datotek s funkcijo Memory Control.
Ko se izvaja »Nadzor pomnilnika«, lahko izbriše začasne uporabniške datoteke, ki se ne uporabljajo. Če želite preprečiti samodejno brisanje začasnih datotek v sistemu Windows 10, sledite tem korakom:
1. korak: Odprite urejevalnik pravil lokalne lokalne skupine kot skrbnik.
2. korak: Pojdi na:
Konfiguracija računalnika → Administrativne predloge → Sistem → Nadzor pomnilnika
3. korak: Z desno miškino tipko kliknite pravilnik - Dovoli brisanje začasnih datotek s funkcijo Memory Control.
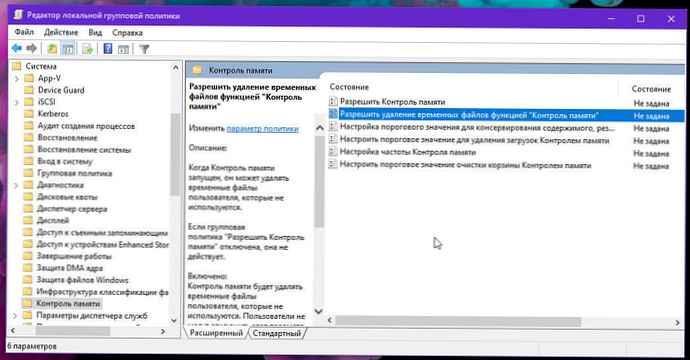
4. korak: Izberite možnost Invalidi.
Kratka opomba. Če skupinska politika "Dovoli nadzor pomnilnika" onemogočena, ta možnost nima učinka.
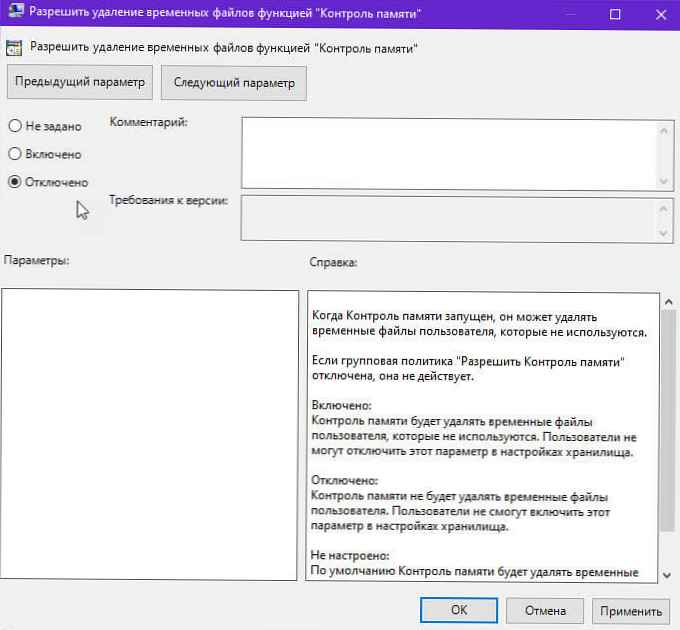
5. korak: Pritisnite gumb Prijavite se.
6. korak: Pritisnite gumb V redu.
Ko dokončate te korake, "Memory Control" ne bo več samodejno izbrisal začasnih datotek. Vendar lahko uporabniki še vedno ročno izbrišejo nepotrebne datoteke in tako sprostijo prostor..
Spremembe lahko vedno razveljavite z istimi navodili, vendar naprej korak številka 4 ne pozabite izbrati možnosti "Ni nastavljeno".
Kako nastaviti shranjevanje vsebine mape OneDrive s pomočjo »Nadzor pomnilnika«
Z začetkom posodobitve sistema Windows 10 za maj 2019 lahko osvobodite prostor na disku s shranjevanjem datotek v oblaku. Nove datoteke ne bodo zasedale prostora v vaši napravi. Če imate internetno povezavo, jih lahko uporabljate kot vse druge datoteke v napravi.
S skupinskim pravilnikom lahko zdaj onemogočite to možnost ali določite število dni, preden se lokalna kopija datoteke izbriše iz vaše naprave in shrani se samo rezervna kopija, ki je shranjena v OneDrive in bo na prvo zahtevo prenesena v računalnik.
1. korak: Odprite urejevalnik pravil lokalne lokalne skupine kot skrbnik.
2. korak: Pojdi na:
Konfiguracija računalnika → Administrativne predloge → Sistem → Nadzor pomnilnika
3. korak: Z desno miškino tipko kliknite pravilnik - Nastavitev mejne vrednosti za ohranjanje vsebine, ki je varnostna kopija v oblaku s pomočjo Nadzor pomnilnika.
4. korak: Izberite možnost Omogočeno.
Kratka opomba. Izbira Onemogočeno ali Ni konfigurirano: Nadzor pomnilnika ne bo ohranil varnostne kopije v oblaku OneDrive. Uporabniki bodo to funkcijo še vedno lahko uporabljali ročno..
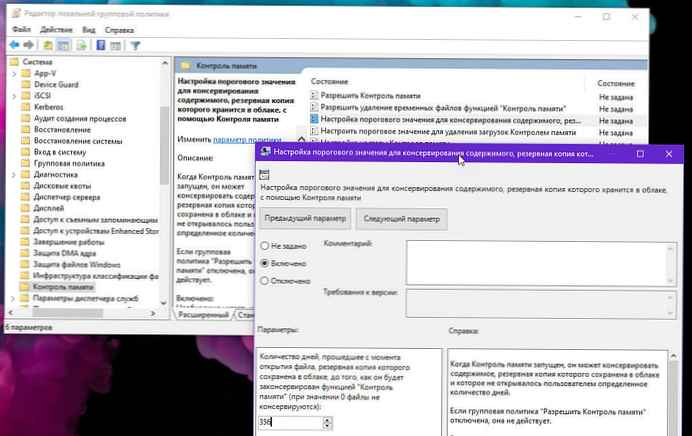
5. korak: V razdelku "Možnosti" morate določiti število dni od odprtja datoteke, katere varnostna kopija je bila narejena v oblaku, skozi katero jo lahko "Memory Control" ohrani. Podprte vrednosti: 0-365 (namesto 60, ki so na voljo v aplikaciji Nastavitve).
Če ta parameter nastavite na nič, funkcija Memory Control ne bo shranila vsebine, ki je varnostno kopija v oblaku. Privzeta vrednost je "0" ali "nikoli ne ohrani varnostne kopije v oblaku".
6. korak: Pritisnite gumb Prijavite se.
7. korak: Pritisnite gumb V redu.
Ko dokončate te korake, bo funkcija ohranila samo datoteke, ki niso bile odprte glede na vašo konfiguracijo..
Če želite razveljaviti spremembe, uporabite ista navodila, vendar naprej korak številka 4 ne pozabite izbrati možnosti "Ni nastavljeno".
Kako nastaviti nastavitev vsebine mape za prenos s funkcijo Memory Control
Orodje za samodejno čiščenje lahko izbriše tudi stare datoteke iz mape Prenosi, vendar lahko to možnost onemogočite ali določite obdobje hrambe prenesene datoteke na eno leto (365 dni), tako da sledite tem korakom:
1. korak: Odprite urejevalnik pravil lokalne lokalne skupine kot skrbnik.
2. korak: Pojdi na:
Konfiguracija računalnika → Administrativne predloge → Sistem → Nadzor pomnilnika
3. korak: Z desno miškino tipko kliknite pravilnik - Nastavite prag za brisanje prenosov s strani Memory Control.
4. korak: Izberite možnost Omogočeno.
5. korak: V razdelku "Možnosti" izberite, koliko dni naj se shrani prenesena datoteka, preden jo izbrišete. Najvišja vrednost je 365 dni.
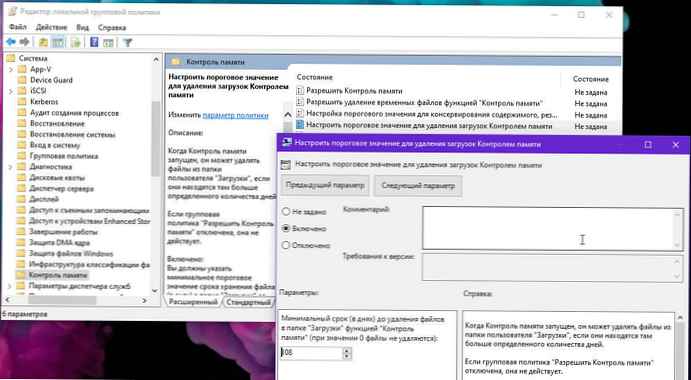
Kratka opomba. Izberete lahko možnost Onemogočeno, da onemogočite to funkcijo, vendar jo bodo uporabniki še vedno ročno upravljali z aplikacijo Nastavitve.
6. korak: Pritisnite gumb Prijavite se.
7. korak: Pritisnite gumb V redu.
Ko zaključite te korake, bodo stare datoteke v mapi Prenosi izbrisane glede na vašo konfiguracijo. Če ste to funkcijo onemogočili, potem "Nadzor pomnilnika" preneha brisati datoteke iz mape.
Če se premislite, lahko spremembe odstranite z istimi navodili, vendar naprej korak številka 4 ne pozabite izbrati možnosti "Ni nastavljeno".
Kako konfigurirati brisanje vsebine košare s pomočjo "Memory Control"
Kot del optimizacije porabe prostora v vaši napravi lahko datoteke, ki so v košu, samodejno izpraznite. Če raje nekaj časa shranjujete izbrisane datoteke, s skupinskim pravilnikom lahko določite število dni (do enega leta), preden te datoteke samodejno izbrišete, ali pa funkcijo onemogočite tako, da sledite tem korakom:
1. korak: Odprite urejevalnik pravil lokalne lokalne skupine kot skrbnik.
2. korak: Pojdi na:
Konfiguracija računalnika → Administrativne predloge → Sistem → Nadzor pomnilnika
3. korak: Na desni strani odprite politiko "Nastavite prag za praznjenje koš za smeti s pomnilnikom Control".
4. korak: Izberite možnost Omogočeno.
5. korak: V razdelku "Možnosti" izberite število dni (do 365 dni namesto 60 z uporabo nastavitve), preden Memory Control samodejno izprazni koš.
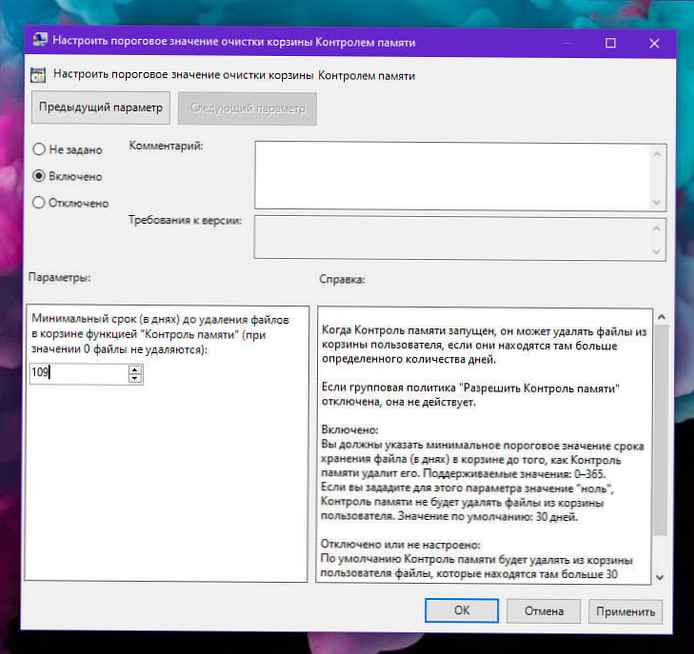
Kratka opomba. Izberete lahko možnost »Onemogočeno«, da preprečite brisanje datotek iz smetnjaka, vendar bodo uporabniki še vedno lahko ročno upravljali funkcijo s pomočjo aplikacije "Nastavitve" → "Sistem" → "Pomnilnik naprave".
6. korak: Kliknite Prijavite se.
7. korak: Kliknite V redu.
Po zaključku teh korakov bodo izbrisane datoteke ostale v košu, dokler jih ne ročno izbrišete. Če pa ste podali možnost »Omogočeno«, bodo datoteke, shranjene v košu, izbrisane v skladu z vašimi novimi nastavitvami..
Urejevalnik skupinskih pravil je na voljo samo za naprave z operacijskim sistemom Windows 10 Pro, Enterprise in Education, kar pomeni, da ta nabor navodil ne bo veljal za Windows 10 Home.
Sorodni članki:
- Kako se izogniti samodejnemu brisanju datotek v sistemu Windows 10.
- Samodejni koš za smeti v sistemu Windows 10.
- Windows 10 - Kako samodejno izbrisati mapo Windows.old
- (Windows 10) - Samodejno brisanje datotek iz mape Prenosi.
- Zmanjšajte velikost rezerviranega prostora za shranjevanje v sistemu Windows 10.
- Kako omogočiti ali onemogočiti rezervirano shranjevanje v sistemu Windows 10