
Da bi povečali varnost dela za računalnikom, uporabnike spodbujamo, da ustvarijo račun z omejenimi pravicami. Tako bodo zlonamerna programska oprema in neizkušeni uporabniki omejeni v možnostih spreminjanja sistemskih datotek. Upravljanje računa v operacijskem sistemu Windows 10 vam omogoča spreminjanje ravni dostopa uporabnika. Poglejmo, kako se to počne..
Navodila so pomembna samo za lokalne profile s skrbniškimi pravicami. Z rednim dostopom ali gostujočim računom ne morete spremeniti uporabniških pravic. Vsebina- Metoda št. 1
- Metoda št. 2
- 3. način
- 4. metoda
- Metoda št. 5
- Metoda številka 6
Metoda št. 1
Prvi je razmislil o klasični metodi, ki v večini primerov zadostuje.
1. Pokličite orodno vrstico.
2. Preklopite način prikaza svojih ikon na "Majhne ikone".
3. Pojdite na razdelek, kot je prikazano na spodnjem zaslonu.
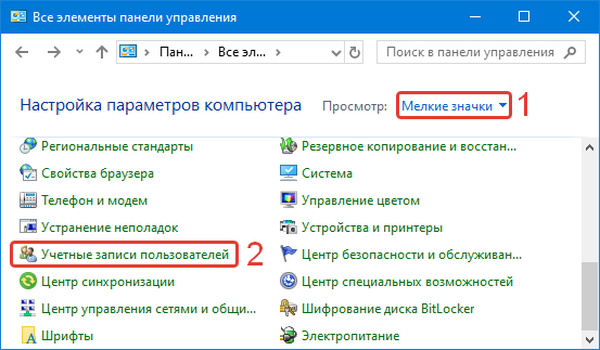
4. Odprite drug meni za upravljanje računa..
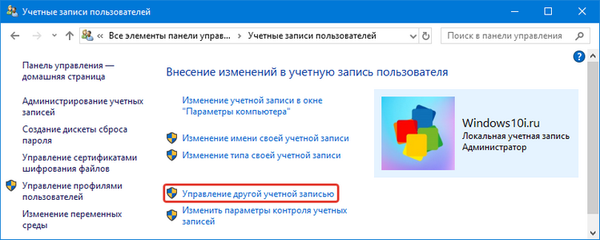
5. Izberite profil, za katerega želite spremeniti stopnjo dostopa (naredite skrbnika ali omejite pravice).
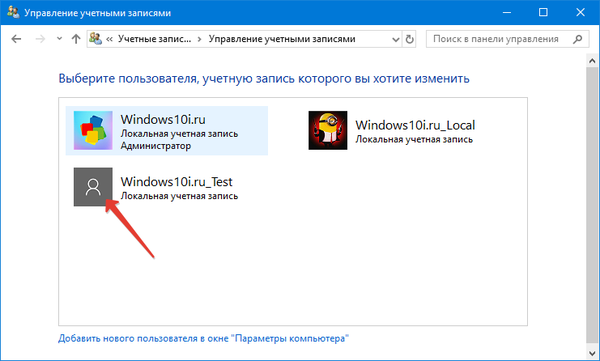
6. Pojdite v okno za spremembo vrste profila.
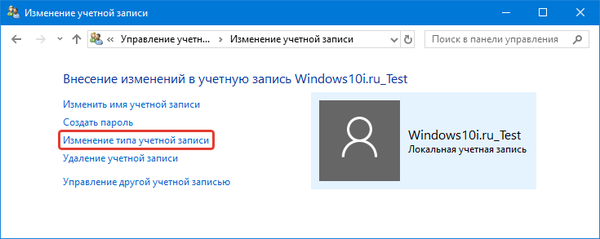
7. Premaknite stikalo na želeni položaj, da spremenite sistemski register.
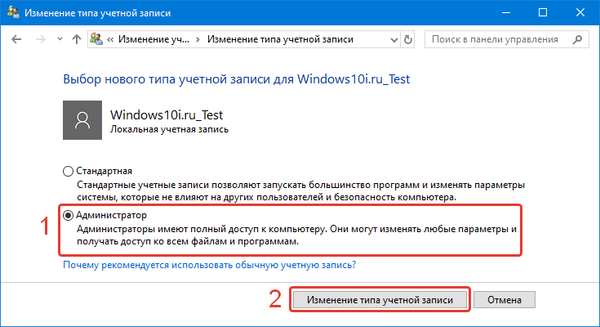
Metoda št. 2
Drugi način je prek sistemskih nastavitev.
1. Pritisnite gumb Win + I in pojdite na razdelek za uporabniške nastavitve.
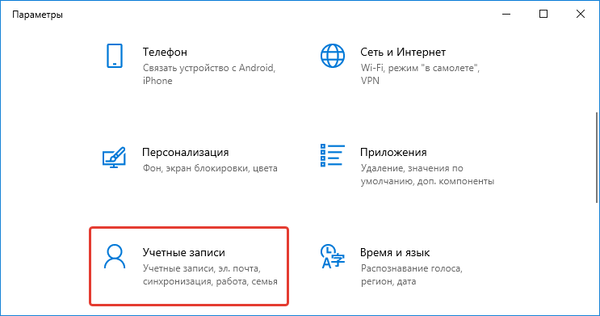
2. Obiščite podpoglavje "Družina, drugi uporabniki".
3. Kliknite na ime uporabnika.
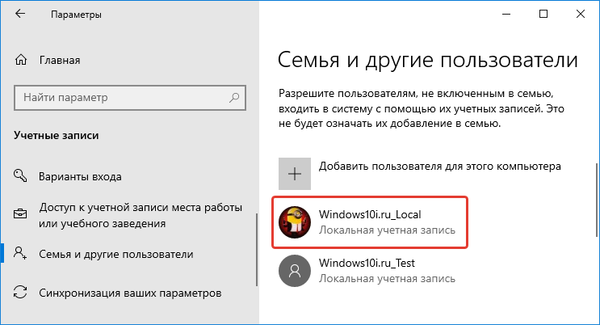
4. Na spustnem seznamu določite stopnjo dostopa in kliknite »V redu«.
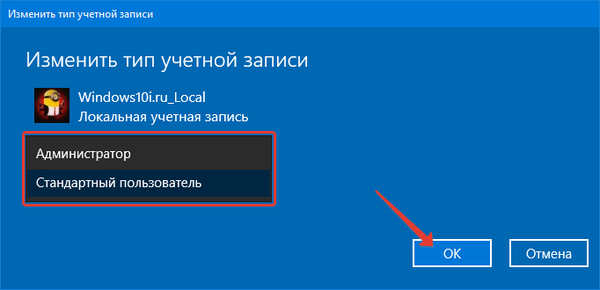
Ponastavitev in ponastavitev gesla v sistemu Windows 10
3. način
Ukazna vrstica omogoča izvajanje absolutno vsega, kar lahko uporabnik dostopa prek grafičnega vmesnika.
1. V kontekstnem meniju Start zaženite orodje kot skrbnik.
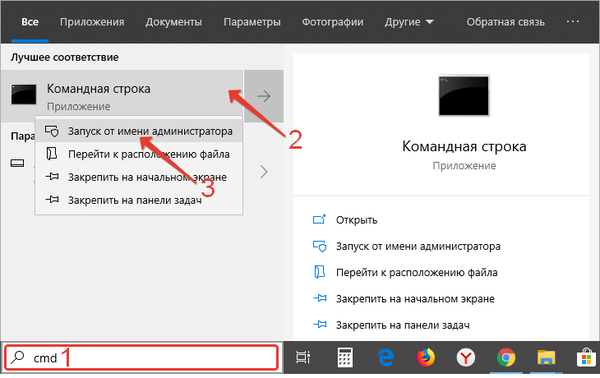
2. Če želite aktivirati nevidnega uporabnika z razširjenimi privilegiji, zaženite ukaz "neto uporabnik / aktivni uporabnik: da". Če pride do napake, jo ponovite tako, da napišete besedo "administrator" v ruščini.
4. metoda
Uporabljamo zmogljivosti urejevalnika skupinskih pravil (orodje ni na voljo v domači izdaji sistema Windows 10).
1. Pridržite Win + R in zaženite ukaz "secpol.msc".
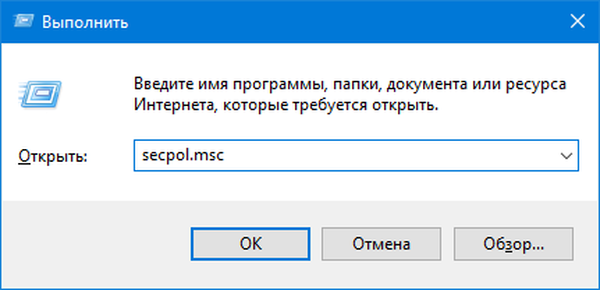
2. Pojdite na "Varnostne nastavitve" v pododdelku lokalnih pravilnikov.
3. Odprite lastnosti "Stanja računa ...".
4. Preklopite stikalo v položaj "On" in zaprite okno s shranjenimi spremembami.
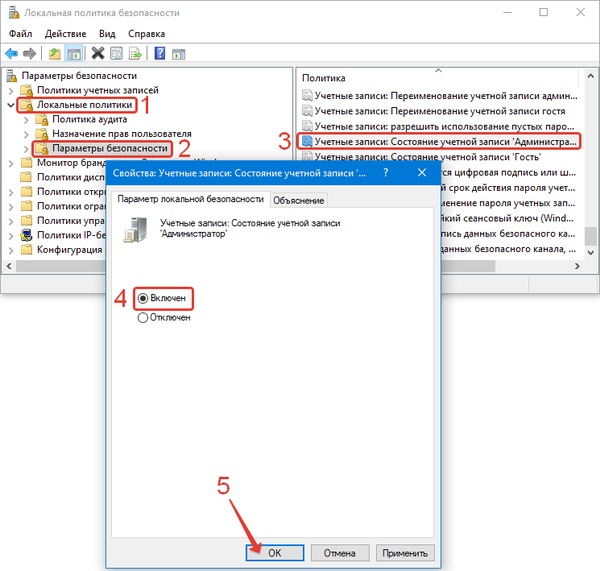
Tako kot v prejšnji metodi se bo tudi novi račun z razširjenimi privilegiji.
Metoda št. 5
Uporabili bomo orodje Lokalni uporabniki in skupine.
1. V oknu "Zaženi" izvedite ukaz "lusrmgr.msc".
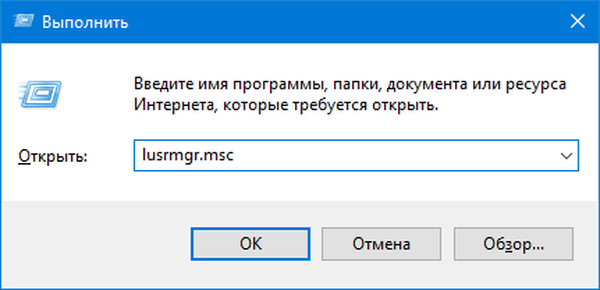
2. Pojdite v imenik »Uporabniki«.
3. Izberite "Administrator" in odprite njegove lastnosti.
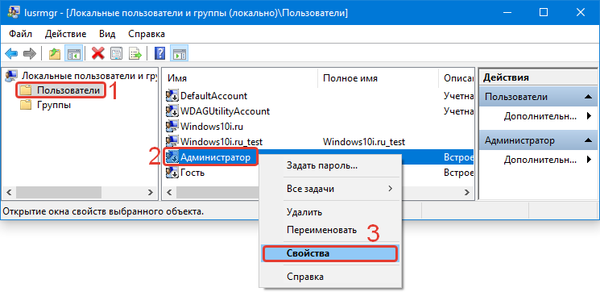
4. Potrdite polje "Onemogoči ..." in kliknite "V redu".
Metoda številka 6
Najnovejša rešitev problema - pripomoček netplwiz.
1. Pritisnite Win + R in v oknu izvedite ukaz "netplwiz.exe".
2. Izberite račun in odprite njegove lastnosti.
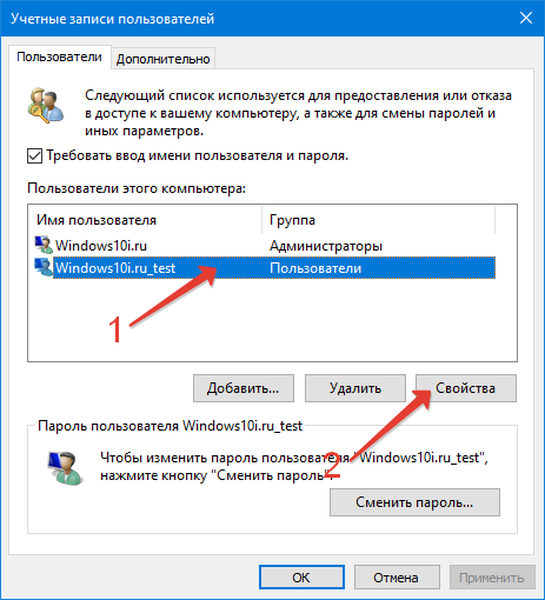
3. Na kartici »Članstvo v skupini« določite stopnjo dostopa do računa.
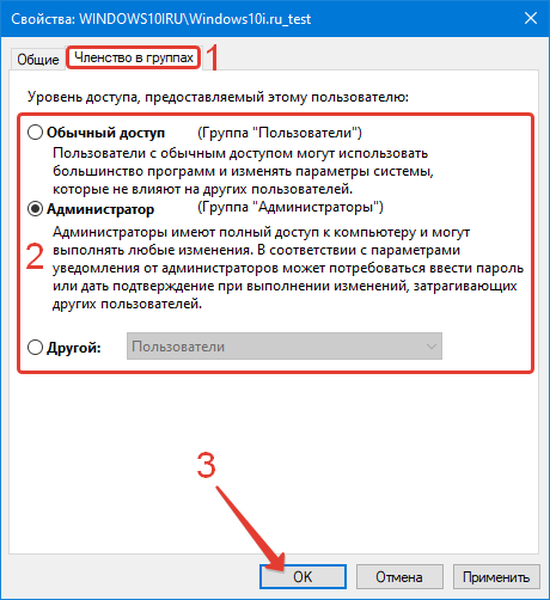
V sistemu Windows 10 je tako preprosto upravljati raven dostopa uporabnika brez tujih pripomočkov.











