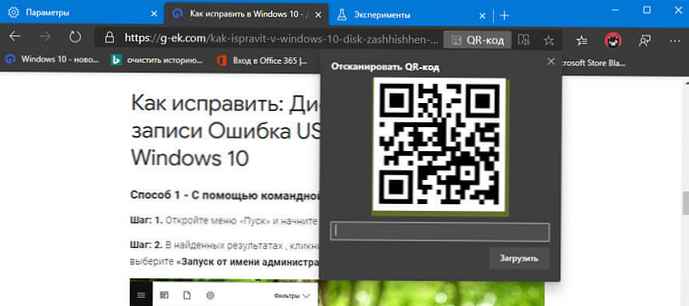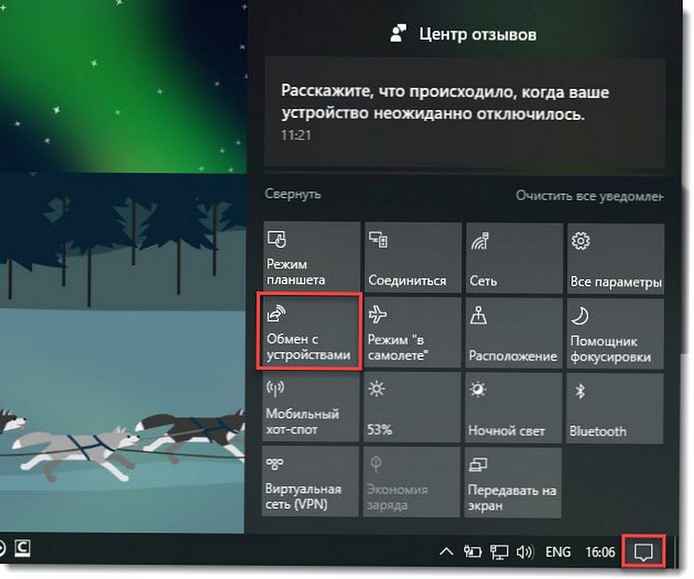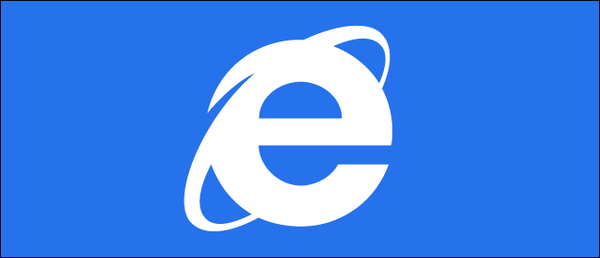Želite namestiti in zagnati Linux ali starejšo različico operacijskega sistema Windows na virtualnem računalniku z računalnikom z Windows 10? Veseli boste, da boste vedeli, da za nameščanje in zagon Linuxa ali drugih operacijskih sistemov v sistemu Windows 10 ne potrebujete programske opreme za virtualizacijo drugih proizvajalcev (na primer VirtualBox)..
V sistemu Windows 10 vam vgrajeno orodje Hyper-V omogoča ustvarjanje in zagon virtualnih strojev, ki podpirajo vse izdaje operacijskih sistemov Linux, FreeBSD in Windows..
POMEMBNO: Hyper-V ni del izdaje Windows 10 Home. Na voljo je samo v programih Pro, Enterprise in Education. Poleg tega Hyper-V ne podpira 32-bitne različice sistema Windows 10, tudi če uporabljate Enterprise, Education ali Pro.
Hyper-V zahteve
- Windows 10 Professional, Enterprise ali Education
- 4 GB ali več RAM-a
- 64 bitni procesor
- Podpora CPU-ju za razširitev načina VM Monitor (VT -c na Intelovih procesorjih)
Preverite, ali računalnik podpira Hyper-V
Čeprav je Hyper-V vgrajena funkcija, ni privzeto omogočena. Morate omogočiti Hyper-V, da ga lahko uporabljate..
Windows 10 ponuja več načinov, kako omogočiti Hyper-V. Omogočite jo lahko na nadzorni plošči, PowerShell ali DISM. Sledite spodnjim navodilom, če želite omogočiti Hyper-V v sistemu Windows 10.
Metoda 1 od 3
Omogočite Hyper-V s pomočjo nadzorne plošče
1. korak: Vnesite appwiz.cpl v iskalnem polju Start / opravilna vrstica in nato pritisnite Enter, da odprete okno "Programi in komponente".
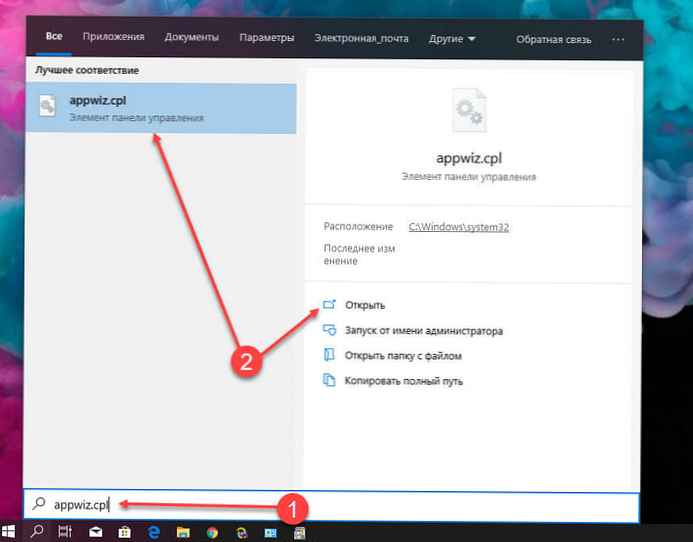
2. korak: V levem podoknu okna kliknite povezavo "Vklop ali izklop funkcij sistema Windows". Ko kliknete na povezavo, se odpre okno Windows Components..
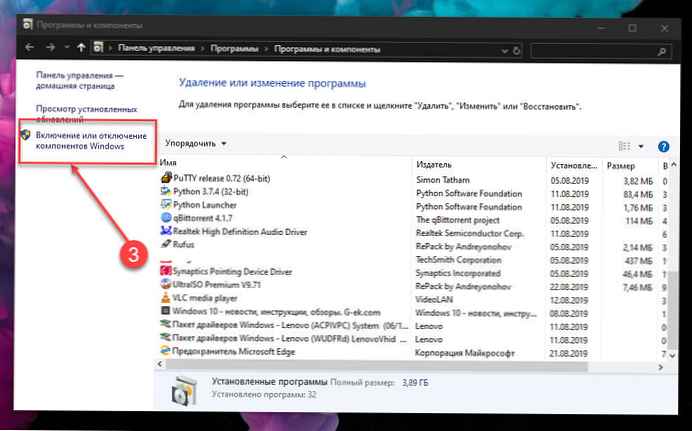
3. korak: Vnos najdete tukaj Hyper v. Potrdite polje poleg vnosa in kliknite V redu.
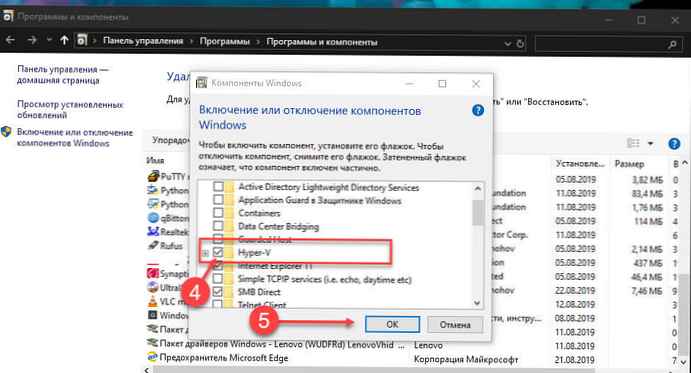
Za dokončanje namestitve boste morda morali znova zagnati računalnik..
Metoda 2 od 3
Omogočite Hyper-V s programom PowerShell
1. korak: Odprite PowerShell kot skrbnik.
2. korak: V okno PowerShell kopirajte in prilepite naslednji ukaz:
Omogoči-WindowsOtionalFeature -Online -FeatureName Microsoft-Hyper-V -Vse
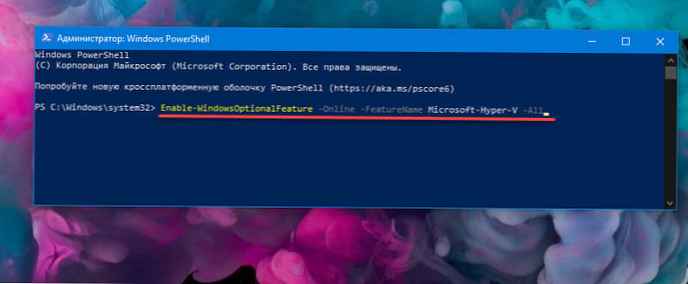
3. korak: Pritisnite Enter, da zaženete ukaz.
Po končani namestitvi znova zaženite računalnik.
Metoda 3 od 3
Omogočite Hyper-V z ukazno vrstico in DISM
1. korak: Zaženite ukazno vrstico kot skrbnik.
2. korak: Kopirajte in prilepite naslednji ukaz v okno ukaznega poziva in pritisnite Enter:
DISM / Online / Enable-Feature / All / FeatureName: Microsoft-Hyper-V
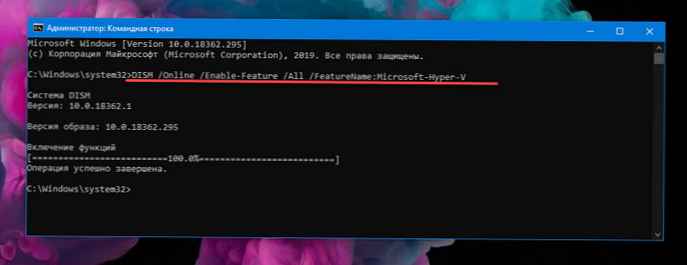
3. korak: Po končani namestitvi znova zaženite računalnik.
Vse!