
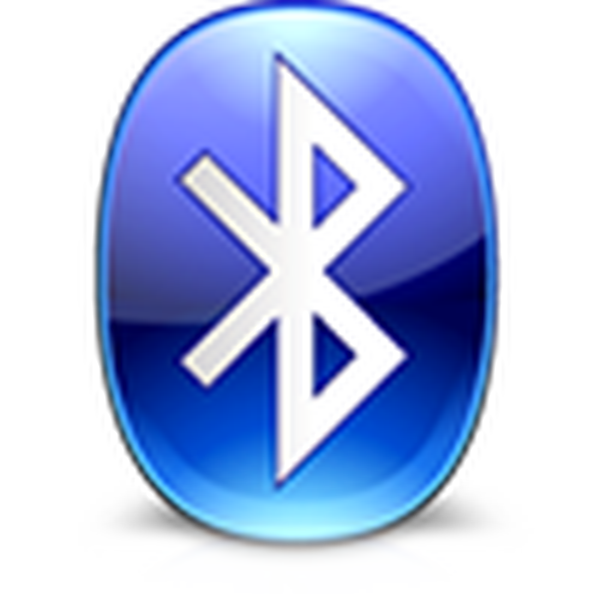
Informacijska tehnologija je tisto področje znanja, kjer se vsak dan odkrijejo odkritja. Kljub zastarelosti vmesnika Bluetooth, ki je po hitrosti prenosa podatkov v skladu s standardom IEEE 802.11 nižja od hitrosti prenosa podatkov, je še vedno priljubljeno pristanišče in se pogosto uporablja za izmenjavo majhnih datotek med računalnikom ali prenosnikom in prenosno ali zunanjo napravo..
Z njim so v računalnik povezani digitalni fotoaparati, brezžične tipkovnice in miši, slušalke in igralne naprave. Če ga po priključitvi naprave operacijski sistem ne zazna, je najverjetneje v računalniku onemogočen vmesnik. Danes bomo govorili o tem, kako omogočiti Bluetooth v sistemu Windows 10.
Vsebina- Ali prenosnik podpira adapter Bluetooth?
- Izvajamo namestitev gonilnikov
- Učenje aktiviranja in odklopa naprave
- Adapter za strojno opremo
- Adapter za programsko opremo
- Omogočanje adapterja v ukazni vrstici
- Omogočanje adapterja v BIOS-u
Ali prenosnik podpira adapter Bluetooth?
Preden kupite katero koli brezžično napravo, ki uporablja vmesnik Bluetooth ali poskusite povezati svojo mobilno napravo z Windows 10 za izmenjavo podatkov, se morate prepričati, ali prenosnik / netbook podpira ta vmesnik in je z njim fizično opremljen. Če želite to narediti, lahko storite več metod.
- Poiščemo tehnično dokumentacijo za napravo in jo preučimo, ali v napravi obstaja Bluetooth adapter. Običajno je v navodilih za uporabo v tabeli značilnosti prenosnika zapisano, s katerim adapterjem je opremljen in s katerimi gonilniki je treba iskati na disku ali strani za podporo.
- Če pa imate težave z dokumentacijo, natančno preverite, ali je na napravi prisotna, na njej so nalepke s simboli Bluetooth. Praviloma je to črna črka "B", začrtana s svetlobnim ovalom.
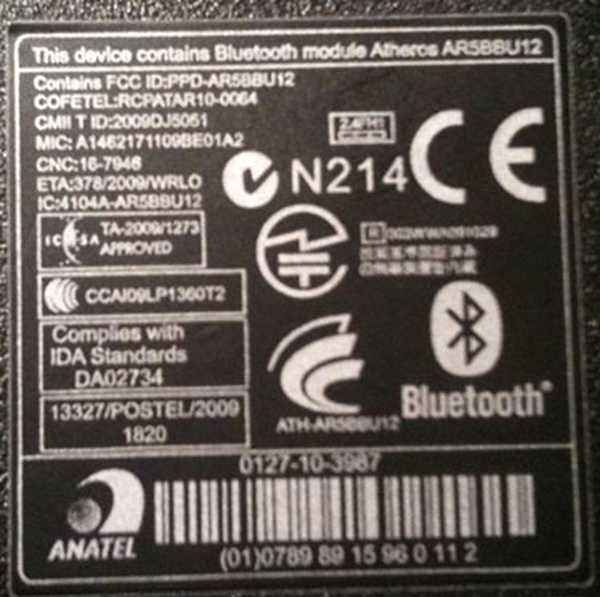
Izvajamo namestitev gonilnikov
Če operacijski sistem ni uspel samodejno zaznati različice Bluetooth adapterja in ni namestil najnovejšega gonilnika za nadzor delovanja vmesnika, morate gonilnike naprav namestiti ročno. Najprej boste morali izvedeti uporabljeno jedro. Z aplikacijo je enostavno določiti popolne informacije o programski in strojni opremi računalnika. Eden najboljših pripomočkov je AIDA - privrženec najboljših tradicij Everesta.
Enostavnejša metoda za določitev potrebnega gonilnika je Device Manager.
- Vanj vstopimo s poizvedbo v iskalni vrstici, poiščemo svojo napravo (z veliko verjetnostjo bo določena kot neznana naprava).
- Skozi kontekstni meni pojdite na "Lastnosti".
- Na kartici s podrobnostmi izberite "Oprema ID".
- V kontekstnem meniju kopirajte vrstico z vrednostjo PID ali VID v odložišče.
- Vstavite vrednost pufra v iskalni niz na spletnem mestu devid.info
- Prenesite najnovejšo različico gonilnikov.
- Odstranite arhiv na priročnem mestu.
- V upravitelju opravil pokličite ukaz "Posodobi gonilnike" v kontekstnem meniju vmesnika Bluetooth.
- Izberemo ročno namestitev gonilnika in nastavimo pot do določenega imenika, kjer je bil arhiv razpakiran.
Drug način prenosa gonilnikov je uporaba funkcije pripomočka za samodejno posodabljanje sistemske programske opreme, kot so DriverBooster, DriverPack Solution ali Snappy Drivers. V katerem koli pripomočku boste lahko z enim klikom dobili najnovejše gonilnike za vse sistemske komponente ali za izbrano napravo.

Učenje aktiviranja in odklopa naprave
Kljub preprostosti delovanja Bluetooth in sofisticiranosti njegovih algoritmov delovanja se tudi tu včasih pojavijo težave. Upoštevajte vse obstoječe načine aktiviranja vmesnika Bluetooth.
Adapter za strojno opremo
Tipkovnice večine prenosnih računalnikov in prenosnih računalnikov podpirajo izklop strojne opreme Bluetooth s posebno tipko ali najpogosteje kombinacijo enega od njihovih funkcijskih gumbov in tipke "Fn". Najpogosteje je ta gumb "F3". Vendar je to pomembno le za povprečno cenovno kategorijo naprav, medtem ko proračunski prenosniki najpogosteje ne podpirajo strojne prekinitve vrat Bluetooth.

Adapter za programsko opremo
Če takšna tipka manjka ali ne deluje na tipkovnici, bo funkcija z možnostjo omogočila Bluetooth v sistemu Windows 10..
- V meniju pokličemo "Parametri", s pomočjo bližnjice na tipkovnici "Win + I".
- Pojdite na razdelek »Naprave«.
- V podkategoriji "Bluetooth" premaknite stikalo v položaj "Omogočeno".
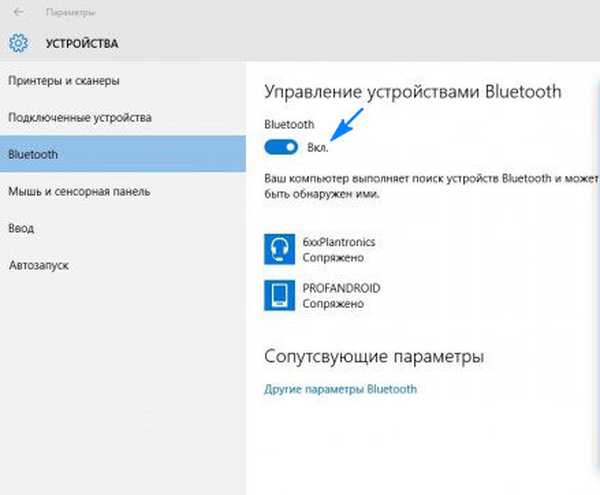
Omogočanje adapterja v ukazni vrstici
Dana rešitev problema je najtežja in je primerna za sistemske skrbnike zaradi uporabe lupine drugih proizvajalcev.
- Prenos pripomočka DevCon.
- Identifikator Bluetooth najdemo v lastnostih opreme v upravitelju naprav.
- Odpakirajte preneseni arhiv in kopirajte datoteko "devcon.exe" v imenik "system32".
- Ukazno vrstico zaženemo tako, da v iskalni vrstici izvedemo ukaz "cmd".
- Vnesite "devcon enable ID", kjer je ID identifikator Bluetooth adapterja, in pritisnite "Enter".
Omogočanje adapterja v BIOS-u
Če obstajajo težave pri aktivaciji Bluetooth, se znova zaženemo in preidemo v BIOS. Na zavihku ali razdelku (odvisno od različice BIOS-a) "Vgrajena naprava" najdemo postavko "Nastavi Bluetooth" in nastavimo njeno vrednost kot "Omogoči".











