
Peskovna plošča Windows 10 je ena najzanimivejših novosti, ki se je pojavila v posodobitvi 1903. Z njo ni bilo treba prenesti in namestiti orodij za ustvarjanje virtualnih okolij, kot je VirtualBox.
Vsebina- Kaj je peskovnik?
- Sistemske zahteve
- Predpogoji za namestitev
- Kako omogočiti na različne načine
- Namestitev prek komponent operacijskega sistema
- Powerhell
- Ukazna vrstica
- Izklop
- Ukazna vrstica
- Powerhell
- Kako namestiti za domačo različico
- Kako teči v računalniku in prenosniku
- Nastavitve
Kaj je peskovnik?
To je orodje, ki vam omogoča zagon aplikacij in skriptov v izoliranem virtualnem prostoru, ustvarjenem posebej za ta namen. Omogoča tudi dostop do interneta. Programska oprema bo delovala po načrtovanju razvijalca, vendar ne bo vplivala na glavni (gostiteljski) operacijski sistem.
V Top Ten se to orodje imenuje Windows Sandbox. Izdelana na podlagi tako imenovanih posod - funkcija, ki jo je Microsoft priklopil v OneDriveu in je od tam sprejeta brez vidnih sprememb.
Takšno orodje vam omogoča zagon brez kakršnih koli aplikacij tveganja, ki niso vredne zaupanja ali so prenesene iz sumljivih virov. Zahvaljujoč takšnemu virtualnemu okolju razvijalci programske opreme preizkušajo in odpravijo napako v svojem razvoju. Omogoča vam tudi eksperimentiranje s programsko opremo. Po likvidaciji peskovnika (njegovega zaprtja) se vsa njegova vsebina nepovratno izbriše, ker je shranjena v operacijskem pomnilniku.
Microsoft lahko uporablja samo eno različico peskovnika. Čeprav deluje kot aplikacija in ni popoln virtualni stroj, porabi fizične vire vašega računalnika. To lahko upočasni računalnik, če je počasen ali je velik del virov že porabljen. Njegova glavna prednost za uporabnike je možnost kopiranja datotek iz gostiteljske OS in jih prilepite na namizje virtualnega okolja.
Značilnosti programa Windows Sandbox:
- Je sestavni del operacijskega sistema izdaje Pro in Enterprise;
- Dinamično ustvarjena slika - ustvarjena med letenjem, ki vzame jedro in datoteke operacijskega sistema Windows 10;
- Po zagonu je čisti operacijski sistem takoj po namestitvi;
- Ne pušča sledi - ne glede na to, kaj uporabnik počne v virtualnem prostoru, potem ko se Sandbox zapre, po njem ne bodo ostale sledi: datoteke, programi bodo izbrisani brez obnovitve. Nihče se ničesar ne nauči o vsebini peskovnika;
- Z uporabo hipervizorja za zagon jedra navideznega OS-a bo vedno izolirano od glavnega sistema Windows 10;
- Optimizirani motor učinkovito uporablja namenski pomnilnik, video kartico, moč procesorja;
- Virtual Scheduler - določa, kdaj in koliko virov lahko Sandbox dodeli;
- Pametna uporaba RAM-a - omogoča operacijskemu sistemu Windows 10 in peskovniku enake strani pomnilnika;
- Uporaba posnetkov - Sandbox lahko začnete v določenem stanju, potem ko ga shranite v datoteko;
- Virtualizacija grafike - uporaba pospeševanja strojne opreme v virtualnem prostoru s popolnim dostopom do strojno pospešene grafike.
Sistemske zahteve
Za ustvarjanje in normalno delovanje vsebnika, izoliranega od gostiteljske Ten, je potrebno, da računalnik izpolnjuje številne zahteve:
- bil je opremljen z 64-bitnim operacijskim sistemom Windows 10 izdaje Enterprise ali Pro različice 1903;
- v svojem BIOS / UEFI je bila aktivirana podpora za virtualizacijo;
- Opremljen je bil z vsaj 4 GB RAM-a;
- opremljen z dvojedrnim procesorjem (po možnosti 4-jedrnim) s podporo za hiperrezanje (hiperrezanje).
Predpogoji za namestitev
Preden ustvarite virtualno okolje, se morate prepričati, da je v nastavitvah BIOS / UEFI omogočena podpora za virtualizacijo in ali je uporabljeni procesor združljiv s to funkcijo. V BIOS-u gre za AMD-v ali Intel Virtualization Technology (VT-x). Intel je napisal podroben priročnik, ki vam bo pomagal ugotoviti, ali vaš procesor podpira to funkcijo. https://www.intel.com/content/www/us/sl/support/articles/000005486/processors.html
V samem operacijskem sistemu morate aktivirati virtualizacijo. To storite s pomočjo PowerShell: zaženite sistemsko orodje (prek kontekstnega menija Start) in izvedite naslednjo kodo (brez pike na koncu): Set-VMProcessor -VMName VMName -ExposeVirtualizationExtensions $ true.
Če želite preveriti, ali je funkcija omogočena, pokličite upravitelja opravil in na kartici »Zmogljivost« poglejte vrednost spremenljivke »Virtualizacija«..
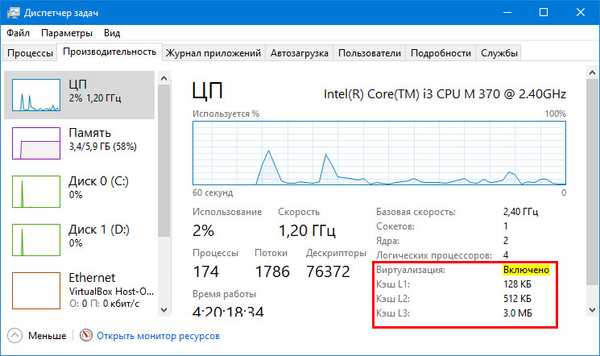
Kako omogočiti na različne načine
Za zagon peskovnika obstajajo trije načini, vendar ga najprej morate namestiti.
Namestitev prek komponent operacijskega sistema
Če vaš operacijski sistem izpolnjuje vse zahteve in je v računalniku aktivna virtualizacija, sledite korakom v naslednjih navodilih:
1. Pridržite Win + R in v pogovornem oknu izvedite ukaz "optionalfeatures.exe".
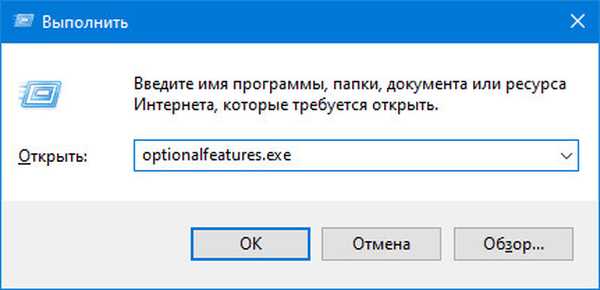
2. V oknu s seznamom Deset komponent preverite možnost Windows Sandbox.
3. Kliknite »V redu« in znova zaženite računalnik.
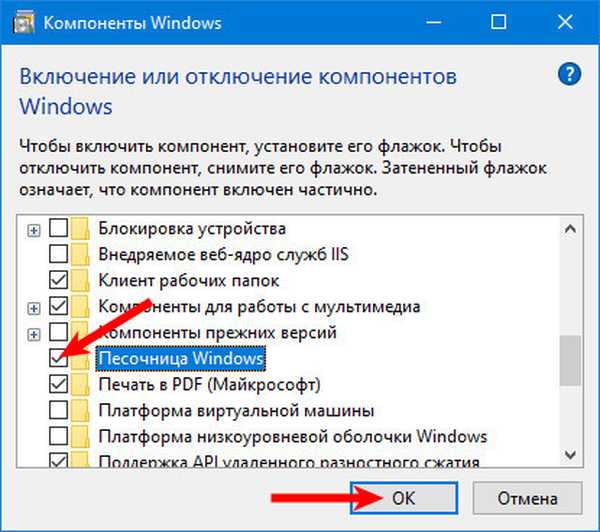
Po tem se v meniju Start prikaže ustrezna točka. Lahko ga pokličete in zaženete Sandbox.
Če bližnjica aplikacije v meniju »Start« ni aktivna in namig, ko premaknete miškin kazalec, piše »Ne morem namestiti Windows peskovnika ...«, je virtualizacija v UEFI / BIOS onemogočena.Powerhell
1. Zaženite PowerShell.
2. Zaženite kodo v oknu (brez pike na koncu): Omogoči-WindowsOtionalFeature -FeatureName "Containers-DisposableClientVM" -All -Online.

Ukazna vrstica
1. Odprite ukazni poziv s skrbniškimi pravicami (Start kontekstni meni).
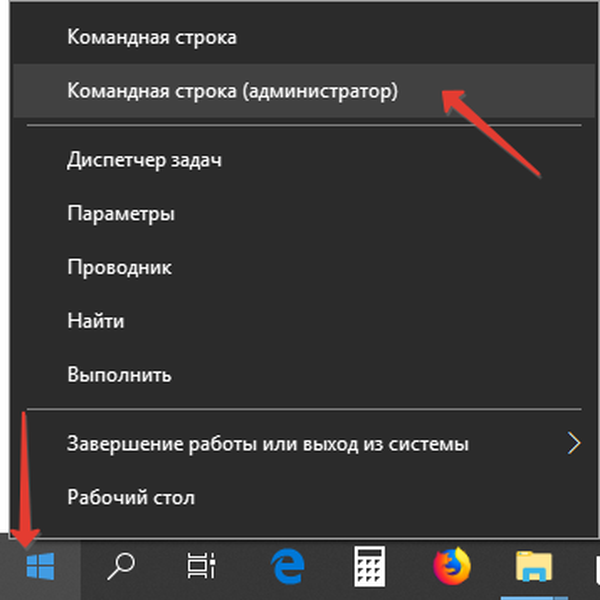
2. Vnesite kodo: Dism / online / Enable-Feature / FeatureName: "Containers-DisposableClientVM" -Vse in pritisnite "Enter".

Izklop
Zaustavitev peskovnika se izvede s izbrisom vseh podatkov, ki so se v njem pojavili, vključno z datotekami, ustvarjenimi na disku. Izvaja se na dva načina..
Ukazna vrstica
1. Zaženite orodje s pravicami skrbnika.
2. Vanj prilepite naslednjo kodo: Dism / online / Disable-Feature / FeatureName: "Containers-DisposableClientVM" in pritisnite "Enter".

Powerhell
Odprite PowerShell in v njem zaženite ukaz (brez pike na koncu): Onemogoči-WindowsOtionalFeature -FeatureName "Containers-DisposableClientVM" -Online.

Kako namestiti za domačo različico
Ker navadni stroj ni potreben za navadnega uporabnika, se je Microsoft odločil, da Sandbox ne potrebuje najcenejše različice operacijskega sistema, namenjene domači uporabi. Peskovnik lahko zaženete v domači izdaji.
1. Prenesite in zaženite skript na https://www.deskmodder.de/blog/wp-content/uploads/2019/04/sandbox-installer.zip ali kopirajte kodo, navedeno v navodilu, v besedilno datoteko, jo shranite, spremenite razširitev dokument na bat in zaženite nastalo skriptno datoteko operacijskega sistema.
2. Pritisnite "Y", da potrdite namestitev paketa v obeh primerih in znova zaženite računalnik.
@echo off echo Preverjanje dovoljenj> nul 2> & 1 "% SYSTEMROOT% \ system32 \ cacls.exe" "% SYSTEMROOT% \ system32 \ config \ system" echo Rezultat preverjanja dovoljenja:% errorlevel% REM -> Če je zastavica napake nastavljena , skrbnika nimamo. if '% errorlevel%' NEQ '0' (odmev Zahtevaj administrativne privilegije ... goto UACPrompt) else (goto gotAdmin): UACPrompt echo Set UAC = CreateObject ^ ("Shell.Application" ^)> "% temp% \ getadmin.vbs" echo UAC.ShellExecute "% ~ s0", "", "", "runas", 1 >> "% temp% \ getadmin.vbs" echo Running ustvaril začasno "% temp% \ getadmin.vbs" timeout / T 2 " % temp% \ getadmin.vbs "izhod / B: gotAdmin, če obstaja"% temp% \ getadmin.vbs "(del"% temp% \ getadmin.vbs ") pushd"% CD% "CD / D"% ~ dp0 " echo Batch se je uspešno začel s skrbniškimi privilegiji echo. cls Naslov Sandbox Installer pushd "% ~ dp0" dir / b% SystemRoot% \ servisiranje \ Paketi \ * Posode * .mum> sandbox.txt za / f %% i in ('findstr / i. sandbox.txt 2 ^> nul ') naredite dism / online / norestart / add-package: "% SystemRoot% \ servisiranje \ paketi \ %% i" del sandbox.txt Dism / online / enable-element / ime-imena: Containers-DisposableClientVM / LimitAccess / ALL pause Po ponovnem zagonu računalnika (med nameščanjem potrebnih datotek in nastavitvijo vsebnika) se v obeh primerih prikaže bližnjica Windows Sandbox..
Kako teči v računalniku in prenosniku
Po namestitvi peskovnika na kateri koli priročen način, opisan zgoraj, je naslednji korak zagon programa.
1. Pojdite v meni Start.
2. Poiščite na seznamu drugih programov in aplikacij "Windows Sandbox".
3. Z desno miškino tipko kliknite ikono aplikacije, na spustnem seznamu izberite "Napredno" → "Zaženi kot skrbnik".
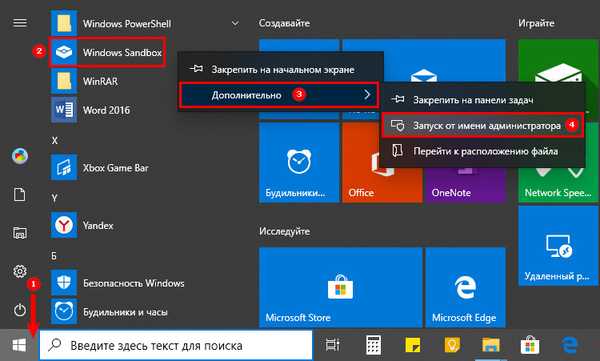
Po opravljenih dejanjih se bo na namizju pojavil logotip, morate počakati nekaj časa, da se aplikacija naloži.
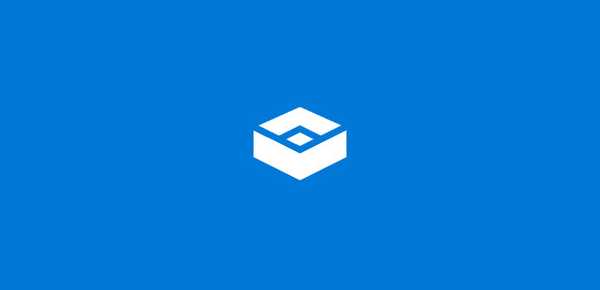
Čas prenosa je odvisen od značilnosti vaše naprave, od leta, ko se bo aplikacija prenesla, odpre se okno z navideznim namizjem. Zdaj lahko uporabite peskovnik.

Nastavitve
Po zagonu načina peskovnika se prikaže čisto namizje sistema Windows 10. Dostop do uporabniških datotek, shranjenih na trdem disku in bliskovnih pogonih, ni, kljub temu pa je dostop do omrežja in interneta z vsemi nevarnostmi, ki čakajo na uporabnike.
Aplikacija nima običajnega okna z nastavitvami, vendar so vsi njeni konfiguracijski parametri shranjeni v datoteki wbs s strukturo XML. Takih datotek je lahko več, in ko se zažene Sandbox, mora aplikacija določiti, katero naj uporabim v tem primeru.
Po posodobitvi se je v zgornjih desetih pojavil pripomoček programa Sandbox Configuration Manager za upravljanje konfiguracijskih datotek. Ločeno ga je mogoče prenesti s povezave iz uradnega Microsoftovega vira https://gallery.technet.microsoft.com/Windows-Sandbox-Configurati-f2c863dc.
1. Ko naložite aplikacijo, jo morate razpakirati, pojdite v mapo z imenom EXE in od tam zaženite izvršljivo datoteko "Windows Sandbox Editor v2" kot skrbnik.
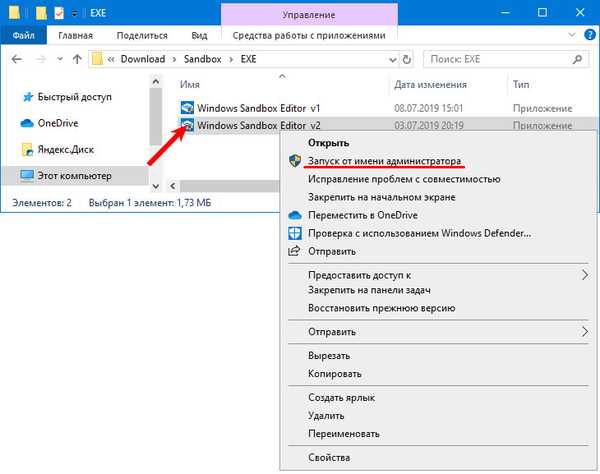
2. V prvem razdelku morate določiti ime datoteke wbs (vrstica "Ime peskovnika").
3. Postavili smo pot, kjer bo shranjena.
4. Izberite, ali bo omrežje aktivno ali ne..
5. Na zadnjem spustnem seznamu "VGPU statusa" lahko omogočite ali onemogočite virtualni pospeševalnik grafike.
6. Če omogočite možnost »Zaženi peskovnik po spremembi«, se bo vgrajeni peskovnik zagnal po končani konfiguraciji..
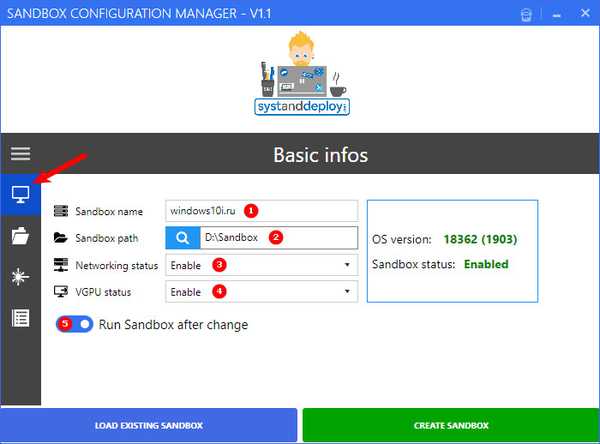
Drugi razdelek so Mape Mape. Tu so navedeni imeniki za povezavo z vsebnikom..
1. Kliknite "Brskaj po mapi".
2. Določite pot do imenika.
3. Če želite odpreti dostop samo za branje, kliknite stikalo "Samo za branje".
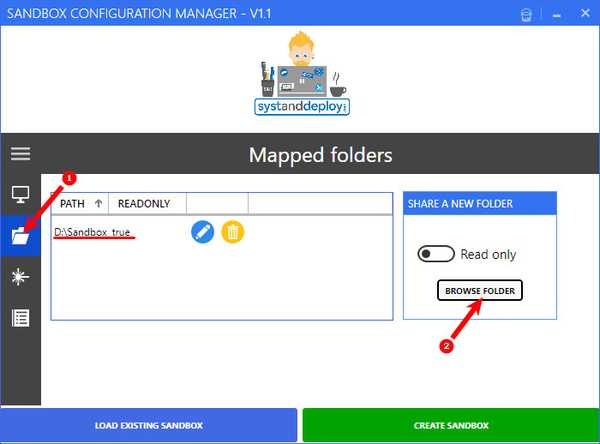
Oddelek "Ukazi za zagon" - samodejni zagon peskovnikov. Tukaj lahko dodate skript ali program, ki bo izveden po zagonu virtualnega okolja.
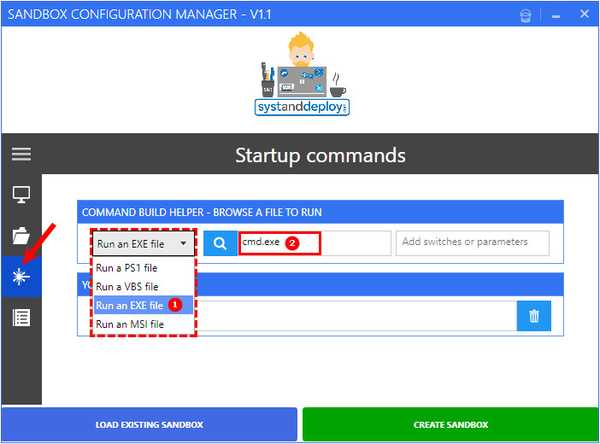
V razdelku »Pregled« je podana koda za konfiguracijsko datoteko v urejevalniku besedil. Gumb Ustvari peskovnik bo ustvaril konfiguriran peskovnik, Nalaganje obstoječega peskovnika pa vam bo omogočilo, da v okno naložite še en wbs-dokument za urejanje in nato na njem zaženete Sandbox.











