
Ne glede na to, ali gre za program, ki ste ga našli v internetu, ali nekaj, kar je bilo v vašem e-poštnem sporočilu, je bilo zagon izvršljivih datotek vedno tvegano. Za testiranje programske opreme na čistih sistemih potrebujete programsko opremo navideznega računalnika (VM) in ločeno licenco za sistem Windows za delovanje znotraj virtualnega stroja. Microsoft bo to težavo rešil z Windows Sandbox.
Vsi smo prejeli e-poštno sporočilo s priponko, pri čemer ga odpremo in tvegamo, da bomo računalnik okužili z virusom. Mogoče ste v internetu našli odlično aplikacijo, vendar je vir prejema precej dvomljiv.
Kaj storiti?? Ali tvegate, da ga boste prenesli in zagnali? Pri stvareh, kot so virusi ransomware (ransomware), je gotovo nemogoče zagotoviti varnost.
Pri razvijanju programske opreme včasih najbolj potrebuje razvijalec čisti sistem - hiter in enostaven za uporabo operacijski sistem, ki nima nameščenih programov, datotek, skript ali druge prtljage. Vse odveč lahko izkrivlja rezultate testov.
Najboljša rešitev za obe situaciji je uporaba virtualnega stroja. Tako dobite čisto, izolirano OS. Če se priloga ali dvomljiv program izkaže za zlonamernega, potem je edina stvar, na katero vpliva, virtualni stroj. Vrnite ga v prejšnje stanje in končali ste. Če ste razvijalec, lahko preizkusite, kot da pravkar nastavljate nov računalnik.
Ima pa nekaj težav s programsko opremo VM..
Prvič, lahko je drago. Tudi če uporabljate brezplačno alternativo, kot je VirtualBox, še vedno potrebujete veljavno licenco Windows za zagon virtualnega operacijskega sistema. In seveda lahko storite brez aktiviranja sistema Windows 10, vendar to omejuje možnosti testiranja..
Drugič, da virtualni stroj deluje na spodobni ravni zmogljivosti, potrebuje precej zmogljivo opremo in veliko prostora za shranjevanje. Hitro lahko napolnite majhen SSD. Če uporabljate velik trdi disk, je zmogljivost morda slaba. Verjetno nočete teh energijsko intenzivnih virov uporabljati na prenosniku.
In končno, navidezni stroji so zapleteni. Seveda lahko vse konfigurirate, toda če želite samo preveriti dvomljive izvedljive datoteke, tega verjetno ne boste storili.
Na srečo je Microsoft napovedal novo rešitev, ki hkrati rešuje vse te težave..
Peskovnik za Windows (eng. Windows Sandbox)
Peskovnik - Novo lažje orodje v sistemu Windows 10, ki vam omogoča zagon aplikacij v varnem, izoliranem okolju, ne da bi se bali, da bi poškodovali računalnik.
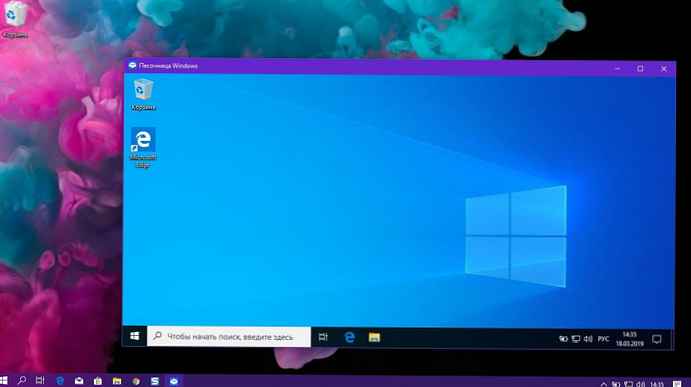
Tako kot običajni virtualni stroj tudi vsaka programska oprema, ki jo namestite v peskovnik, ostane izolirana in ne more vplivati na gostiteljski računalnik. Ko zaprete peskovnik, se vsi programi, ki ste jih namestili, datoteke, ki ste jih dodali, in nastavitve, ki ste jih naredili, izbrišejo. Ko se bo sistem Sandbox naslednjič vrnil v sistem, se bo vrnil v prvotno, čisto stanje. Microsoft uporablja virtualizacijo strojne opreme prek hipervizorja, da zažene ločeno jedro, da ga izolira od gostitelja.
To pomeni, da lahko izvedljiv program varno naložite iz nevarnega vira in ga namestite v peskovnik, ne da bi tvegali vaš glavni sistem. Lahko pa hitro preizkusite razvojni skript v novi kopiji sistema Windows.
Prav impresivno je, da so zahteve precej nizke:
- Windows 10 Pro ali Enterprise, različice 1903 ali novejše
- X64 arhitektura
- V BIOS-u morajo biti omogočene funkcije virtualizacije
- Vsaj 4 GB RAM-a (priporočljivo 8 GB)
- Vsaj 1 GB prostega prostora na disku (priporočljivo je SSD)
- Vsaj 2 procesorska jedra (priporočamo 4 hiper-navojna jedra)
Ena najboljših lastnosti peskovnika je, da vam ni treba prenesti ali ustvariti navideznega trdega diska (VHD). Namesto tega Windows dinamično ustvari čisto posnetek OS na podlagi nameščenega sistema vašega računalnika..
Zaradi tega je slika neverjetno lahka - le 100 MB. Če ne uporabljate peskovnika, se slika stisne na majhnih 25 MB. In ker je to v bistvu kopija vašega OS-a, ne potrebujete ločenega licenčnega ključa. Če imate Windows 10 Pro ali Windows 10 Enterprise, imate na voljo vse, kar potrebujete za zagon peskovnikov.
Microsoft iz varnostnih razlogov uporablja koncept zabojnikov, ki ga je predstavil prej. Operacijski sistem v peskovniku je izoliran od gostitelja, kar omogoča, da virtualni stroj deluje kot aplikacija.
Kljub tem stopnjam ločevanja gostiteljski stroj in peskovnik delujeta skupaj. Po potrebi bo gostitelj obnovil pomnilnik iz peskovnika in tako preprečil upočasnitev računalnika. In peskovnik ve za raven baterije vašega gostiteljskega računalnika za optimizacijo porabe energije. Pesek lahko izvajate na prenosnem računalniku na poti.
Vse te in druge izboljšave omogočajo izjemno varen, hiter in poceni virtualni sistem. Zagotavlja hitro in varno rešitev, podobno VM, z veliko nižjimi stroški kot tradicionalna rešitev. Hitro lahko pokličete, preizkusite in ponastavite stanje sistema in nato po potrebi ponovite. Kot v vseh primerih bo tudi boljša oprema delala bolj gladko. Toda, kot je prikazano zgoraj, bi moral tudi slabši računalnik imeti možnost zagnati Sandbox.
Edina pomanjkljivost je, da niso vse naprave opremljene z Windows 10 Pro ali Enterprise. Če uporabljate Windows 10 Home, ne morete uporabljati peskovnika.
Morda vas zanima: Kako namestiti peskovnik v Windows 10 Home.
Kako omogočiti program Sandbox (Windows Sandbox).
Če želite omogočiti peskovnik v sistemu Windows 10, sledite tem korakom:.
- Hkrati pritisnite dve tipki Win + R, da odprete pogovorno okno. Teči, v polje "Odpri" vnesite:
neobveznofeatures.exe

- V odprtem apletu Windows komponente izberite in potrdite (potrdite polje) potrditveno polje za predmet Windows peskovnik in kliknite V redu.
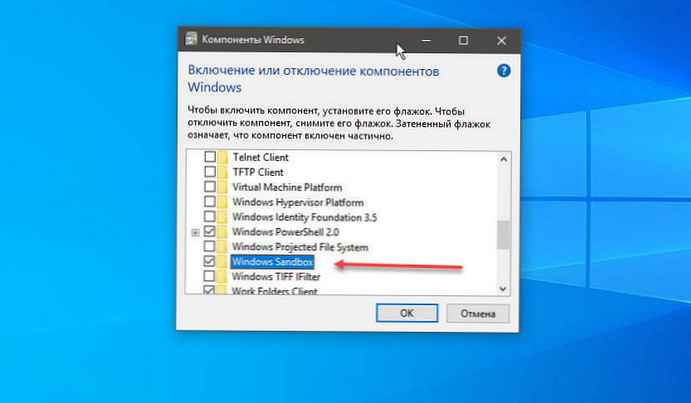
- Znova zaženite Windows 10.
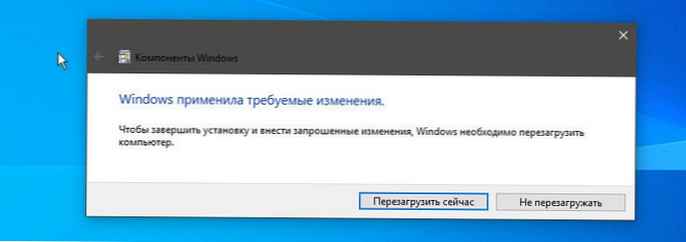
To je vse! Funkcija je pripravljena.
Omogočanje ali onemogočanje sistema Windows Sandbox s programom PowerShell
Če ne želite uporabiti apleta Windows komponente, Peskovnik lahko aktivirate s programom PowerShell
- Z desno miškino tipko kliknite meni Začni in izberite Windows PowerShell (skrbnik)
- Kopirajte in prilepite naslednji ukaz:
Omogoči-WindowsOtionalFeature -FeatureName "Containers-DisposableClientVM" -All -Online
in pritisnite Enter. Po ponovnem zagonu (zahtevano v PowerShellu) se aktivira peskovnik Windows.
Če želite odstraniti peskovnik, uporabite ta ukaz:
Onemogoči-WindowsOtionalFeature -FeatureName "Containers-DisposableClientVM" -Online
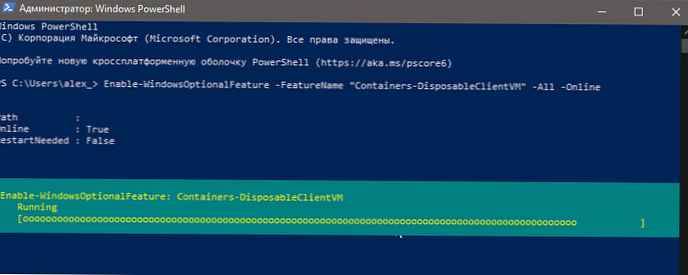
Z ukazno vrstico omogočite ali onemogočite Windows Sandbox
Seveda govorimo tudi o dobrem starem cmd.exe
- Odprite ukazni poziv kot skrbnik
- Zaženite ukaz
Dism / online / Enable-Feature / FeatureName: "Containers-DisposableClientVM" -Vse
Zdaj znova zaženite računalnik in lahko začnete s peskovnikom.
Onemogoči Windows Sandbox.
Ponovno zaženite ukazni poziv kot skrbnik in zaženite ukaz
Dism / online / Onemogoči-Feature / FeatureName: "Containers-DisposableClientVM"
Po namestitvi Windows peskovnika se njegov zagon praktično ne razlikuje od zagona katere koli druge aplikacije ali programa. Samo poiščite ga v meniju Začni, zaženite ga in sprejmite povabilo UAC s skrbniškimi pravicami. Po tem lahko datoteke in programe povlečete in spustite v peskovnik, da jih po potrebi preizkusite. Program preprosto zaprite in preklical bo vse spremembe..











