
Kot že veste, Windows 10 iz prejšnjega članka vključuje vdelano programsko opremo SSH - odjemalec in strežnik! V tem članku bomo pogledali, kako omogočiti SSH strežnik..
Opomba: App Odpre strežnik Omogoča povezovanje z računalnikom s protokolom SSH. Tako ne boste mogli dostopati do drugih računalnikov v vašem omrežju. Če se želite povezati z drugimi računalniki, morate namestite odjemalec OpenSSH.
V operacijskem sistemu Windows 10 je Microsoft končno poslušal zahteve uporabnikov in dodal podporo za protokol OpenSSH v posodobljeni različici Fall Creators..
V času tega pisanja je programska oprema OpenSSH, ki je vključena v sistem Windows 10, v fazi BETA. To pomeni, da ima lahko težave s stabilnostjo..
Priloženi SSH strežnik je podoben aplikaciji Linux. Na prvi pogled podpira enake funkcije kot njegov * NIX kolega. To je konzola, vendar deluje kot storitev Windows.
Kako omogočiti OpenSSH strežnik v sistemu Windows 10.
- Odpri aplikacijo "Možnosti" in pojdi na "Aplikacije" → "Aplikacije in funkcije".
- Z desno miškino tipko kliknite "Upravljanje dodatnih komponent".
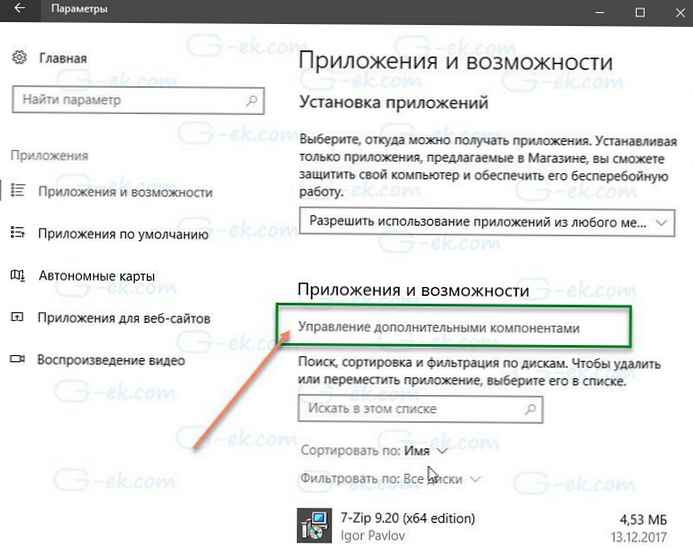
- Na naslednji strani kliknite Dodajte komponento.
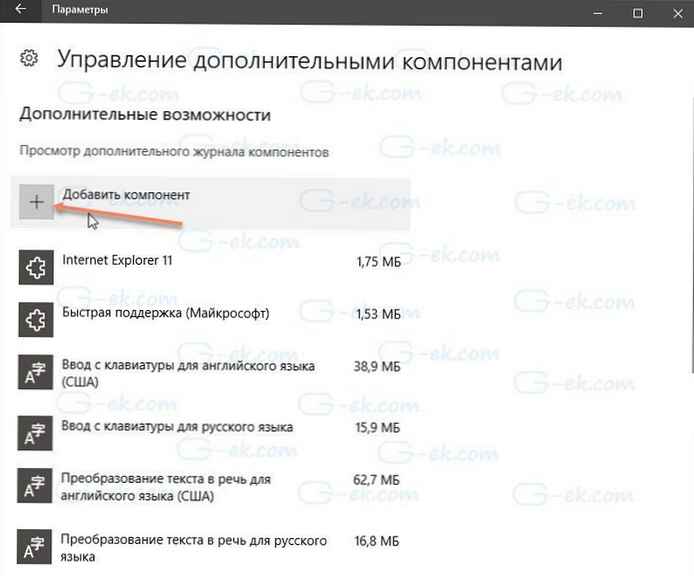
- Na seznamu komponent izberite Odpre strežnik in pritisnite gumb Namestite, to bo namestilo programsko opremo OpenSSH Server v Windows 10

- Znova zaženite Windows 10.
Odjemalca SSH lahko namestite tudi s programom PowerShell.
Odprite PowerShell kot skrbnik in zaženite naslednji ukaz in znova zaženite sistem:
Get-WindowsCapability -Online | Kjer-objekt $ _. Ime-podobno "OpenSSH.Server *"
Datoteke strežnika OpenSSH se nahajajo v mapi c: \ windows \ system32 \ Odpre se. Poleg odjemalskih aplikacij SSH mapa vsebuje še naslednja strežniška orodja:
- SFTP-server.exe
- Ssh-agent.exe
- Ssh-keygen.exe
- sshd.exe
- konfiguracijska datoteka sshd_config.
SSH strežnik konfiguriran za delovanje kot storitev.
V času tega pisanja se ne zažene samodejno. To morate omogočiti ročno.
Kako zagnati strežnik OpenSSH v operacijskem sistemu Windows 10.
- Odpri Storitve, (pritisnite Win + R in vnesite storitve.msc v polju "Run") in zaženite storitev sshd. dvakrat kliknite na vnos sshd, da odpre njene lastnosti.
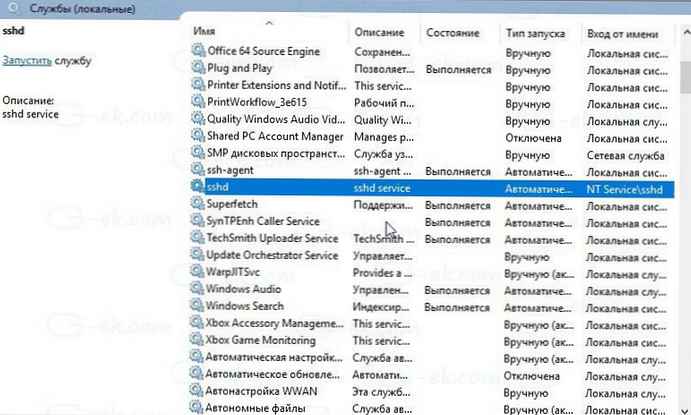
- Zavihek "Prijava" si oglejte uporabniški račun, ki ga uporablja strežnik sshd. V mojem primeru je tako NT storitev \ sshd
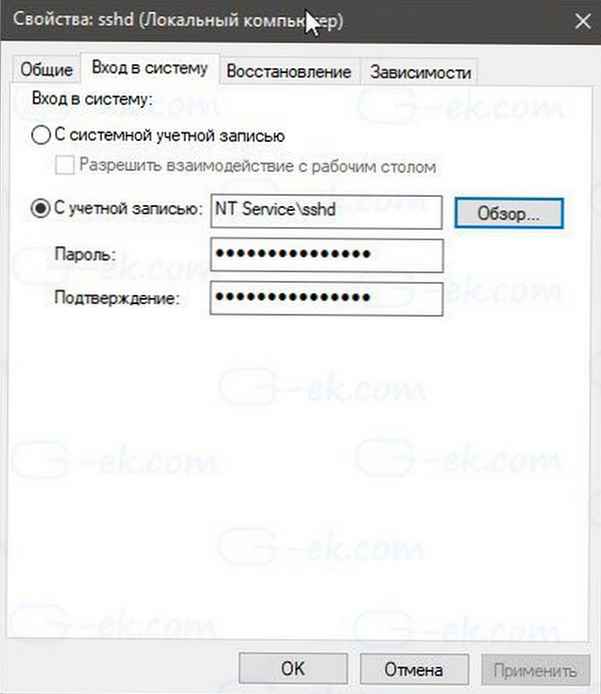
- Zdaj odprite ukazni poziv ali PowerShell kot skrbnik .
S tem ukazom pojdite v \ Openssh imenik
cd c: \ windows \ system32 \ Odpre se
- Tu zaženite ukaz za ustvarjanje varnostnih ključev za strežnik sshd:
ssh-keygen -A
Sshd strežnik bo ustvaril ključe
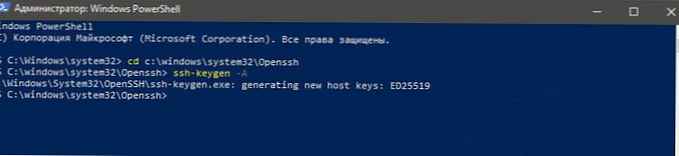
- Zdaj v ukazni poziv vnesite: explor.exe, za zagon Explorerja v mapi OpenSSH.
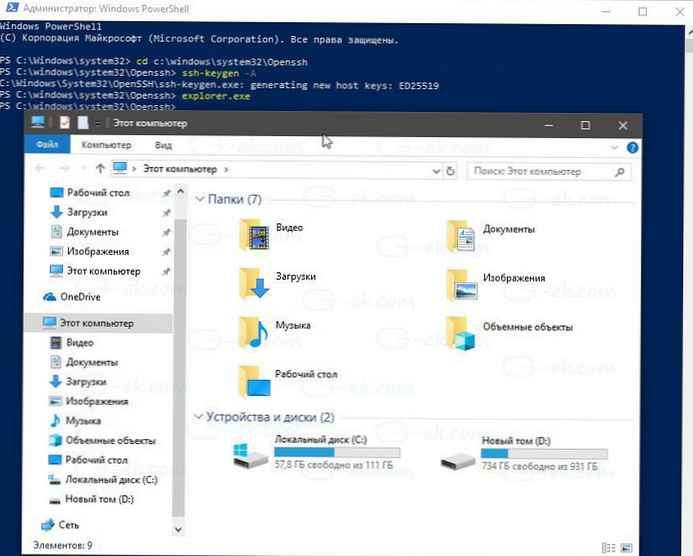
- Z desno miškino tipko kliknite datoteko ssh_host_ed25519_key in lastnika datoteke na primer spremenite v uporabnika storitve sshd NT storitev \ sshd.
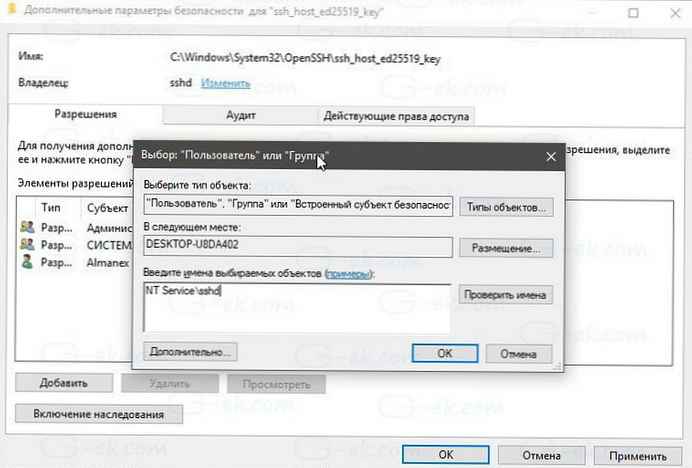
- Pritisnite gumb Dodaj in dodajte dovoljenje Branje za uporabnika "NT storitev \ sshd".
- Zdaj odstranite vsa druga dovoljenja, da dobite nekaj takega:
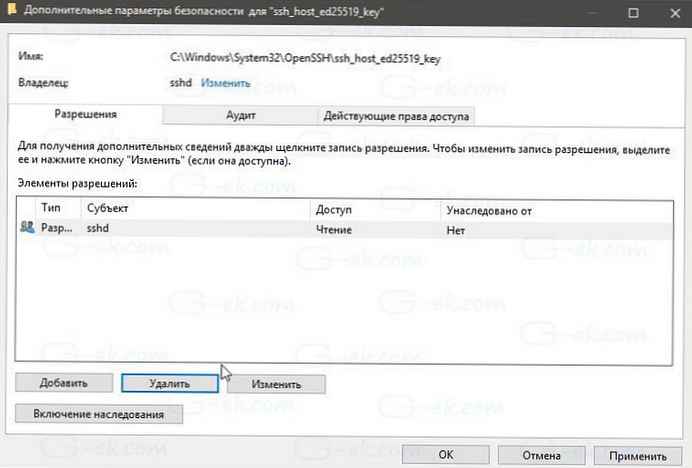
- Kliknite Prijavite se in potrdite delovanje.
- Končno odprite storitve (pritisnite Win + R in vnesite storitve.msc v polju "Run") in zaženite storitev sshd. Začeti bi se moralo:
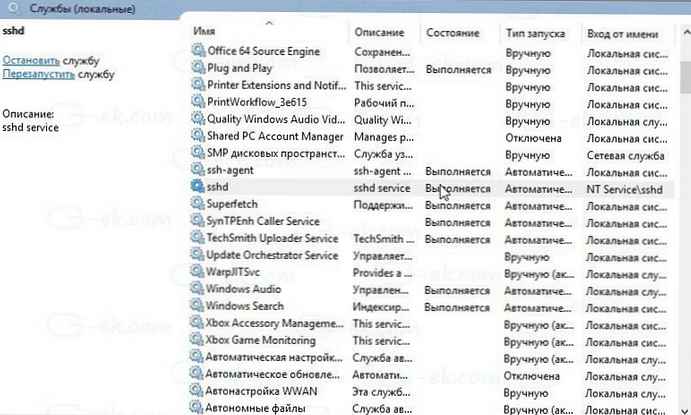
Storitev Sshd deluje.
- Zdaj morate omogočiti uporabo vrat SSH v požarnem zidu Windows. Strežnik privzeto uporablja vrata 22. Zaženite ta ukaz v ukaznem pozivu ali v PowerShellu kot skrbnik:
netsh advfirewall firewall dodaj ime pravila = "Port SSHD" dir = v akciji = dovoli protokol = TCP localport = 22

- Končno nastavite geslo za svoj uporabniški račun, če ga nimate.
Zdaj lahko poskusite v akciji.
Povežite se s strežnikom SSH v sistemu Windows 10.
Odprite ssh odjemalec. Lahko ga zaženete v istem računalniku, na primer z vgrajenim odjemalcem OpenSSH ali pa ga zaženete iz drugega računalnika v omrežju.
Na splošno je sintaksa za odjemalca konzole OpenSSH naslednja:
Uporabniško ime ssh @ gostitelj -p
V mojem primeru je ukaz naslednji:
ssh [email protected]
Kje alex_ - tudi moje uporabniško ime za Windows 192.168.1.126 - to je IP naslov mojega računalnika z operacijskim sistemom Windows 10. Povezavo z njim bom iz drugega računalnika, Windows 10.

Prijava.

Strežnik izvaja klasične ukaze konzole Windows, na primer: več, vtipkajte, ver, kopiraj.

Ne morem pa zagnati FAR Managerja. Videti je popolnoma zlomljen:
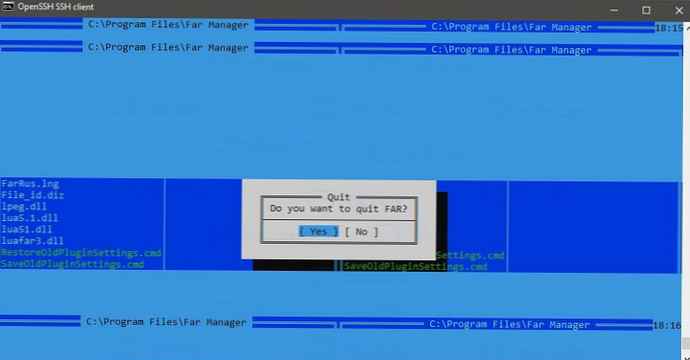
Še ena zanimiva opomba: Lahko zaženete aplikacije GUI, kot je Explorer. Če ste prijavljeni v isti uporabniški račun, ki ga uporabljate za SSH, se bo začel na namizju:
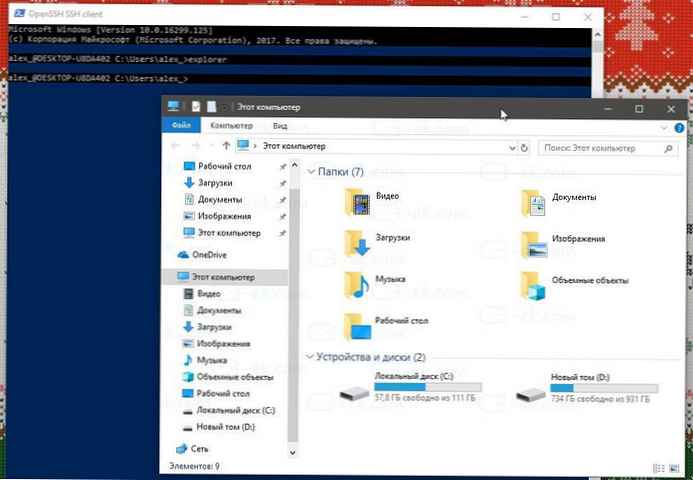
Zagotovo je zanimiv integriran SSH strežnik. Omogoča vam nadzor nad računalnikom z operacijskim sistemom Windows 10, ne da bi namestili orodja drugih proizvajalcev, kot je rdesktop in druga ...
Začetno s to različico je integrirani strežnik SSH v sistemu Windows 10 na stopnji BETA, zato bi moral v prihodnosti postati bolj zanimiv in uporaben..











