
Windows 10 ima funkcijo, ki ščiti uporabniške datoteke pred grožnjami, kot so programi izsiljevanja. Lahko omogočite zaščito datotek in map pred nepooblaščenimi spremembami z zlonamernimi aplikacijami. Spodaj bomo pogledali, kako omogočiti in konfigurirati to funkcijo..
Windows Defender - Privzeta varnostna programska oprema v operacijskem sistemu Windows 10 je zaščita vašega sistema pred virusi, vohunsko programsko opremo, rootkiti in drugimi vrstami zlonamerne programske opreme, vključno z ransomware. Protivirusna zaščita deluje brezhibno, saj vzdržuje varnost v internetu, začenši s posodobitvijo sistema Windows 10 Fall Creators Update, Defender se ponaša z »Nadzorovanim dostopom do map«, funkcija bo poenostavila zaščito vaših podatkov pred zlonamerno programsko opremo in grožnjami, kot so odkupna programska oprema, izsiljevalci, odkupi.
Nadzorovan dostop do map - To je nova funkcija, ki spremlja spremembe, ki jih aplikacije vnesejo v vaše datoteke. Če program ali aplikacija poskuša spremeniti datoteke v zaščiteni mapi, boste prejeli obvestilo o sumljivi dejavnosti.
V tem priročniku boste izvedeli, kako omogočiti in konfigurirati "Controlled Folder Access" s programom Windows Defender in kako obnoviti datoteke v primeru napada..
V Windows 10 omogočite dostop do nadzorovanih map
1. korak: Odprite varnostni center Windows Defender.
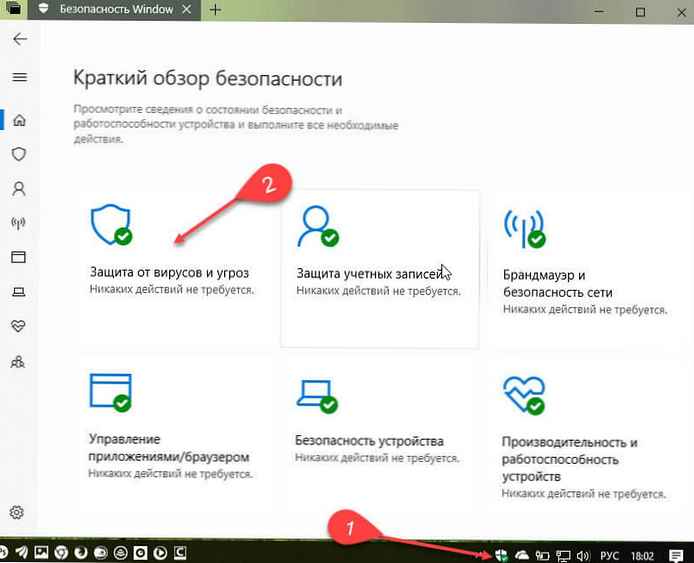
2. korak: Kliknite "Zaščita pred virusi in grožnjami".
3. korak: V razdelku "Zaščita pred programi izsiljevanja" kliknite povezavozaščita pred odkupi.
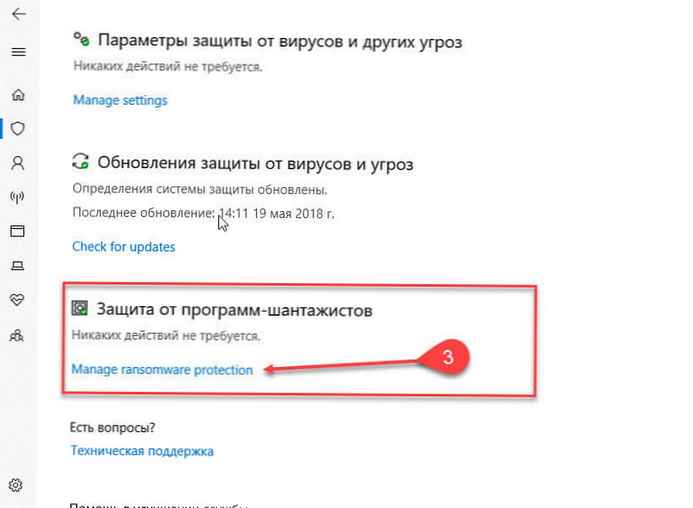
4. korak: Potisnite drsnik stikala na Na.
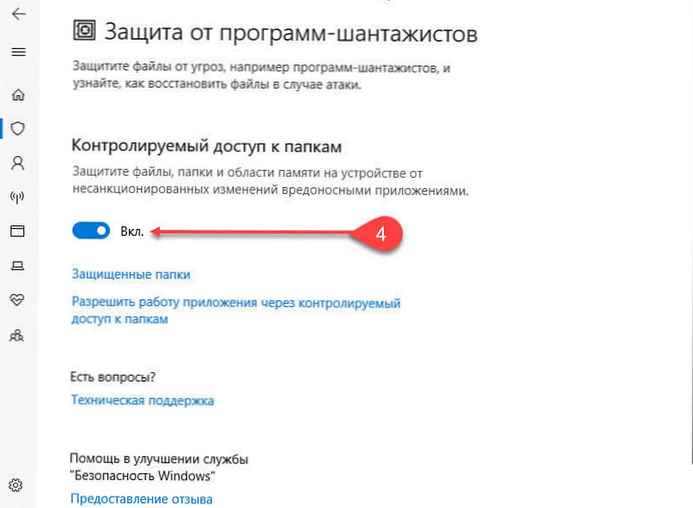
5. korak: Potrdite, če vas to pozove.
Vse, omogočili ste zaščito za mape po meri, kot so - mape "Dokumenti", "Slike", "Video", "Glasba", "Namizje" in "Priljubljene".
Ko zaključite te korake, bo Windows Defender sledil spremembam, ki so jih aplikacije vnesle v vaše datoteke. Če se pojavi sumljiva dejavnost, boste prejeli obvestilo o tej grožnji..
Kako dovoliti aplikacijam z zaščiteno mapo v sistemu Windows 10.
Ta nova zaščitna funkcija osnovno razume, katere aplikacije lahko spreminjajo datoteke, včasih lahko aplikacija, ki ji zaupate, blokira funkcijo Nadzorovanega dostopa do map. V tem primeru boste morda morali ročno dovoliti dostop do določene aplikacije s pomočjo teh korakov.
1. korak: Odprite varnostni center Windows Defender.
2. korak: Kliknite "Zaščita pred virusi in grožnjami".
3. korak: V razdelku "Zaščita pred programi izsiljevanja" kliknite povezavozaščita pred odkupi.
4. korak: Sledite povezavi "Dovoli aplikaciji, da deluje prek nadzorovanega dostopa do mape.".
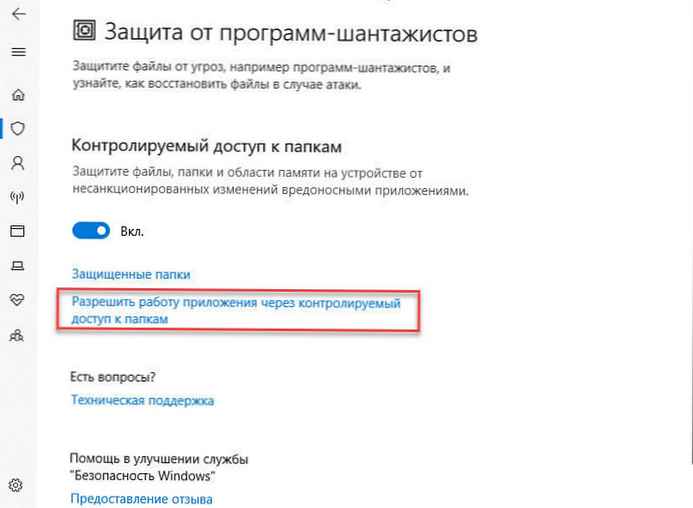
5. korak: Pritisnite gumb "Dodajanje dovoljene aplikacije", za iskanje želene aplikacije.
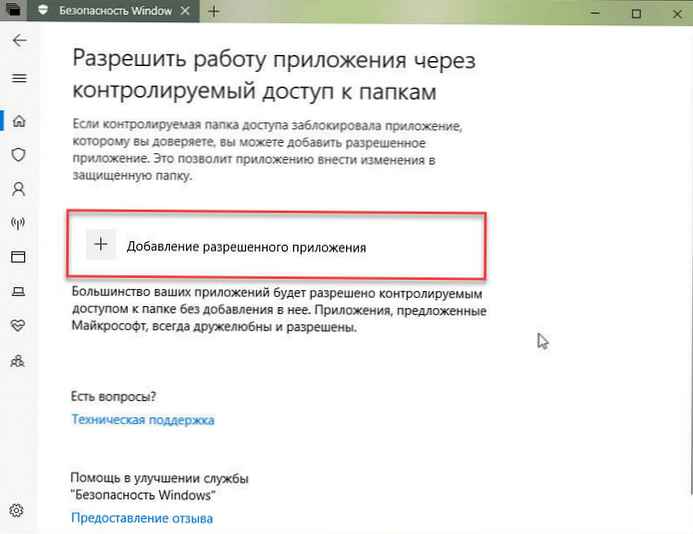
Kako zaščititi druge mape pred grožnjami v sistemu Windows 10
Nadzorovani dostop privzeto ščiti standardne uporabniške mape Dokumenti, slike in drugo. Teh map ne morete odstraniti s seznama, vendar lahko na seznam vključite dodatne mape, da zaščitite podatke pred šifrirji in drugimi zlonamernimi programi..
1. korak: Odprite varnostni center Windows Defender.
2. korak: Kliknite "Zaščita pred virusi in grožnjami".
3. korak: V razdelku "Zaščita pred programi izsiljevanja" kliknite povezavozaščita pred odkupi.
4. korak: Kliknite povezavo "Zaščitene datoteke".
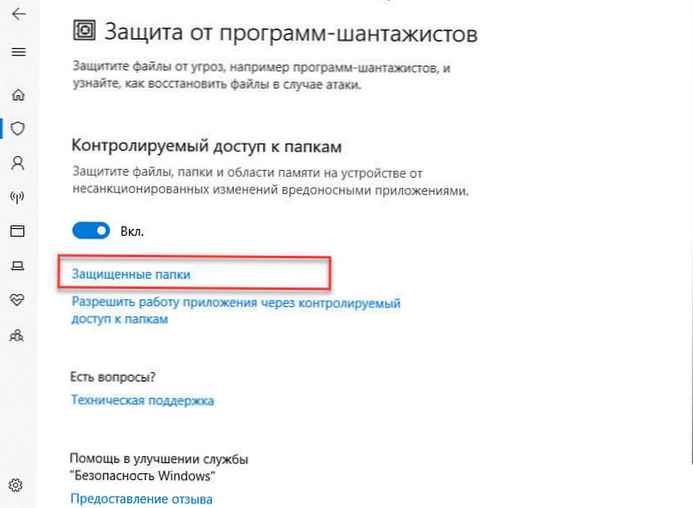
5. korak: Če želite najti in omogočiti mape, ki jih želite zaščititi, kliknite "Dodaj zaščiteno mapo".

Če nove funkcije proti zlonamerni programski opremi ne najdete v varnostnem centru Windows Defender, je morda zato, ker 10. aprila niste namestili posodobitve sistema Windows.
Vse!











