
V operacijskem sistemu Windows 10 obstaja "Razvijalski način", potreben za programerje in običajne uporabnike, da namestijo aplikacije Windows, ne iz Microsoftove trgovine, izvajajo raziskave in eksperimente. Ta uporabna funkcija je omogočena v sistemskih nastavitvah..
V načinu razvijalca lahko uporabnik preizkusi samo ustvarjene aplikacije, ki niso iz trgovine Windows in niso podpisane s certifikatom. V razvojnem načinu je na voljo razhroščevanje aplikacij UWP v Visual Studio, možno je spremeniti nastavitve operacijskega sistema z enega mesta, nekatere omejitve, ki veljajo v običajnem načinu delovanja OS, bodo odstranjene.
Vsebina:- Kako omogočiti način razvijalca v sistemu Windows 10 - 1
- Omogočanje načina za razvijalce sistema Windows 10 v urejevalniku lokalne skupinske politike - 2. način
- Omogočanje načina razvijalca v urejevalniku registra - 3 načina
- Kako izklopiti način razvijalca za Windows 10
- Zaključki članka
Za dostop do naprednih funkcij sistema morate omogočiti Windows Developer Mode. Večini navadnih uporabnikov ni treba aktivirati razvijalčevega načina, ker te funkcionalnosti ne potrebujejo.
Uporabnik lahko neodvisno kadar koli v svojem računalniku omogoči ali onemogoči način razvijalca. Za uporabo načina razvijalca morate imeti dostop skrbnika.Pri nameščanju paketa za način razvijalca se v nekaterih primerih prikaže napaka "Ni uspelo namestiti paket razvijalčevega načina. Koda napake 0x80004005". Možni vzroki napake:
- Do Microsoftovih strežnikov ni na primer dostopa zaradi blokade strežnika v datoteki gostitelji.
- Manjkajoča ali napačna internetna nastavitev.
- Blokiranje internetne povezave z zunanjim protivirusom, nameščenim v računalniku.
- Spreminjanje nastavitev operacijskega sistema zaradi dejanj drugih aplikacij, na primer za boj proti "vohunski programski opremi"
- Način razvijalca ni na voljo zaradi sprememb pravilnikov sistema Windows. V aplikaciji Nastavitve se prikaže sporočilo: "Vaša organizacija upravlja določene parametre." To je posledica sprememb v pravilnikih lokalnih skupin, registra, upravnih pravic, ki jih je opravil skrbnik računalnika ali programi tretjih oseb..
Odpravite težavo, v računalnik naložite paket načina razvijalca.
V članku boste našli navodila o omogočanju načina razvijalca v sistemu Windows 10 na tri različne načine in o onemogočanju načina razvijalca v računalniku.
Kako omogočiti način razvijalca v sistemu Windows 10 - 1
Najlažji način za omogočanje načina razvijalca v sistemu Windows 10: uporabite sistemsko aplikacijo "Nastavitve".
- Pojdite v meni "Start" in kliknite na "Možnosti".
- V oknu z možnostmi pojdite na Posodobitev in varnost.
- V razdelku »Za razvijalce« v možnosti »Uporaba funkcij za razvijalce« aktivirajte »Način razvijalca«.
- Odpre se okno »Uporabi funkcije razvijalca«, v katerem morate klikniti gumb »Da«, da omogočite način razvijalca.
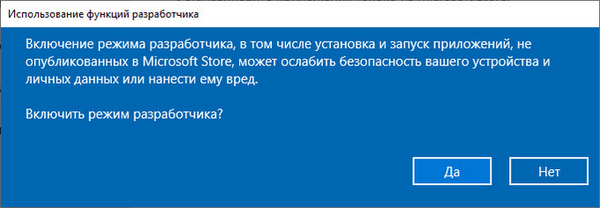
- Za iskanje in namestitev paketa za način razvijalca bo minilo nekaj časa. Po zaključku postopka se v računalniku aktivira način razvijalca.

Znova zaženite sistem, da bodo nastavitve začele veljati.
Ne pozabite, da lahko vse spremembe, izvedene v računalniku v načinu razvijalca, vplivajo na delovanje operacijskega sistema Windows. Vnaprej bodite pozorni na možnost obnovitve sistema v primeru težav zaradi nepravilnih uporabniških ukrepov.Omogočanje načina za razvijalce sistema Windows 10 v urejevalniku lokalne skupinske politike - 2. način
Urejevalnik skupinskih pravilnikov (gpedit.msc) ni na voljo v različicah Windows 10 Home (Windows 10 Home) in Windows 10 Home za en jezik (Windows 10 Single Language). To metodo lahko uporabljajo uporabniki starejših različic operacijskega sistema: Windows 10 Professional (Windows 10 Pro) in Windows 10 Enterprise (Windows 10 Enterprise).
- Na tipkovnici pritisnite tipke "Win" + "R".
- V pogovornem oknu Zaženi vnesite ukaz: "gpedit.msc" (brez narekovajev) in kliknite V redu.
- V razdelku "Konfiguracija računalnika" pojdite po poti: "Konfiguracija računalnika" → "Administrativne predloge" → "Komponente Windows" → "Namestitev aplikacijskega paketa".
- Dvakrat kliknite levi gumb miške v nastavitvah "Dovoli razvoj aplikacij Windows Store in jih namestite iz integriranega razvojnega okolja (IDE)" in "Dovoli namestitev vseh zaupanja vrednih aplikacij".
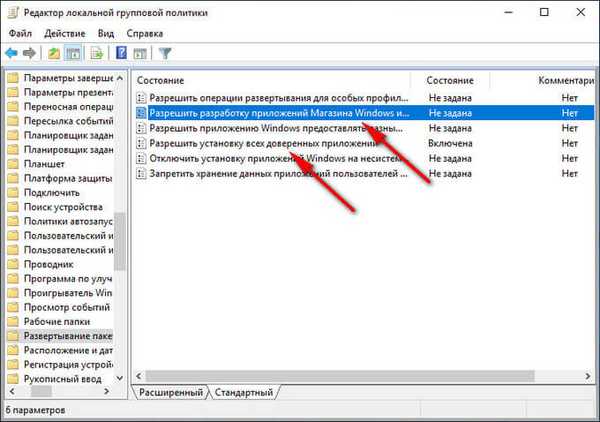
- V oknu z možnostmi za vsak parameter aktivirajte potrditveno polje "Omogočeno" in kliknite gumba "Uporabi" in "V redu".
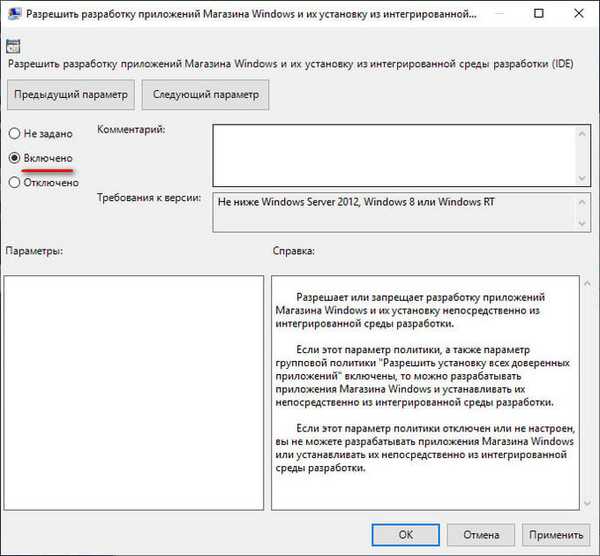
Zaprite okno urejevalnika pravilnikov lokalne skupine in znova zaženite računalnik.
Morda vas zanima tudi:- Ustvarjanje varnostne kopije sistema Windows 10
- Ustvarite obnovitveno točko in obnovite Windows 10
Omogočanje načina razvijalca v urejevalniku registra - 3 načina
Z urejevalnikom registra lahko način razvijalca omogočite v vseh različicah sistema Windows 10.
- Zaženite urejevalnik registra Windows.
- V oknu "Urejevalnik registra" pojdite po poti:
HKEY_LOCAL_MACHINE \ SOFTWARE \ Microsoft \ Windows \ CurrentVersion \ AppModelUnlock
- Če ni parametrov "AllowAllTrustedApps" in "AllowDevelopmentWithoutDevLicense", z desnim gumbom miške kliknite prazen prostor v oknu urejevalnika registra..
- V kontekstnem meniju izberite "Ustvari" → "Parameter DWORD (32 bitov)".
- Poimenujte parameter "AllowAllTrustedApps" (brez narekovajev).
- Z desno miškino tipko kliknite parameter, v kontekstnem meniju izberite "Spremeni ...".
- V oknu "Spremeni parameter DWORD (32 bitov)" v polju "Vrednost", nastavljenem na "1" (brez narekovajev), kliknemo gumb "V redu".
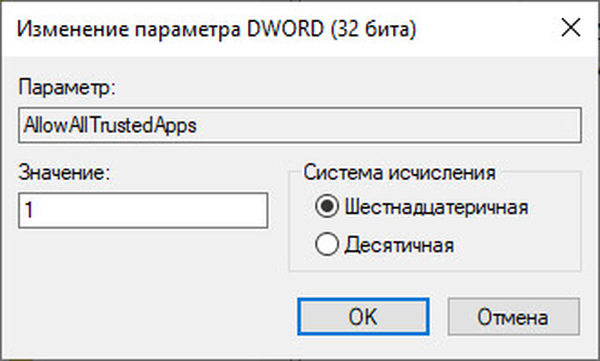
- Na enak način ustvarite parameter DWORD (32 bitov) z imenom "AllowDevelopmentWithoutDevLicense" z vrednostjo "1".
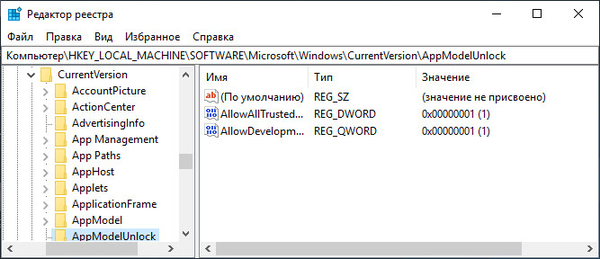
Zaprite okno urejevalnika registra in znova zaženite računalnik.
Kako izklopiti način razvijalca za Windows 10
Način razvijalca lahko kadar koli onemogočite v tem računalniku. Preberite, kako lahko to storite na tri različne načine..
V aplikaciji Nastavitve:
- V aplikaciji Nastavitve odprite Posodobitev in varnost, kliknite možnost »Za razvijalce«, odstranite kazalec iz parametra »Razvijalski način«, postavite kazalec na parameter »Aplikacije iz Microsoftove trgovine« (privzeta vrednost) ali na parameter »Neobjavljeno« aplikacije "(ta način omogoča uporabo programov, ki so še vedno nepodpisani in certificirani v Microsoftovi trgovini).
- Znova zaženite sistem.
V urejevalniku skupinskih pravilnikov:
- V oknu "Lokalni urejevalnik skupinskih pravilnikov" pojdite na: "Konfiguracija računalnika" → "Administrativne predloge" → "Komponente Windows" → "Namestitev aplikacijskega paketa".
- Izberite "Dovoli razvoj aplikacij Windows Store in njihovo namestitev iz integriranega razvojnega okolja (IDE)" in "Dovoli namestitev vseh zaupanja vrednih aplikacij" izmenično.
- V nastavitvah za vsak parameter izberite možnost "Ni določeno".
- Znova zaženite računalnik.
V uredniku registra:
- V oknu "Urejevalnik registra" pojdite po poti:
HKEY_LOCAL_MACHINE \ SOFTWARE \ Microsoft \ Windows \ CurrentVersion \ AppModelUnlock
- Izbrišite predhodno ustvarjene parametre "AllowAllTrustedApps" in "AllowDevelopmentWithoutDevLicense" ali jih nastavite na "0" (brez narekovajev).
- Znova zaženite računalnik.
Zaključki članka
Način razvijalca v sistemu Windows 10 omogoča dostop do dodatnih funkcij operacijskega sistema. Način razvijalca bo potreben pri nameščanju, ustvarjanju in testiranju aplikacij, spreminjanju sistemskih nastavitev. Uporabnik lahko z več načini omogoči ali onemogoči način razvijalca Windows v računalniku.
Sorodne publikacije:- Task Scheduler: Naloge vzdrževanja sistema za načrtovanje
- Windows 10 PIN: Kako ustvariti, spremeniti ali odstraniti
- Ukazi ukazne vrstice Windows: Seznam
- Čiščenje mape WinSxS: pravilno očistite na različne načine
- Kako preiti z 32-bitne na 64-bitno različico sistema Windows











