
Priporočljivo: Kako zagnati Linux GUI aplikacije v sistemu Windows 10.
Kaj je Bash Linux
Za tiste, ki ne veste, Bash ali Bourne Spet Školjka je standardni program GNU Linux Shell. Po Wikipediji, Bash - Ukazna lupina Unix za projekt GNU kot brezplačna zamenjava programske opreme za lupino Bourne, široko razširjena kot lupina za operacijski sistem GNU in kot privzeta lupina za Linux in OS X.
Začenši s posodobitvijo sistema Windows 10 Anniversary, lahko v sistemu Windows uporabljate podsistem Linux, Bash je lahko zelo koristen, vendar je za večino uporabnikov delo samo z ukazno vrstico lahko preveč dolgočasno. V zadnjih različicah ni treba omogočiti načina za razvijalce. Bash deluje brez te možnosti.
Kako zagnati Bash v sistemu Windows 10
1. korak: Odpri aplikacijo "Možnosti" in pojdi na "Prijave "→"Aplikacije in funkcije " pomaknite se navzdol do razdelka Sorodni parametri in kliknite na povezavo - "Programi in komponente".
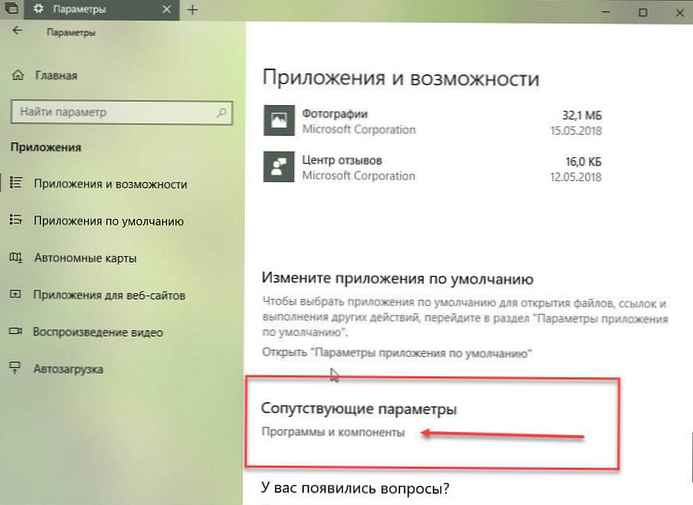
2. korak: V levem delu okna kliknite "Vklop ali izklop funkcij sistema Windows" in izberite v pogovornem oknu - "Podsistem Windows za Linux". Kliknite"V redu ". (glej sliko)
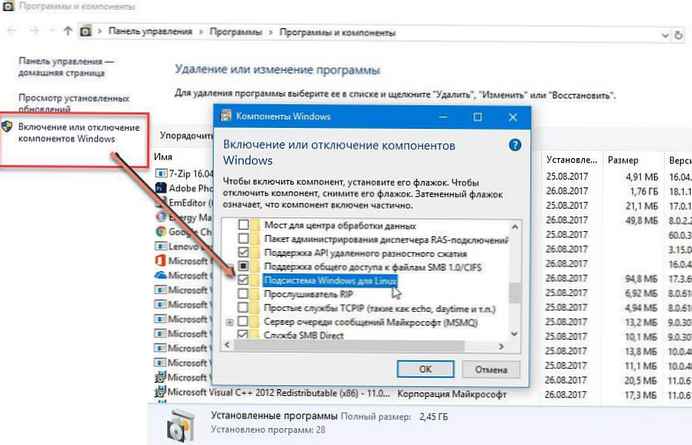
Po namestitvi komponente čarovnik za namestitev ponudi, da znova zažene računalnik, da spremembe začnejo veljati.
3. korak: Znova zaženite napravo.
4. korak: Odprite trgovino Windows in vnesite »Ubuntu "
(Namesto tega lahko nastavite tudi Ubuntu - SUSE linux ali OpenSUSE)
5. korak: V rezultatih iskanja izberite želeno komponento, v našem primeru je to Ubuntu za Windows in namestite aplikacijo.
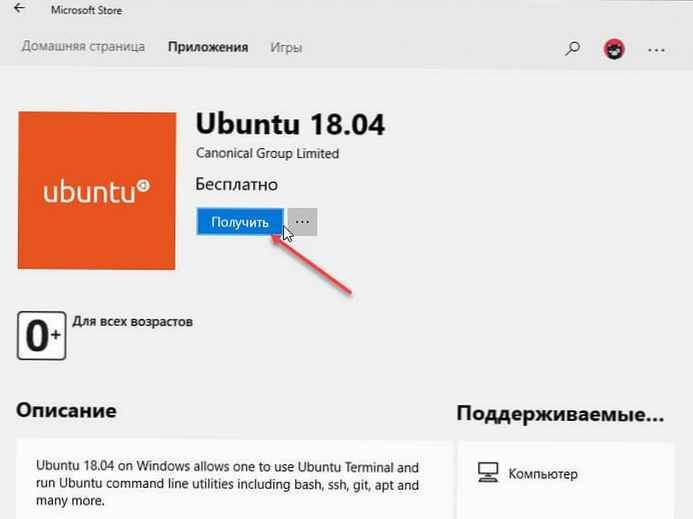
6. korak: Po namestitvi zaženite Ubuntu, to lahko storite s klikom na gumb Teči neposredno v trgovini s pomočjo bližnjice v meniju Začni ali s tipkanjem v ukazni vrstici "Bash".
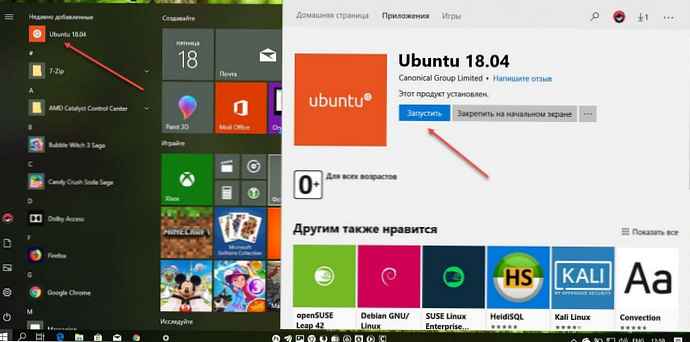
7. korak: Po odprtju "Ubuntu za Windows", namestitev podsistema se nadaljuje. To bo namestilo okolje Ubuntu v sistem Windows. Ponuja jih družba Canonical in licencira pod pogoji podjetja, ki jih najdete tukaj: https: //aka.ms/ uowterms
Namestitev bo trajala nekaj časa, zato bodite potrpežljivi. Med tem boste morali ustvariti novo UNIX uporabniško ime in geslo.

8. korak: Po zahtevi Vnesite novo uporabniško ime UNIX: Vnesite novo uporabniško ime
9. korak: Po zahtevi Vnesite novo geslo UNIX: Vnesite želeno geslo
Bodite pozorni pri izpolnjevanju polja. Vnesite novo geslo UNIX - znaki gesla niso prikazani na zaslonu.
Potrdi geslo.
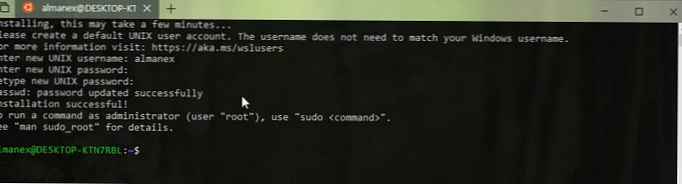 To je vse! Namestitev Bash je uspešno zaključena!
To je vse! Namestitev Bash je uspešno zaključena!
Zdaj lahko tečete Bash skripte, pripomočke Linuxove ukazne vrstice neposredno v operacijskem sistemu Windows in celo orodja, lupine, sisteme in storitve za razvoj Linuxa. Do datotečnega sistema Windows lahko dostopate tudi znotraj Bash-a.
- pripomočki ukazne vrstice apt, sed, grep, awk, top, tmux, ssh, scp in drugi;
- razvojna orodja: Vim, Emacs, nano, Git, GDB in drugi;
- lupina bash, zsh, ribe in drugi;
- sistemi in storitve: sshd, Apache, lighttpd, nginx, MySQL, PostgreSQL .
- platforme in jeziki: Node.js in npm, Ruby in Gems, Java in Maven, Python in Pip, C / C ++, C # in .NET Core in NuGet, Go, Rust, Haskell, Elixir / Erlang in drugi;
Podsistem Windows za Linux ena najbolj zanimivih stvari, ki se je v zadnjem času zgodila z okni.
Priporočljivo: distribucije Ubuntu, openSUSE Leap, distribucije SUSE Linux Enterprise Server iz trgovine Microsoft Store v sistemu Windows 10.











