

Obnovitev operacijskega sistema Windows 10 vam omogoča, da operacijski sistem vrnete v delovno ali začetno stanje iz točke povratnega sistema, ustvarjene samodejno ali ročno ali iz celotne slike sistema, shranjene na trdem disku.
Tudi desetine orodij vključujejo orodje za ponastavitev sistema OS, ki vas bo rešilo pred dolgo namestitvijo sistema Windows 10 in ustvari obnovitveni bliskovni pogon, ki je potreben za obnovo operacijskega sistema v kritičnih situacijah (ko se Windows 10 ne zažene in ne nudi priložnosti, da pridete v obnovitveno okolje).
Predlagani članek z navodili govori o vseh orodjih, ki sestavljajo sistemsko obnovitveno okolje v operacijskem sistemu Windows 10, mehanizmih njihovega delovanja, kako uporabljati eno ali drugo funkcijo in učinkovitosti metod obnovitve v določenih situacijah.
Preden začnete preučevati gradivo, priporočamo, da se seznanite z navodili za obnovo zagonskega nalagala operacijskega sistema, preverite njegovo celovitost datotek in obnovite poškodovane datoteke registra.
Vsebina- Varen način
- Vrnite računalnik / prenosnik v prvotno stanje
- Windows 10 obnovitveni bliskovni pogon
- Ustvari celostno sliko sistema oživljanja
- Windows 10 povratnih točk
- Zgodovina datotek
Varen način
Prva stvar, ki jo morate poskusiti, ko pride do težav, je zagon v varnem načinu. Razmislite o situaciji, ko se "deseterica" ne naloži in ne dovoli ponovnega zagona z ustreznimi parametri (vstop v ta način prek msconfig ali posebnih možnosti zagona ne bo uspel).
1. Zaženemo z zagonskih medijev z distribucijo Windows 10 s pomočjo zagonskega menija.
2. Določite "ruski" jezik, kliknite "Naprej".
3. V naslednjem oknu kliknite povezavo "Obnovitev sistema".

4. Izvedemo ukaz "bcdedit / set safeboot minimal" za nadaljnji zagon računalnika v varnem načinu.
5. Znova zaženite tako, da zaprete vsa okna.
Po zagonu računalnika lahko rešite težavo, ki preprečuje normalno zagon / delovanje računalnika.
Vrnite računalnik / prenosnik v prvotno stanje
Najbolj pomembna funkcija za obnovitev, ki se je pojavila v sistemu Windows 10, je ponastavitev sistema Windows. Uporabite jo lahko prek možnosti »Možnosti«.
1. Pokličite v meni s pomočjo Win → I.
2. Pojdite na razdelek "Posodobitev / varnost".
3. Kliknite na zavihek »Obnovitev«.
To priložnost je treba uporabiti v zadnjem koraku, ko spodnje možnosti niso pomagale rešiti težave, saj boste na koncu dobili čisto samo nameščen operacijski sistem z ali brez osebnih podatkov, odvisno od določenih parametrov.

4. Kliknite "Start", po katerem se prikaže pogovorno okno, v katerem boste morali navesti možnosti ponastavitve operacijskega sistema.
Prva možnost je, da popolnoma očistite sistemsko prostornino iz vseh datotek in hitro znova namestite "desetke" brez uporabe namestitvenega diska z distribucijo operacijskega sistema, drugi način je hitra namestitev sistema Windows 10 s shranjevanjem uporabniških datotek in nastavitev aplikacij, nameščenih na računalniku, sami programi se ne bodo shranili.
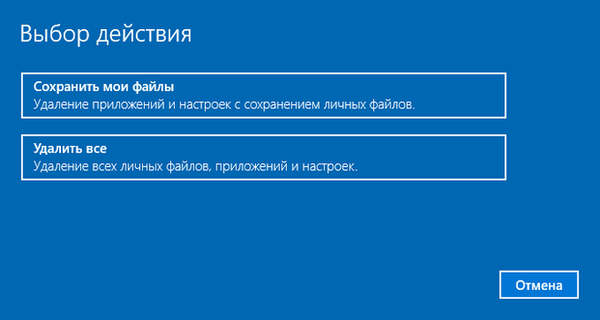
Obstaja še en način za vzpostavitev pogovornega okna za ponastavitev operacijskega sistema, tudi brez dovoljenja v sistemu. Vse se naredi na zaslonu za avtorizacijo. Za dostop do funkcije kliknite ikono "Ponovni zagon" s pritisnjeno tipko Shift. Po ponovnem zagonu računalnika kliknite ikono "Diagnostika" in nato kliknite gumb za vrnitev sistema v prvotno stanje.
Prednosti metode so odsotnost potrebe po namestitvenem disku / bliskovnem pogonu in izvedba vseh dejanj v samodejnem načinu brez kakršnega koli posredovanja uporabnika.
Obstaja le ena pomanjkljivost - ko uporabnik odstrani sistemsko sliko ali to datoteko postavi v poškodovane sektorje trdega diska, je ne bo mogoče hitro ponovno namestiti, vendar je v arzenalu "desetine" več dodatnih orodij: uporaba obnovitvenega diska sistema, če obstaja (zelo redek pojav) in varnostno kopiranje Windows 10, ki uporablja orodja OS na prostornini, ki ni sistemska.
Windows 10 obnovitveni bliskovni pogon
Orodje se imenuje obnovitveni disk za Windows, vendar ga je treba v "prvih desetih" preimenovati v obnovitveni bliskovni pogon (uporabili bomo ta izraz).
Če so že prej v operacijskem sistemu Microsoft OS obstajali pripomočki za izvajanje samodejnega oživljanja sistema, ki so v večini primerov le poskušali nekaj storiti, potem je v zgornji deseterici možnost ustvariti sistemsko sliko za poznejšo vrnitev glasnosti sistema v stanje, zajeto v tej sliki, s samodejno ponovno namestitvijo operacijskega sistema kot je razloženo zgoraj.
Podobna slika je ustvarjena na naslednji način:
1. Aplet na nadzorni plošči imenujemo "Obnovitev".
2. V navpičnem meniju na levi najdemo povezavo "Ustvarjanje obnovitvenega diska".
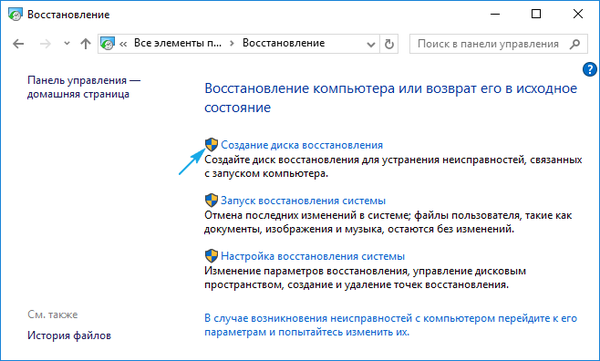
3. Označujemo možnost varnostnega kopiranja sistemskih datotek na obnovitveni bliskovni pogon, da lahko takoj izvedemo ponovno namestitev "desetke".
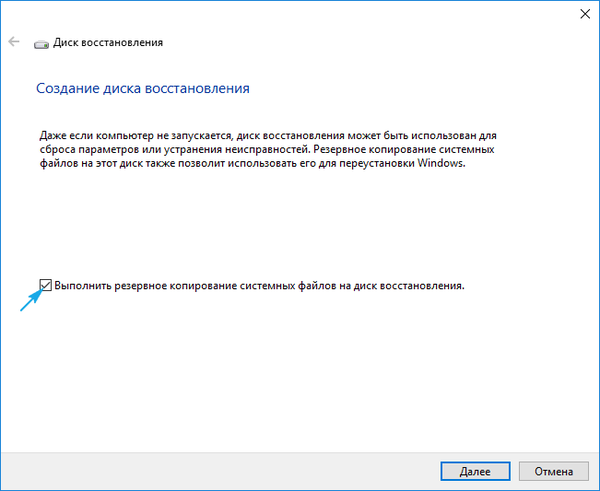
4. Na koncu vseh operacij snemanja ali po potrebi zaženite z ustvarjenega pogona s funkcijo Boot Menu.
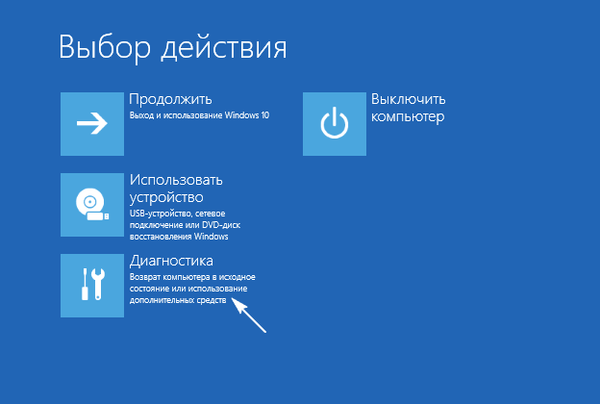
5. V oknu za izbiro dejanj pojdite na razdelek »Diagnostika«.
V njem bomo odprli priložnost za naslednje operacije:
- S pomočjo bliskovnega pogona s sliko vrnite Windows 10 v prejšnje stanje;
- obiščite nastavitve UEFI / BIOS;
- zatekajo k oživljanju "desetke" s pomočjo povratne točke;
- na primer zaženite skozi ukazno vrstico in ustvarite kopijo zagonskega nalagala na ustreznem nosilcu;
- obnoviti Windows 10 iz celotne slike OS.
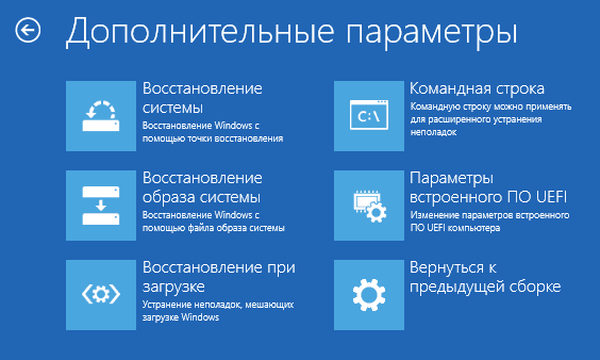
Prisotnost takega bliskovnega pogona v primeru "deseterice" je veliko bolj uporabna kot celo namestitvena, čeprav slednja omogoča, da takoj po izbiri jezika začnete nekatere operacije obnovitve operacijskega sistema na zaslonu s tipko "Namestitev"..
Ustvari celostno sliko sistema oživljanja
Priprava samodejnega obnovitve pomeni posnetek sistema Windows 10 ob trenutnem stanju. Najbolje je, da takšno sliko ustvarite takoj po namestitvi operacijskega sistema z vsemi gonilniki in programsko opremo, dokler se glasnost sistema ne sproži, kot je register.
V prvih urah delovanja novega OS-a ni treba narediti posnetka, to lahko storite nekaj dni po ponovni namestitvi, tako da se Windows navadi na normalno delovanje, vendar ne uspe dobiti neželenih datotek in registrskih ključev.
1. Postopek se začne s čiščenjem pogona C iz smeti: registra in odstranjevanje programov, ki so se izkazali za nepotrebne.
2. Nato obiščemo nadzorno ploščo.
3. Odprite programček "Zgodovina datotek" in kliknite "Varnostno kopiranje slike sistema".
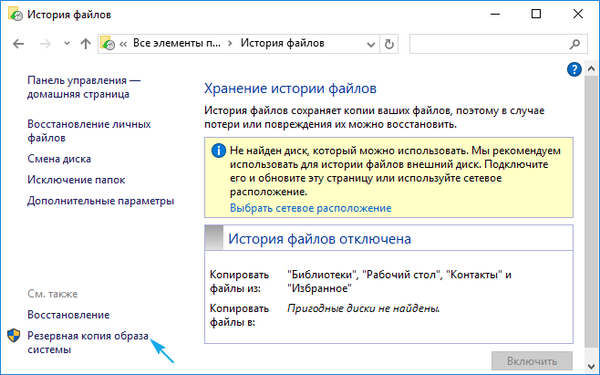
4. V navpičnem meniju kliknite povezavo "Ustvari sliko sistema".
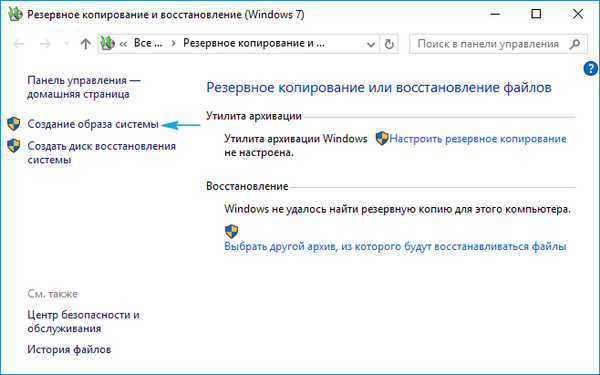
5. Določimo mesto shranjevanja posnetka operacijskega sistema in particije, ki jih je treba varnostno kopirati (najbolje je določiti odstranljiv pogon).

Po stiskanju sistemskih datotek in njihovem prenosu na določen digitalni medij je mogoče uporabiti za hitro vrnitev sistema Windows 10 v stanje, zajeto v sliki. Če želite začeti obnoviti sliko, morate računalnik zagnati z bliskovnega pogona USB, na katerem je datoteka shranjena, ali prek namestitvenega programa Windows 10 ("Diagnostika" - "Napredne nastavitve" - "Obnovitev slike OS").
Windows 10 povratnih točk
S to funkcijo ni nobenih novosti, vse njene funkcije delujejo kot v prejšnjih različicah OS. Omogoča možnost vrnitve sistema v eno od preostalih stanj prek obnovitvenega okolja ali v delujoč operacijski sistem. Če želite v celoti izkoristiti funkcijo, jo morate aktivirati. Stanje lahko preverite prek aplikacije na nadzorni plošči z imenom "Obnovitev". V oknu kliknite "Konfiguriraj obnovitev sistema".
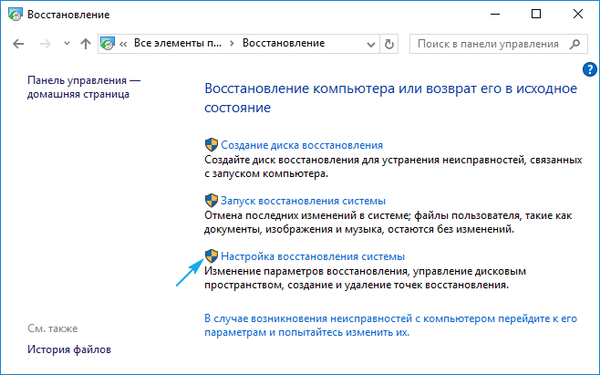
Če želite spremeniti nastavitve, kliknite "Konfiguriraj" in določite prostor, namenjen shranjevanju povratnih točk na sistemski disk.
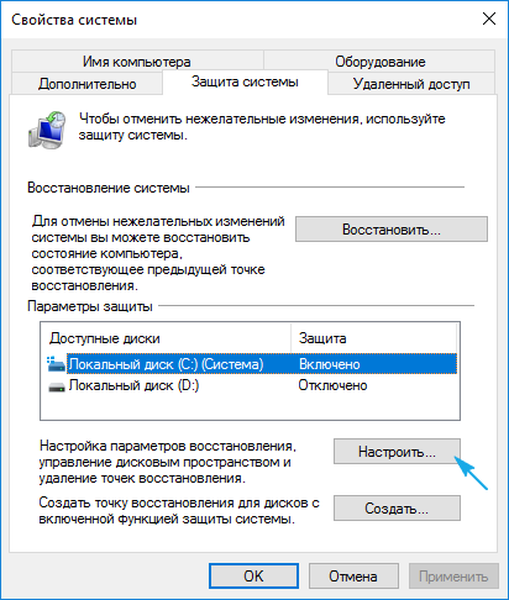
Ko uporabljate licenčno sliko, je ta funkcija aktivirana, če pa ste namestili Windows 10, ki ste ga prenesli s piratskih spletnih mest, je mogoče, da je avtor sklopa to funkcijo izključil. Kako omogočiti obnovitev sistema? Izberite sistemsko particijo, kliknite »Konfiguriraj« in premaknite potrditveno polje v položaj »Omogoči zaščito sistema«..
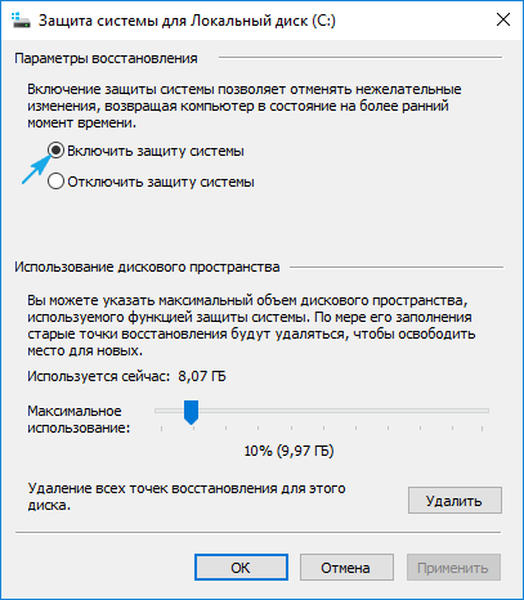
Ponavadi se povratne točke ustvarijo samodejno v primeru sprememb, ki jih je opravil uporabnik ali katera koli aplikacija, povezana s sistemskimi datotekami, nastavitvami, storitvami in nastavitvami registra. Na voljo je tudi možnost ročnega ustvarjanja obnovitvenih točk. V oknu "Lastnosti sistema" kliknite "Ustvari" in vnesite ime slike, da ga boste lažje prepoznali.
Če želite uporabiti funkcijo povratnega sistema prek ene od obnovitvenih točk, pojdite na isti programček in kliknite »Začni obnovitev sistema«. V primeru, da se Windows 10 ne zažene, se zaženemo z obnovitvenega diska ali namestitvene distribucije in v diagnostičnem oknu pokličemo "Obnovitev sistema" prek "Napredne nastavitve"..
Zgodovina datotek
Še ena novost v sistemu Windows 10, ki vam omogoča, da naredite in shranite varnostne kopije teh datotek (pogosto besedilnih dokumentov in različnih projektov) in po potrebi izvlečete želeno kopijo datoteke iz rezerve.
Kot lahko vidite, ima "ten" razširjen nabor učinkovitih funkcij za vrnitev sistema v zdravo stanje v vsakem primeru in brez ponovne namestitve operacijskega sistema. Poleg vseh teh orodij morate zagotovo vključiti funkcijo za obnovitev zagonskega nalagala v sistemu Windows 10.











