
Morda vas bo zanimalo: Kako skriti in odstraniti hiter dostop iz Explorerja.
Microsoft je v kontekstni meni Explorer 10 v sistemu Windows 10 dodal nove vnose, nekateri uporabniki operacijskega sistema morda ne marajo, ker je kontekstni meni bolj okoren.
Če z desno miškino tipko kliknite datoteko v najnovejši izdaji sistema Windows 10, boste videli vsaj tri dodatne elemente kontekstnega menija.

Nove elemente v kontekstnem meniju sistema Windows 10.
- Urejanje z barvo 3D - omogoča urejanje slike z integrirano aplikacijo Paint 3D,
- "Uredi s pomočjo Fotografije" odpre sliko v programu Fotografije za popravek,
- Prenos v napravo - prenesite predstavnostno datoteko v drugo napravo,
- »Pošlji«, ki uporabniku sistema Windows 10 omogoča skupno rabo datoteke z deljenjem izbranega predmeta.
Zdaj imamo v kontekstnem meniju sistema Windows 10 tri možnosti za urejanje slik, ne da bi te vnose onemogočili.
Opomba. Priporočam varnostno kopiranje registra, preden ga spremenite. To vam bo omogočilo, da obnovite stanje pred urejanjem..
Odstranjevanje nepotrebnih elementov kontekstnega menija Windows 10.
Spremeni se z barvo 3D
Paint 3D je bil vključen v posodobitev za Windows 10 Creators. To je nadgrajena različica klasične aplikacije Paint, ki prihaja z novim uporabniškim vmesnikom in novimi funkcijami, kot je 3D funkcija.
Obstaja samo ena situacija, ko je v kontekstnem meniju smiseln vnos »Uredi z barvo 3D«: ko za urejanje uporabite drug privzeti urejevalnik slik, včasih pa uporabite Paint 3D. Kljub temu lahko namesto - uporabite »Odpri z« - Spremeni se z barvo 3D.
Ena od težav, s katero se morate spoprijeti pri brisanju vnosa v kontekstnem meniju, je ta, da ta preslika na različne razširitve datotek in da morate odstraniti registrske ključe za vsako pripono datoteke posebej, da v celoti odstranite program Paint 3D iz kontekstnega menija.
Če želite izbrisati vnos - Uredi s programom Paint 3D, sledite tem korakom.
- Pritisnite tipko Windows na tipkovnici računalnika, vnesite regedit.exe in pritisnite tipko Vnesite, tako da odprt urejevalnik registrov Windows.
- Potrdite poziv UAC.
- Pojdite na razdelek
HKEY_LOCAL_MACHINE \ SOFTWARE \ Razredi \ SystemFileAssociations \ .bmp \ Shell
- Z desno miškino tipko kliknite 3D urejanje in izberite Izbriši.
- Pojdite na razdelek
HKEY_LOCAL_MACHINE \ SOFTWARE \ Razredi \ SystemFileAssociations \ .gif \ Shell
- Z desno miškino tipko kliknite 3D urejanje in izberite Izbriši.
- Pojdi na
HKEY_LOCAL_MACHINE \ SOFTWARE \ Razredi \ SystemFileAssociations \ .jpg \ Shell
- Z desno miškino tipko kliknite 3D urejanje in izberite Izbriši.
- Pojdite na razdelek
HKEY_LOCAL_MACHINE \ SOFTWARE \ Razredi \ SystemFileAssociations \ .jpeg \ Shell
- Z desno miškino tipko kliknite 3D urejanje in izberite Izbriši.
- Pojdite na razdelek
HKEY_LOCAL_MACHINE \ SOFTWARE \ Razredi \ SystemFileAssociations \ .jpg \ Shell
- Z desno miškino tipko kliknite 3D urejanje in izberite Izbriši.
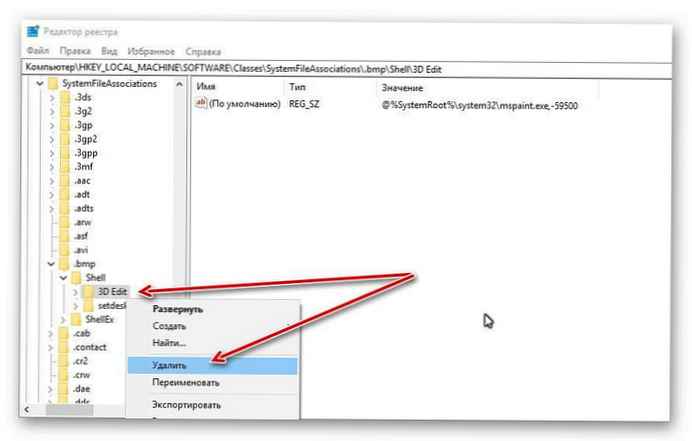
Če opazite objavo Urejanje z barvo 3D poleg katere koli druge vrste slike ponovite postopek, opisan zgoraj. Vse kar moraš storiti je, da greš
HKEY_LOCAL_MACHINE \ SOFTWARE \ Razredi \ SystemFileAssociations \
kliknite na vrsto slikovne datoteke in nato v ukazni konzoli Shell izbrišite razdelek 3D urejanje.
Urejanje prek aplikacije Fotografije.
"Uredi s pomočjo Fotografije" - To je nova možnost kontekstnega menija, ki ni del posodobitve sistema Windows 10 Creators. Pojavlja se v zadnjih različicah Windows 10 Fall Creators..
Če za urejanje slik v sistemu Windows 10 ne uporabljate aplikacije Fotografije, lahko ta vnos izbrišete iz kontekstnega menija Raziskovalca.
Če želite odstraniti »Uredi z aplikacijo Fotografije«, sledite tem korakom:
- Pritisnite tipko Windows na tipkovnici računalnika, vnesite regedit.exe in pritisnite Enter, da odprete urejevalnik registrov sistema Windows.
- Potrdite poziv UAC.
- Pojdi na
HKEY_CLASSES_ROOT \ AppX43hnxtbyyps62jhe9sqpdzxn1790zetc \ Shell \ ShellEdit
- Z desno miškino tipko kliknite Shellitit in izberite Ustvari → Parameter niza. Poimenujte ga ProgrammaticAccessOnly.
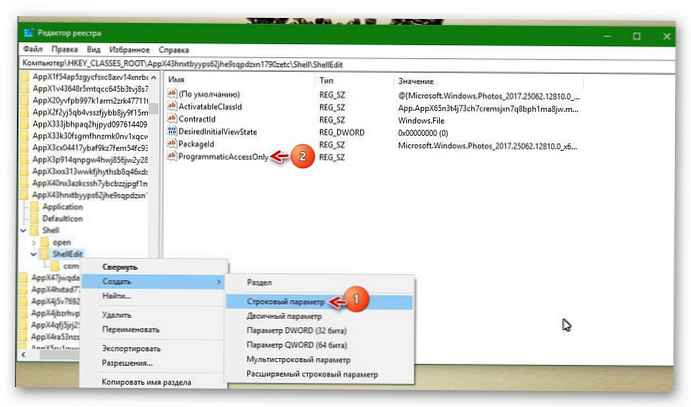
Izbrišite element "Prenos v napravo".
Če ne uporabljate funkcije sistema Windows 10, Prenos v napravo tega vnosa v kontekstnem meniju raziskovalca ne potrebujete.
Vse, kar omogoča, je prenos medijskih datotek na naprave, ki podpirajo Miracast ali DLNA.
Če želite odstraniti prenos na napravo, sledite tem korakom:.
- Pritisnite tipko Windows na tipkovnici računalnika, vnesite regedit.exe in pritisnite Enter, da odprete urejevalnik registra sistema Windows.
- Potrdite poziv UAC.
- Pojdite na razdelek
HKEY_LOCAL_MACHINE \ SOFTWARE \ Microsoft \ Windows \ CurrentVersion \ Shell Extensions
- Če razdelek razširitve lupine nima pododdelka Blokirano, Z desno miškino tipko kliknite razdelek "Razširitve lupine" in izberite Ustvari → Oddelek. Poimenujte ga Blokirano.
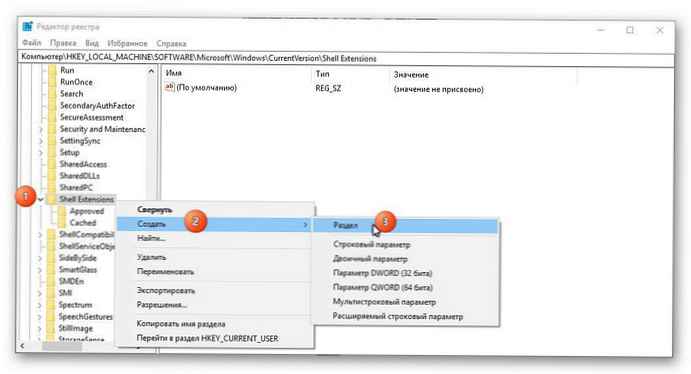
- Z desnim klikom na razdelek Blokirano in izberite Ustvari -> String Parameter.
- Poimenujte ga 7AD84985-87B4-4a16-BE58-8B72A5B390F7
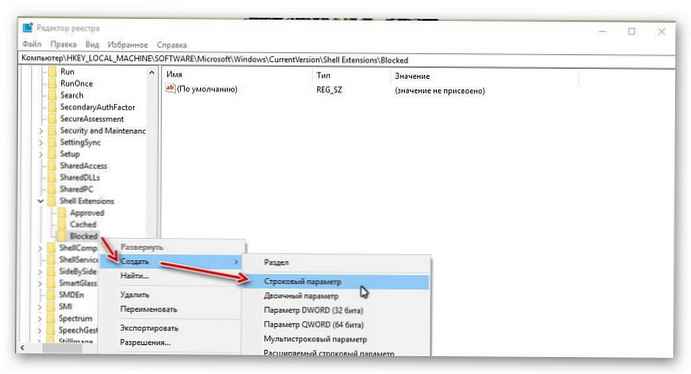
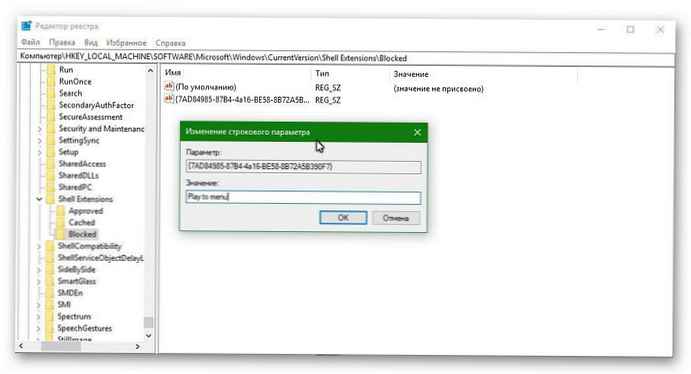
- Dvokliknite novo ustvarjeni parameter niza in spremenite polje Vrednost v Predvajanje v meni .
Ta sprememba začne veljati, ko se odjavite, znova zaženete računalnik ali znova zaženete postopek Windows Explorer..
Namig. Če želite obnoviti posnetek Prenos v napravo, v kontekstnem meniju sistema Windows 10 izbrišite ustvarjen parameter - 7AD84985-87B4-4a16-BE58-8B72A5B390F7 .
Brisanje postavke kontekstnega menija Pošlji (Skupna raba).
Skupna raba po privzetku morda ni aktivna. Privzeto je omogočena v zadnjih različicah sistema Windows 10 Insider. Ta vnos lahko uporabite za skupno rabo datotek s pomočjo integrirane funkcije skupne rabe Windows 10..
Če želite izbrisati Oddaj vnos:.
- Pritisnite tipko Windows na tipkovnici računalnika, vnesite regedit.exe in pritisnite Enter, da odprete urejevalnik registra sistema Windows.
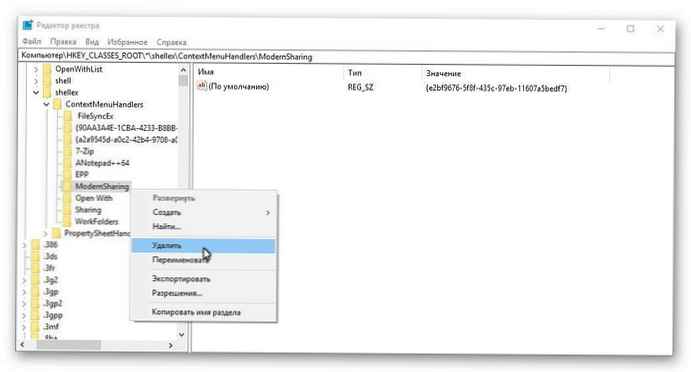
- Potrdite poziv UAC.
- Pojdi na
HKEY_Classes_ROOT \ * \ shellex \ ContextMenuHandlers \
- Predmet kliknite z desnim gumbom "Moderna skupna raba" in izberite Izbriši v kontekstnem meniju.
To je vse! Zdaj, katere elemente kontekstnega menija ste izbrisali in zakaj?
Priporočljivo: odstranite mape iz tega računalnika v sistemu Windows 10.











