
Če imate v sistemu Windows 10 nameščen tiskalnik, ki ga ne uporabljate več, priporočamo, da ga odstranite. To je morda omrežni tiskalnik, ki ni več na voljo, ali fizično onesposobljen tiskalnik. Danes si bomo ogledali različne načine, kako lahko odstranite nameščen tiskalnik v sistemu Windows 10..
Če želite odstraniti tiskalnik v sistemu Windows 10, morate biti prijavljeni s skrbniškim računom. Tiskalnik lahko izbrišete s pomočjo nadzorne plošče, Nastavitve, upravljanja tiskalnika, klasične mape tiskalnika, upravitelja naprave ali Power Shell. Oglejmo si vse načine.
Začeli bomo z možnostmi uporabe. Parametri - To je univerzalna aplikacija, ki je priložena Windows 10. V prihodnosti bo popolnoma nadomestila klasično nadzorno ploščo. Aplikacija je sestavljena iz več strani, ki ponujajo nove možnosti za prilagajanje sistema Windows 10, skupaj z nekaterimi starejšimi možnostmi, podedovanimi s klasične nadzorne plošče.
Če želite odstraniti tiskalnik v operacijskem sistemu Windows 10, sledite tem korakom:.
- Odpri aplikacijo "Možnosti".
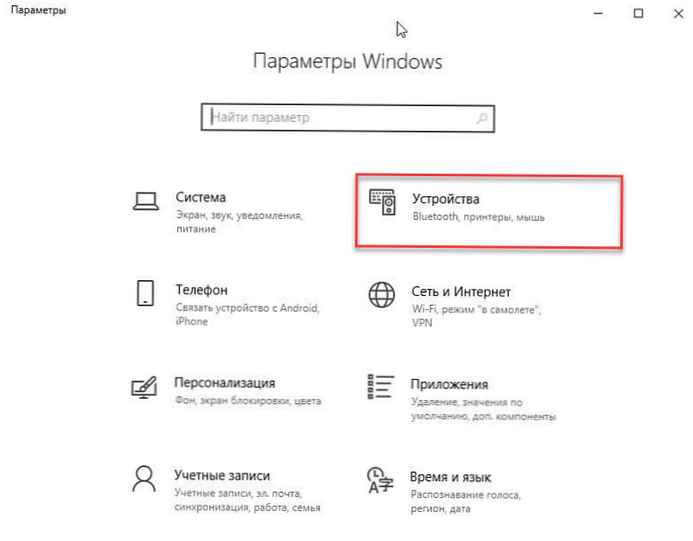
- Pojdi na »Naprave "→" Tiskalniki in optični bralniki ".
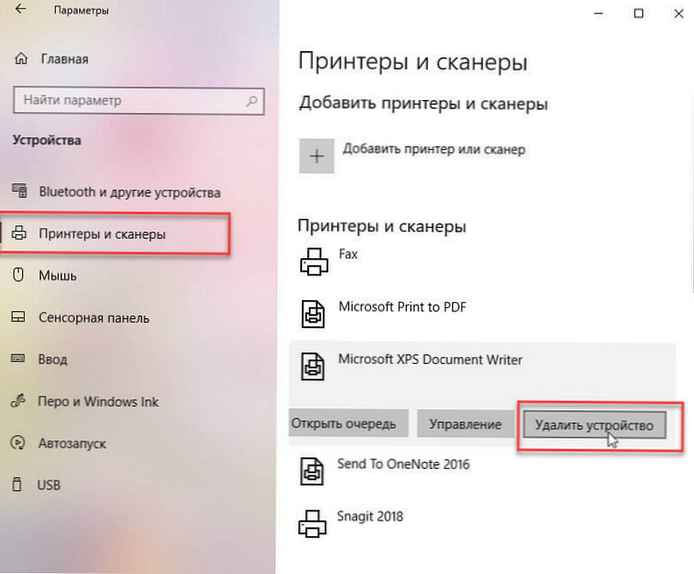
- Z desno miškino tipko kliknite tiskalnik, ki ga ne potrebujete več, in kliknite "Odstrani napravo". Odstranite tiskalnik Windows 10
- Potrdi postopek.
Odstranite tiskalnik s pomočjo nadzorne plošče
- Odprite klasično nadzorno ploščo - razdelek »Naprave in tiskalniki«
- Če želite to hitro narediti, preprosto kopirajte in prilepite v naslovno vrstico raziskovalca:
Nadzorna plošča \ Strojna oprema in zvok \ Naprave in tiskalniki
In pritisnite Enter.
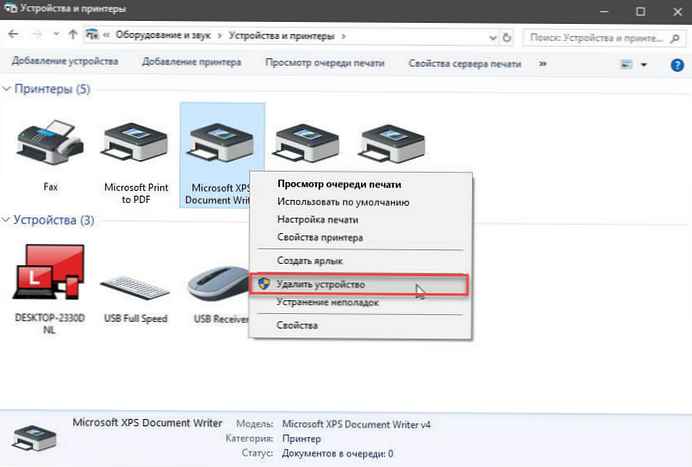
- Z desnim gumbom miške kliknite tiskalnik, ki ga želite izbrisati in izberite v kontekstnem meniju "Odstrani napravo".
- Potrdite delovanje.
Mapa s tiskalniki
Klasična mapa »Tiskalniki« je skrita v sistemu Windows 10, lahko jo uporabite tudi za upravljanje tiskalnikov.
- Pritisnite Win + R, da odprete pogovorno okno Teči.
- Vnesite ukaz
lupina: PrintersFolder

- V mapi »Tiskalniki« z desno tipko miške kliknite tiskalnik, ki ga želite izbrisati, in v kontekstnem meniju izberite »Zbriši«.
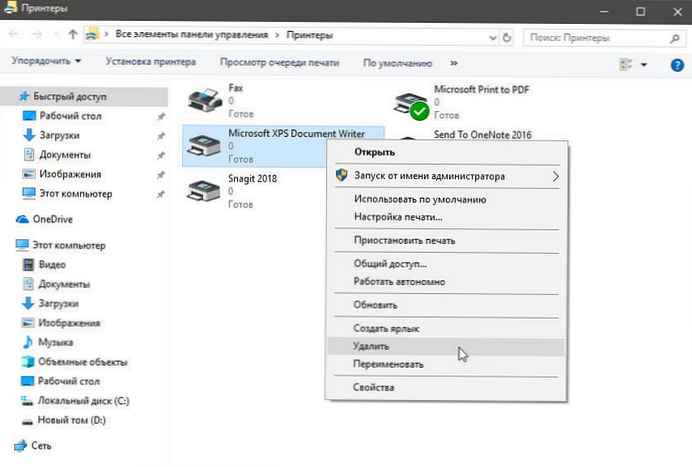
- Potrdite delovanje.
Odstranjevanje tiskalnika z upravljanjem tiskanja
Windows 10 vključuje vmesnik za upravljanje tiskalnika MMC, ki ponuja napredne možnosti za upravljanje lokalnih in omrežnih tiskalnikov. Z njim lahko odstranite tiskalnik..
- Pritisnite tipke Win + R na tipkovnici in vnesite v polje Teči:
printmanagement.msc

- V levem delu "Upravljanje tiskanja" pojdite na "Tiskalni strežniki" - ime računalnika (lokalno).
- Kliknite na "Tiskalniki" na levi strani.
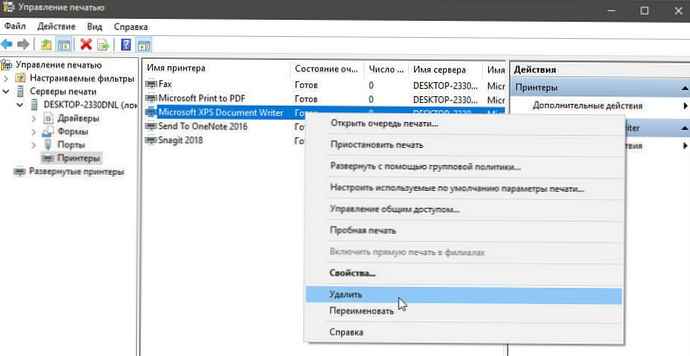
- Z desno miškino tipko kliknite tiskalnik, ki ga želite odstraniti, na prikazovalni plošči in v kontekstnem meniju izberite "Zbriši".
- Potrdite delovanje.
Uporaba upravitelja naprav
- Pritisnite hkrati tipke Win + X na tipkovnici in izberite v meniju Upravitelj naprav.
- V drevesu naprav poiščite »Natisni čakalne vrste in razširite seznam.
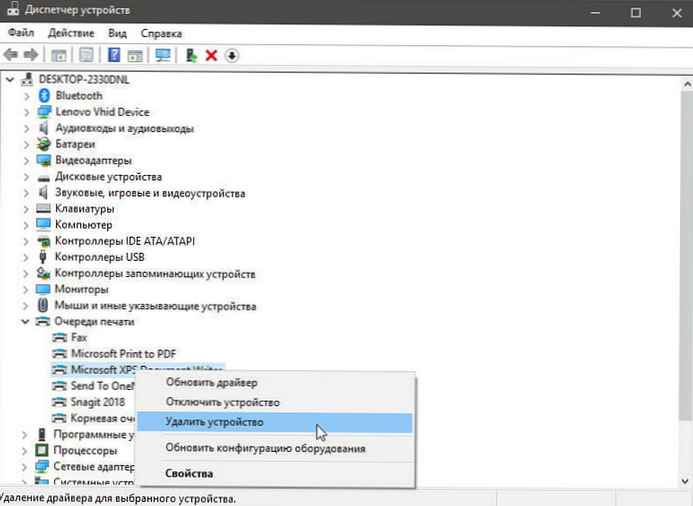
- Poiščite tiskalnik, ki ga potrebujete, z desno miškino tipko kliknite in izberite "Odstrani napravo".
- V naslednjem pogovornem oknu kliknite gumb "Izbriši", da potrdite postopek..
Odstranite tiskalnik s programom PowerShell
- Odprite PowerShell kot skrbnik.
- Vnesite ali kopirajte naslednji ukaz:
Get-tiskalnik | Ime formatne tabele, v skupni rabi
Ukaz prikaže tabelo z vašimi tiskalniki in njihovim statusom skupne rabe..
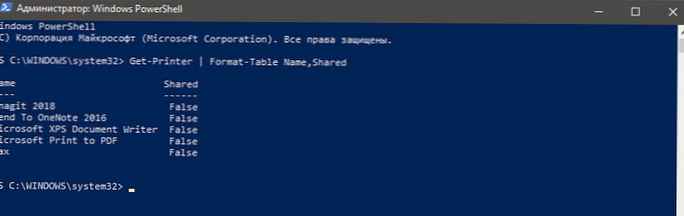
- Vnesite naslednji ukaz:
Remove-Printer -Ime "Ime tiskalnika"
Zamenjajte del "Ime tiskalnika" do dejanskega imena tiskalnika, ki ga želite izbrisati.
S pomočjo printui.exe odstranite tiskalnik
Windows 10 ima posebno orodje, imenovano printui.exe, ki zagotavlja možnost upravljanja tiskalnikov s pomočjo ukazne vrstice.
Če želite odstraniti tiskalnik s pomočjo printui.exe, zaženite ukaz kot skrbnik:
printui.exe / dl / n "Ime tiskalnika"
"Ime tiskalnika" zamenjajte z dejanskim imenom tiskalnika, ki ga želite odstraniti.
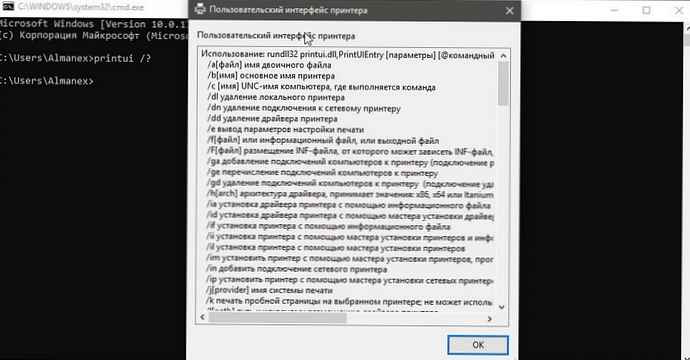
Če želite izvedeti več o printui.exe, pritisnite tipke na tipkovnici Win + R in vnesite printui /? v polju "Run".
Vse!
Sorodni članki:
Windows 10 - Privzetega tiskalnika ni mogoče namestiti.
Zakaj Windows 10 samodejno spremeni moj privzeti tiskalnik.
Odpravljanje težav s tiskalnikom Windows 10.
Windows 10 Kako očistiti čakalno vrsto tiskanja iz dokumentov, ki so v njej.











