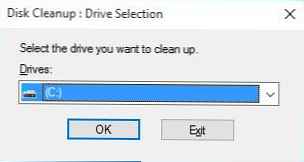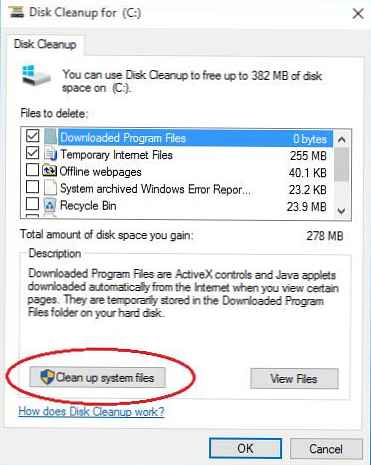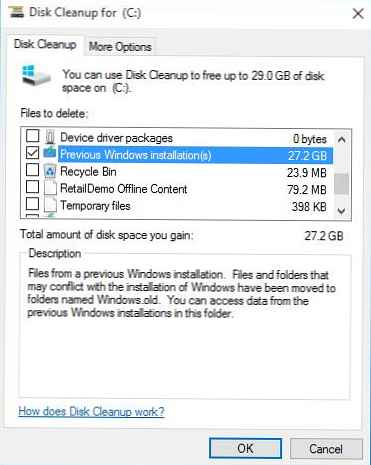Ko namestite Windows 10 na disk (brez formatiranja), na katerem je že nameščen sistem Windows, namestitveni program samodejno ustvari imenik v korenu diska Windows.old, ki je shranjena popolno varnostno kopijo stare različice OS (vključno z upraviteljem prenosov in nameščenimi aplikacijami). To se dogaja tako pri nadgradnji med zgradbami sistema Windows 10 Insider Preview kot pri nadgradnji sistema Windows 7 / Windows 8.1 na Windows 10.
Zahvaljujoč direktoriju Windows.old se uporabnik še vedno lahko vrne v prejšnjo različico OS, obnovi osebne datoteke iz uporabniškega profila ali konfiguracijske datoteke nameščene programske opreme.
Velikost imenika Windows.old lahko doseže desetine gigabajtov, kar je lahko kritično glede na prosti prostor na sistemskem pogonu. Če se ne nameravate vrniti na prejšnjo nameščeno različico sistema Windows in ste prepričani, da so shranjene vse osebne datoteke, Imenik Windows.old je mogoče izbrisati da bi prihranili prostor na disku.

Ročno brisanje imenika Windows.old in njegove vsebine ni priporočljivo. Dejstvo je, da so v ta imenik dodeljena posebna dovoljenja NTFS, zato jih ne bo mogoče pravilno odstraniti iz uporabnika.
Najlažji način je odstraniti imenik Windows.old z običajnim orodjem za čiščenje diska. Čarovnik za čiščenje pravilno dovoli pravice NTFS in izbriše datoteke, ki so nedostopne.
- Če želite zagnati orodje za čiščenje diska, vnesite iskalno polje Disk Čiščenje ali Cleanmgr. V rezultatih iskanja se bo prikazala ikona pripomočka cleanmgr. Z desno miškino tipko kliknite nanjo in zaženite kot skrbnik (Zaženi kot skrbnik)
- Izberite pogon, na katerem želite očistiti (na tem pogonu naj bo mapa Windows.old. Običajno je to pogon C: \).
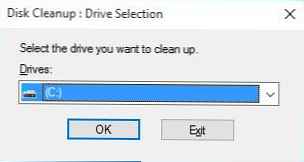
- V oknu za čiščenje diska, ki se odpre, kliknite Očistite sistemske datoteke (Počisti sistemske datoteke).
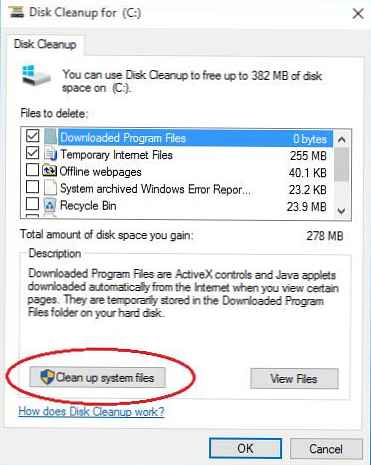
- Določite disk, na katerem boste ponovno čistili..
- Čez nekaj časa se spet pojavi okno čarovnika za čiščenje. Poiščite in potrdite polje. Prejšnja Windows Namestitev (s) (Prejšnje namestitve sistema Windows).Opomba. V našem primeru je količina prostega prostora skoraj 28 GB.
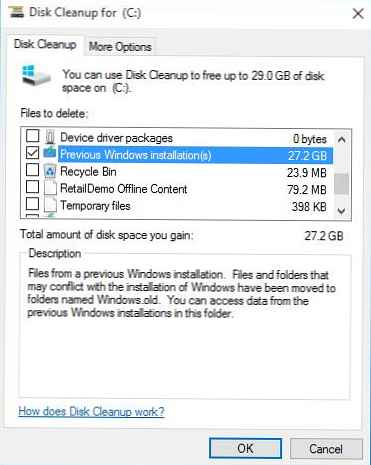
- Kliknite V redu začeti postopek čiščenja za imenik Windows.Old.
- Čiščenje diska bo trajalo nekaj časa.Namig. V nekaterih primerih morate večkrat zagnati čarovnika za čiščenje diska..
- Na koncu čarovnika se bo imenik Windows.old izbrisal.
V nekaterih primerih čarovnik za čiščenje diska ne more pravilno izbrisati imenika Windows.old, v tem primeru ga lahko poskusite izbrisati ročno.
- Zaženite ukazni poziv (cmd.exe) s skrbniškimi pravicami
- Zaženite naslednje ukaze zaporedno (ob predpostavki, da je prejšnja kopija sistema Windows v direktoriju C: \ Windows.old)
cd C: \
attrib -r -a -s -h C: \ Windows.old / S / D
takeown / f Windows.old / a / r
rd / s / q Windows.old
Če ne morete izbrisati neposredno iz sistema, lahko izbrišete imenik od WinPE.
- Zaženite ukazni poziv (cmd.exe) s skrbniškimi pravicami
- Naslednji ukaz bo z zagonom sistema znova zagnal sistem za zagon v naprednih možnostih zagona:
C: \ Windows \ System32 \ shutdown.exe / r / o / f / t 0 - V meniju Napredne možnosti zagona pojdite na oddelek Odpravljanje težav -> Napredne možnosti -> Ukazni poziv.
- Z diskpartom določite črko pogona, dodeljeno sistemskemu pogonu:
diskpart
DISKPART> zvezek seznama
DISKPART> izhod - Z naslednjim ukazom izbrišite mapo Windows.old:
rd / s / q "C: \ Windows.old"
Tako se postopek brisanja mape Windows.old v operacijskem sistemu Windows 10 praktično ne razlikuje od istega postopka za sistem Windows 8.