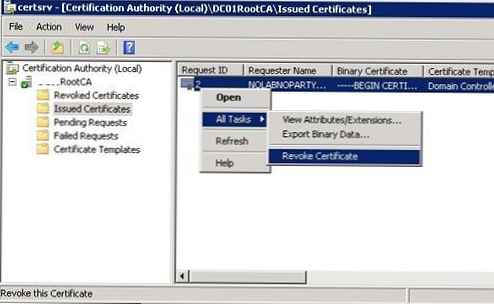Spomnimo, da se je v sistemu Windows 8 pojavila nova vrsta aplikacij - Metro Apps ali sodobne aplikacije. Večina teh aplikacij je namenjena uporabnikom tabličnih naprav in se praktično ne uporabljajo v podjetniškem sektorju, kar zamaši začetni zaslon z nepotrebnimi bližnjicami in ikonami. V tem članku bomo analizirali Značilnosti odstranjevanja aplikacij Metro v operacijskem sistemu Windows 8 / 8.1.
Za razliko od "klasičnih" programov za Windows, Metro-aplikacij ni mogoče izbrisati z običajnim elementom "Dodaj / odstrani programe" v orodni vrstici.
Najlažji in najbolj očiten način odstranitve sodobnih aplikacij v sistemu Win 8.1 je, da z desno miškino tipko kliknemo ploščico in izberemo element na spodnji plošči Odstranite (Izbriši).
Vendar se med takim brisanjem standardna aplikacija z diska (shranjena v mapi C: \ Program Files \ WindowsApps) ne izbriše in se spremeni v "UprizorjenaStatus "Postopno" pomeni, da bo aplikacija nameščena za vsak nov račun v tem računalniku.

Nato bomo analizirali "pravilne" načine odstranjevanja standardnih (vnaprej nameščenih) programov metroja iz sistema Windows 8, s čimer bomo zagotovili njihovo popolno odstranitev iz sistema in z diska.
Namig. Če še vedno potrebujete Metro-Apps, vendar na sistemskem pogonu zasedete preveč prostora, jih lahko prenesete na drugega.V operacijskem sistemu Windows 8 / 8.1 lahko aplikacije Metro odstranite na več načinov:
- Powershell
- DISM
Te metode je mogoče uporabiti tudi za odstranjevanje aplikacij Metro neposredno na mnogih računalnikih Windows 8 z uporabo skriptov pravilnika za prijavo v skupino..
Seznam nameščenih aplikacij Metro v sistemu
Za popoln seznam aplikacij Metro, nameščenih v sistemu, odprite ukazni poziv Powershell s skrbniškimi privilegiji in zaženite ukaz:
Get-AppxPackage - Vsi uporabniki
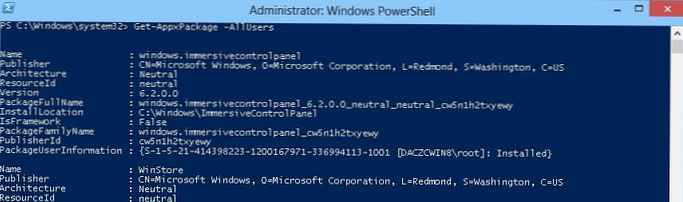
Ukaz prikaže seznam nameščenih aplikacij za vse uporabnike sistema..
Za seznam aplikacij, ki jih je namestil določen uporabnik, uporabite ukaz:
Get-AppxPackage - uporabnik itpro
Seznam aplikacij se lahko sestavi tudi glede na proizvajalca (* - uporablja se kot nadomestni znak):
Get-AppxPackage -Publisher * Microsoft *
Ali po imenu aplikacije:
Get-AppxPackage -name * Halo *
Kako odstraniti aplikacijo Metro v operacijskem sistemu Windows 8
Če želite odstraniti aplikacije Metro iz sistema, uporabite ukaz PoSh Remove-AppxPackage, katerega oblika je:
Remove-AppxPackage [ime paketa]
Ukaz izbriše aplikacijo samo za trenutnega uporabnika.
Če želite, da sistem zahteva potrditev, uporabite ukaz:
Odstrani-AppxPackage Microsoft.ZuneVideo -potrdi
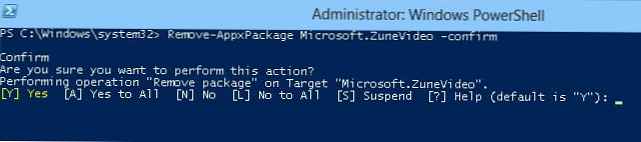
Z DISM lahko izbrišete določeno aplikacijo za vse uporabnike, na primer takole:
DISM.exe / Online / Remove-ProvisionedAppxPackage /PackageName:microsoft.app1_1.0.0.0_neutral_en-us_ac4zc6fex2zjp
Kako v sistemu Windows 8 / 8.1 odstraniti vse aplikacije Metro za vse uporabnike
Če želite odstraniti vse aplikacije Metro iz sistema za vse uporabnike, uporabite naslednje ukaze.
Get-AppxProvisionedPackage -online | Odstrani-AppxProvisionedPackage -online
Get-AppxPackage | Odstrani-AppxPackage
Prvi ukaz odstrani vse programske opreme iz sistemskega računa (tj. Vsi novi računi bodo ustvarjeni brez predhodno nameščenih sodobnih aplikacij), drugi pa odstrani vse aplikacije za trenutni račun.
Namig. Če morate Metro-Apps odstraniti s povezane slike wim, lahko pot do njega nastavite s pomočjo argumenta -Pot.Če je v sistemu več računov in morate odstraniti aplikacijo Metro za vse račune, namesto drugega ukaza izvedite:
Get-AppxPackage -AllUsers | Odstrani-AppxPackageOpomba. V "čistem" sistemu Windows 8 / 8.1 odstranitev vseh predhodno nameščenih sodobnih aplikacij sprosti približno 500 MB prostora na disku (z enim računom v sistemu).Opomba. Internet Explorerja in Trgovine Windows ni mogoče odstraniti s ploščicnega zaslona, kot so sestavni deli sistema. Dostop do njih lahko omejite ali omejite z uporabo skupinskih pravilnikov, na primer,.
Če morate programe delno odstraniti, lahko uporabite Microsoft skript PowerShell iz Microsofta z imeni vseh standardnih aplikacij. Preprosto dodajte / odstranite potrebne programe v matriko, shranjeno v spremenljivki $ AppsList:
$ AppsList = "Microsoft.Bing", "Microsoft.BingFinance", "Microsoft.BingMaps", "Microsoft.BingNews", "Microsoft.BingSports", "Microsoft.BingTravel", "Microsoft.BingWeather", "Microsoft.Camera "," "microsoft.microsoftskydrive", "Microsoft.Reader", "microsoft.windowscommunicationsapps", "microsoft.windowsphotos", "Microsoft.XboxLIVEGames", "Microsoft.ZuneMusic", "" Microsoft.ZuneVideo "," Microsoft. Media.PlayReadyClient "ForEach ($ aplikacija v $ AppsList) $ PackageFullName = (Get-AppxPackage $ App) .PackageFullName if ((Get-AppxPackage $ App) .PackageFullName) Write-Host" Odstranjevanje paketa: $ App "Remove- AppxProvisionedPackage -online -packagename $ PackageFullName remove-AppxPackage -package $ PackageFullName else Write-Host "Paketa ni mogoče najti: $ App"
Odstranjevanje aplikacij za metro z uporabo skupinskih pravilnikov
Če morate Metro Apps takoj odstraniti iz več računalnikov z Windows 8, lahko izkoristite možnost skupinskih pravilnikov za zagon skriptov za prijavo. Ustvarite pravilnik, ga privežite na želeni vsebnik AD (po potrebi lahko omogočite filtriranje Wmi po različici OS) in dodelite skript za prijavo z prej razpravljanimi ukazi Powershell / DISM.
Namig. Če želite izbrisati aplikacije, preden se uporabnik prijavi, morate onemogočiti asinhroni način izvajanja pravilnika skupine, tako da omogočite Konfiguracija računalnika> Sistem> Prijava parameter Pri zagonu računalnika in prijavi vedno počakajte na omrežje. V nasprotnem primeru bodo uporabniki presenečeni, ko bodo ploščice aplikacij postopoma izginile z zaslona Metro..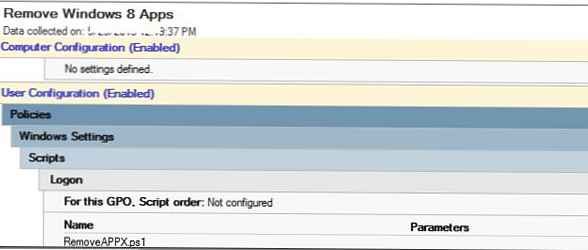
Če boste morali v prihodnosti vrniti oddaljeno aplikacijo Metro, jo preprosto poiščite v trgovini Windows in jo namestite.
Namig. Postopek za odstranjevanje sodobnih aplikacij v operacijskem sistemu Windows 10 je podoben in podrobno opisan tukaj.