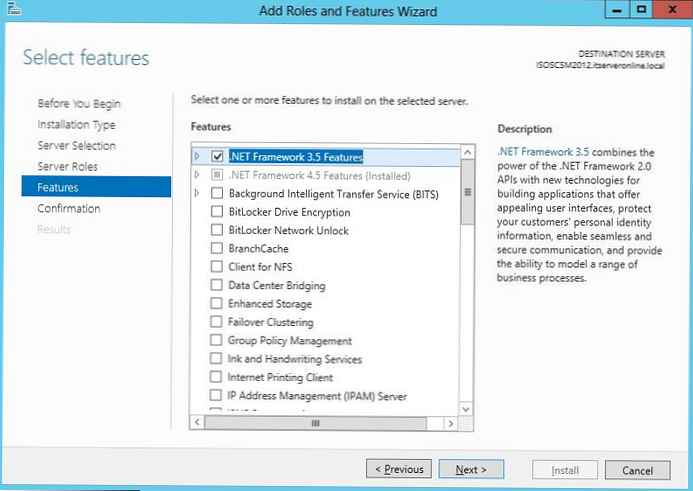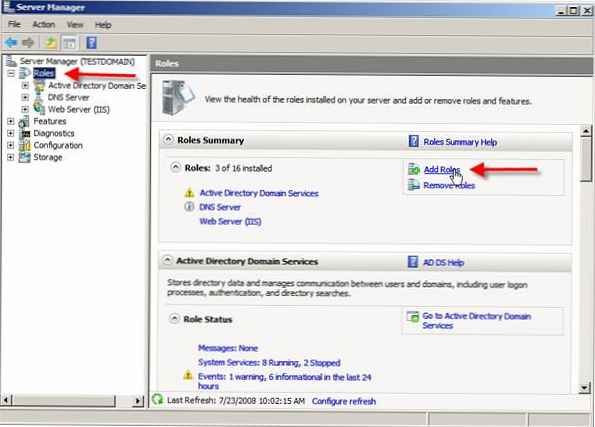Morda vas zanima: Alexa Voice Assistant v Microsoftovi trgovini.
Google Assistant je virtualni osebni asistent, ki ga je izdal Google. Pomočnik že zna govoriti rusko. Pripravljen je priskočiti na pomoč kjerkoli in kadar koli. Sledite svojemu urniku, rešite vsakodnevne naloge, upravljajte pametne naprave doma, se zabavajte in veliko več. Danes obstajajo številni pomočniki AI, ki trdijo, da so najboljši - Siri, Amazon Alexa, Cortana itd., Google Assistant je eden najboljših na trgu..
Google in Microsoft se nista kaj dosti trudila, zato na sistem Windows 10. ne morete namestiti Google Assistant-a (Google Assistant). Seveda lahko v telefon ali tablični računalnik namestite aplikacijo Google Assistant (za Android ali iOS), kupite napravo Google Home in jo namestite poleg računalnika z operacijskim sistemom Windows ali macOS.
Dobra novica je, da lahko v računalnik namestite in konfigurirate osnovno različico Googlovega pomočnika s trenutno različico sistema Windows 10. Google lahko v prihodnosti v brskalnik Chrome za Windows doda Google Assistant. Če želite Google Assistant dobiti v računalniku z operacijskim sistemom Windows 10, morate slediti spodnjim navodilom, trenutno so edini način, da ga namestite na okna.
Če želite dokončati namestitev Googlovega pomočnika v sistemu Windows, boste morali:
- Google Račun za ustvarjanje projekta Google Cloud Platform za Google Assistant.
- Omogočite glasovni in zvočni dostop za svoj Google račun. (Pogosto je možnost že omogočena, vendar jo lahko omogočite skupaj z drugim dostopom do informacij na https://myaccount.google.com/activitycontrols )
Vsekakor, ne izgubljajmo časa, začnimo.
Namestite Google Assistant v sistem Windows 10.
1. korak: Prenos in namestite Različica Pythona -3.7.6 (To je pomembno).Dvakrat kliknite preneseno datoteko, da jo zaženete, in potrdite polje "Dodaj Python 3.7 v PATH" in izberite "Namestite zdaj", namestitev lahko traja nekaj minut.
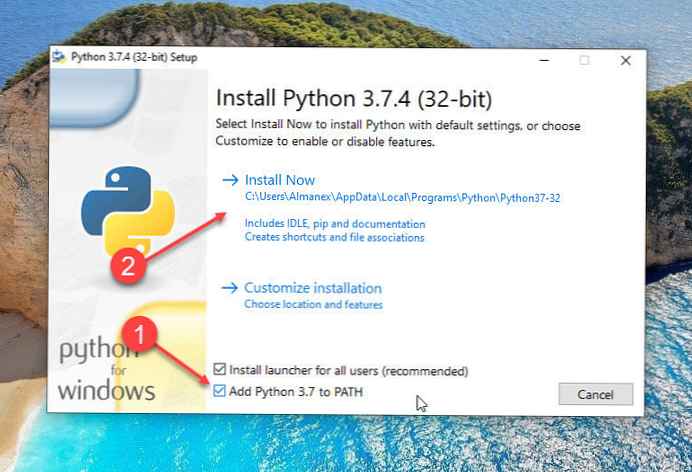
Odprite ukazni poziv kot skrbnik in vnesite naslednji ukaz:
Python
Če je nameščen Python, bo zgornji ukaz vrnil trenutno različico Pythona, nameščeno v računalniku.
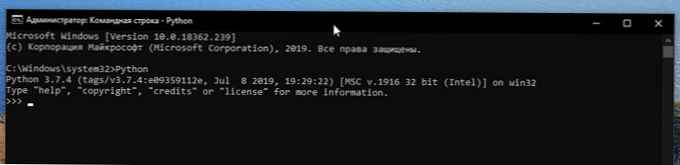
2. korak: V brskalniku (po možnosti Chrome) odprite https://console.cloud.google.com. Če boste pozvani, se prijavite v Google Račun in sprejmite pogoje.
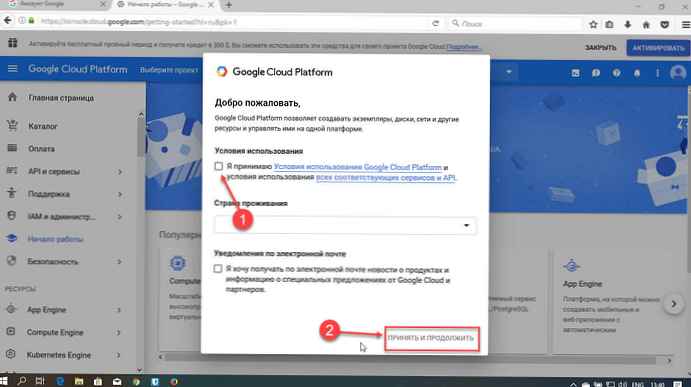
3. korak: Na vrhu strani takoj za naslovom Googlova platforma v oblaku, kliknite na "Izberi projekt".
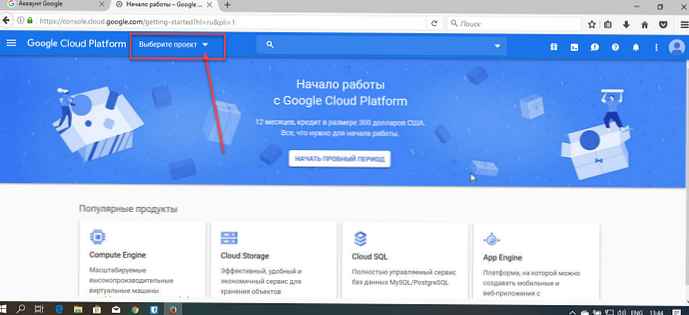
4. korak: V oknu, ki se prikaže, kliknite "Ustvari projekt", nato vnesite "Mywin10-asistent"in kliknite Ustvari. Počakajte, da sistem ustvari projekt..
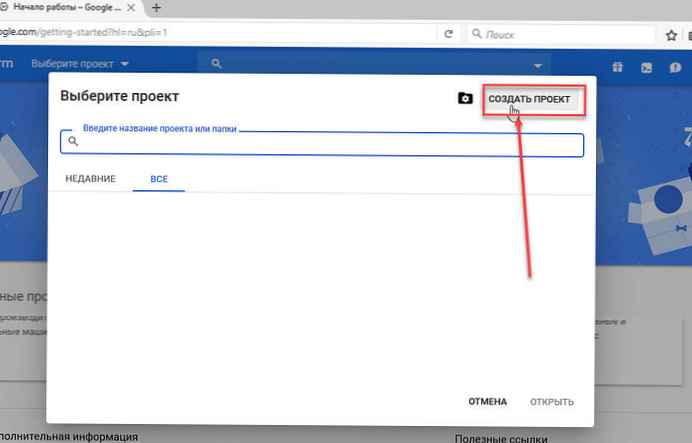
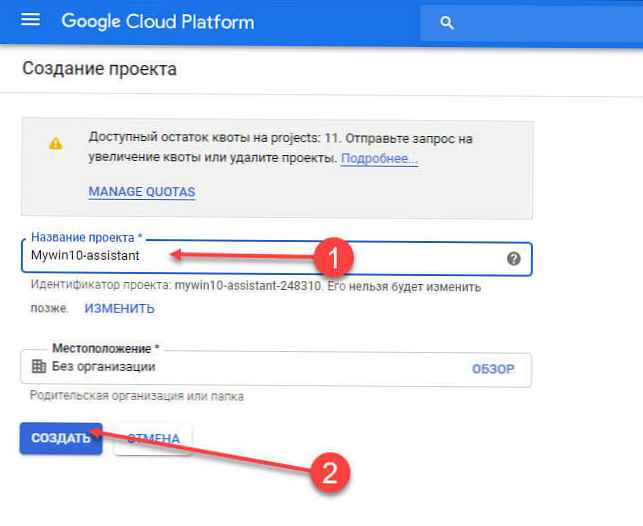
Opomba: lahko uporabite katero koli ime projekta.
5. korak: Ko uspešno ustvarite projekt, zapišite identifikator projekta. Potrebovali ga boste pozneje. Običajno lahko identifikator projekta sestoji iz dveh besed in niza števil, ločenih s pomišljajem. Samo ponovi 3. korak: in zapišite ID (glej sliko spodaj)
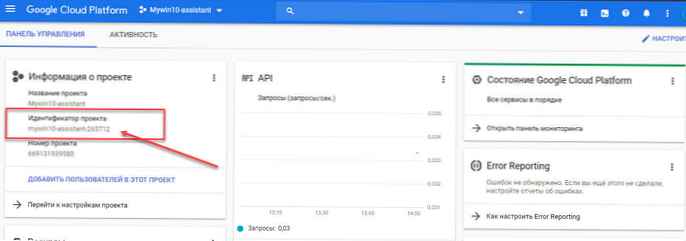
6. korak: Na strani projekta izberite "API in storitve ", nato izberite "Knjižnica".
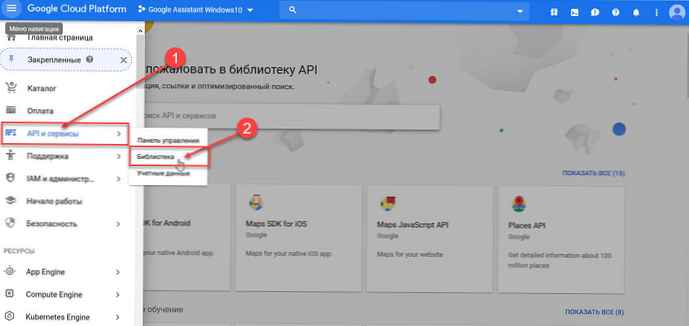
7. korak: Na strani knjižnice v iskalni konzoli vnesite »Googlov asistent« (brez narekovajev).
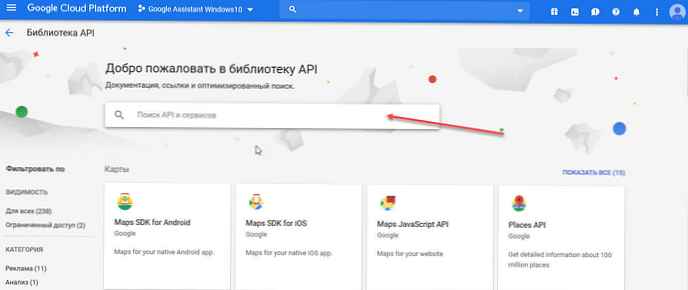
8. korak: Kliknite na rezultat iskanja "API Google Assistant" in pritisnite gumb Omogoči.
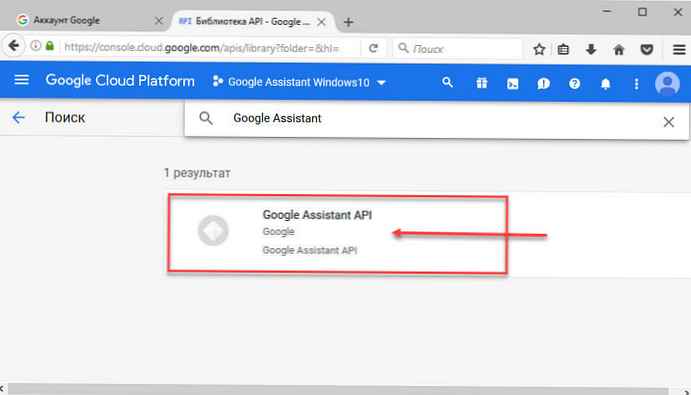
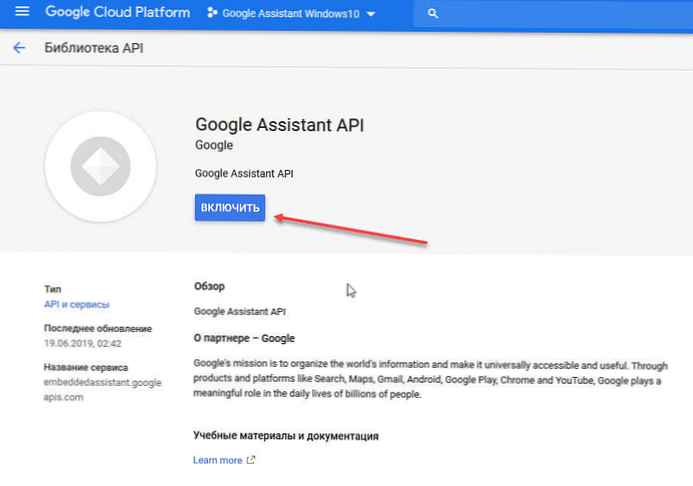
9. korak: Nato na levem meniju izberite Poverilnice.
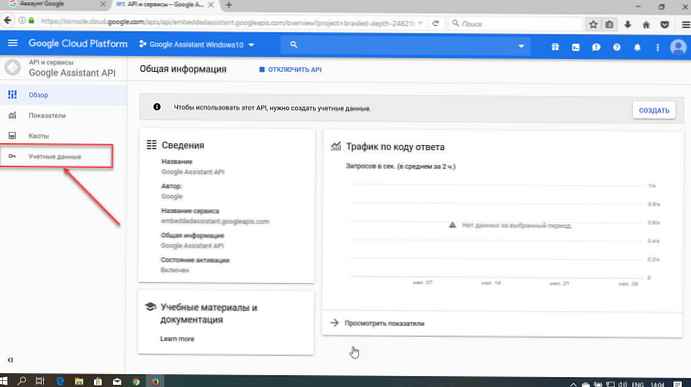
10. korak: Poiščite in kliknite gumb strani Konfigurirajte okno zahteve za dostop izberite vrsto "Zunanji" in kliknite Ustvari.
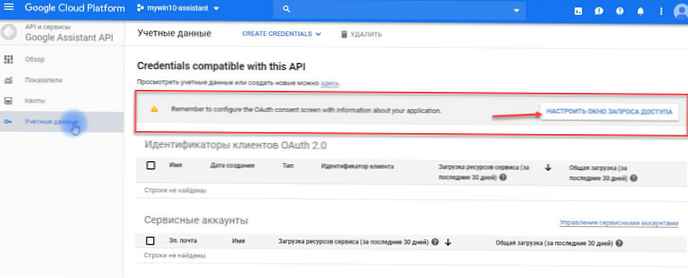
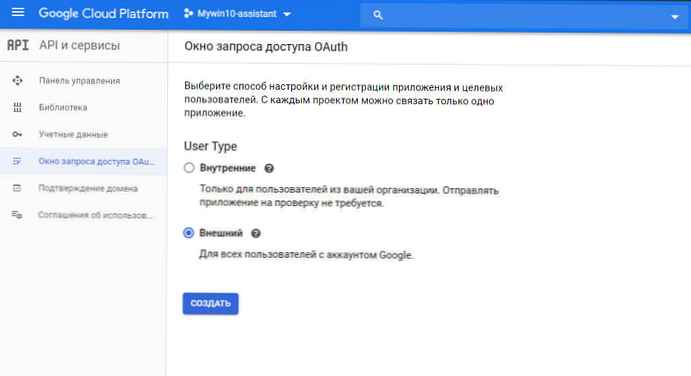
11. korak: Vnesite katero koli "Ime aplikacije" ki potrebuje dostop in klik Shrani.
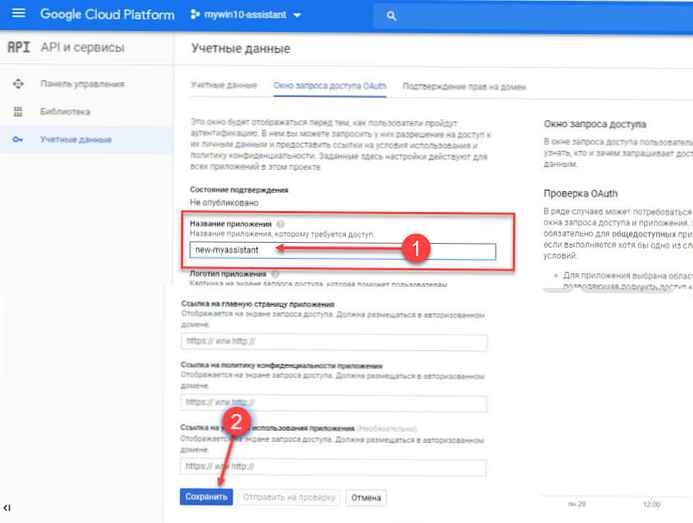
12. korak: Zdaj pritisnite gumb Ustvari poverilnice v spustnem meniju izberite Čarovnik za ustvarjanje poverilnic.
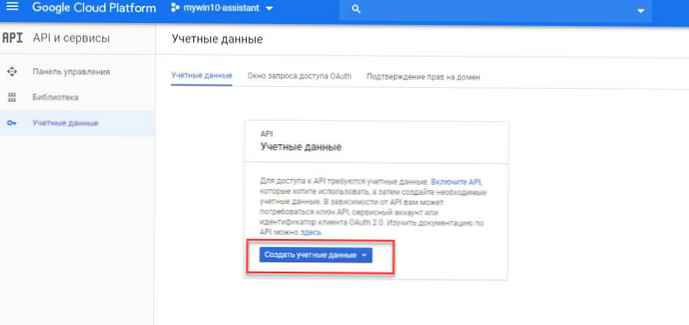
Korak 13: Na zaslonu "Dodajanje poverilnic v vaš projekt" izberite naslednje tri odgovore:
- "Kateri API uporabljate?" izberi - API Google Assistant.
- "Od kod pokličite API?" izberi - Drugo z uporabniškim vmesnikom (npr. CLI).
- "Do katerih podatkov boste dostopali? " izberi - "Uporabniški podatki".
14. korak: Nato kliknite Izberite vrsto poverilnice.
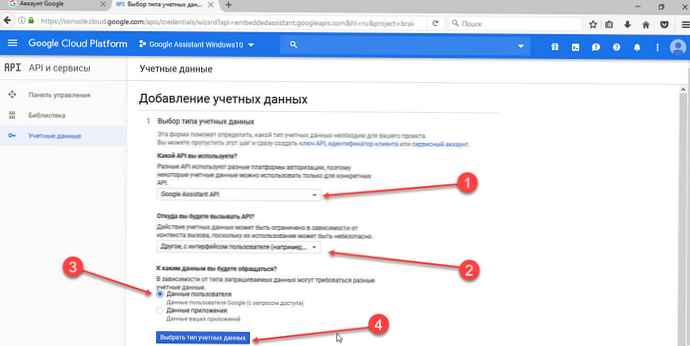
15. korak: Na polju "Ime" za "Ustvari ID odjemalca OAuth 2.0" "nov-moji asistent-oauth", nato pritisnite modro tipko Ustvari OAuth ID stranke.
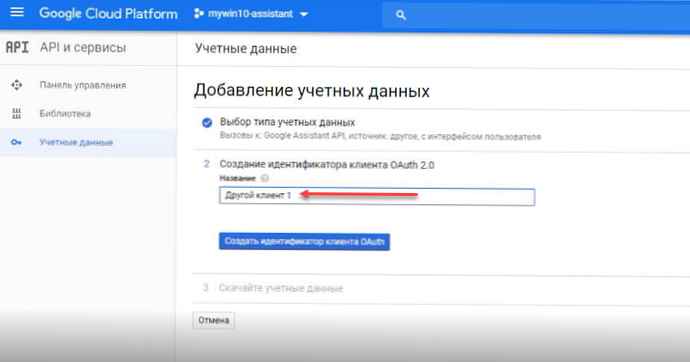
Opomba: lahko uporabite katero koli ime za ID odjemalca OAuth.
16. korak: Kliknite Končano ko se prikaže možnost prenosa poverilnic.
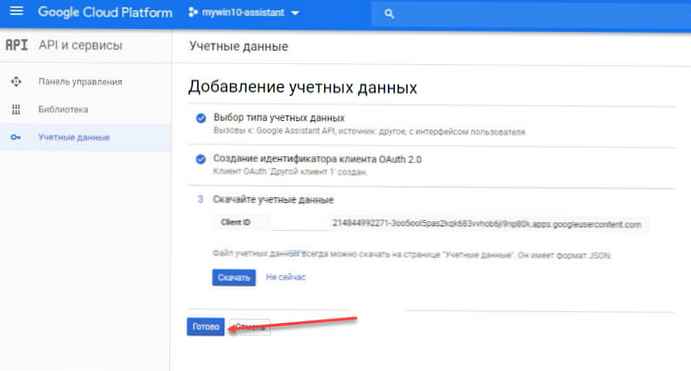
Korak 17: Desno od pravkar ustvarjenih poverilnic izberite puščico navzdol, ki bi morala kazati namig, ko premaknete miško nad parameter, "Prenesite datoteko JSON". Kliknite nanj, da naložite datoteko..
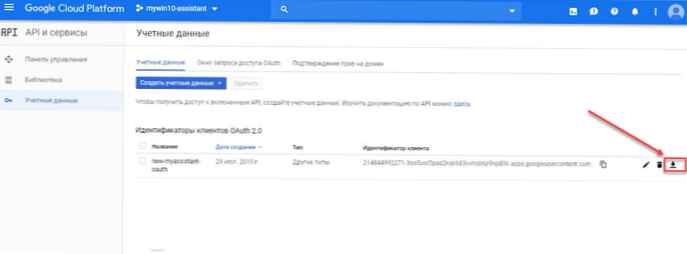
18. korak: V sistemu Windows odprite Explorer in se pomaknite do korenskega imenika pogona C:. Tukaj ustvarite mapo z imenom »GoogleAssistant«.
19. korak: Kopirajte prej preneseno datoteko JSON v to mapo: client_secret_hhhhhhhhhhhhhhhhhhh.apps.googleusercontent.com.json
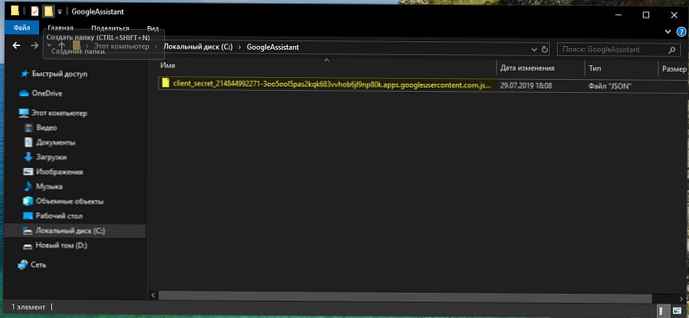
Če želite namestiti Google Assistant, lahko uporabite ukazni poziv ali Windows PowerShell.
Korak 20: Z desno miškino tipko kliknite meni Začni in izberite Windows PowerShell (Administrator)
21. korak: Vnesite ukaz in pritisnite Enter:
py -m pip namestite google-help-sdk [vzorci]
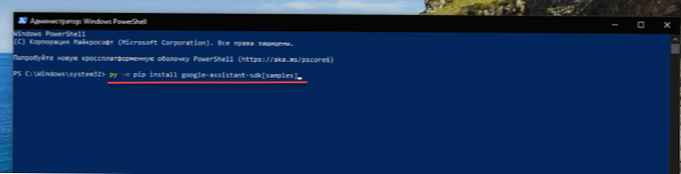
22. korak: Vnesite ukaz in pritisnite Enter:
py -m pip namestite - nadgradite google-auth-oauthlib [orodje]
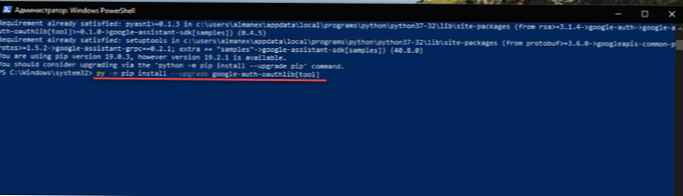
Korak 23: Pojdite v mapo, ki ste jo ustvarili »GoogleAssistant« in kopirajte ime datoteke .json in ga prilepite namesto »Ime_ datoteke v naslednjem ukazu in pritisnite Enter.
google-oauthlib-tool --client-secrets C: \ GoogleAssistant \ google-oauthlib-tool --client-secrets C: \ GoogleAssistant \ 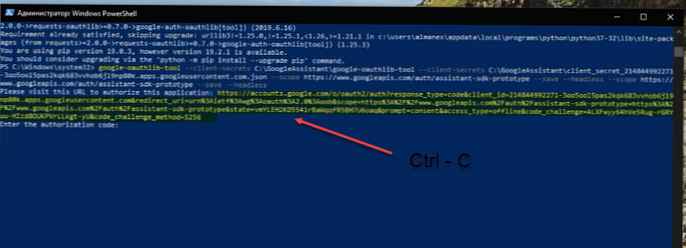 24. korak: Počakajte na izvedbo, v izhodu boste pred zahtevo videli zaslonski URL "Vnesite avtorizacijsko kodo:". Označite celoten URL, začenši z "https: //". Pritisnite Ctrl-C, da ga kopirate.
24. korak: Počakajte na izvedbo, v izhodu boste pred zahtevo videli zaslonski URL "Vnesite avtorizacijsko kodo:". Označite celoten URL, začenši z "https: //". Pritisnite Ctrl-C, da ga kopirate.
Korak 25: Odprite nov zavihek brskalnika in prilepite kopirani URL v naslovno vrstico.
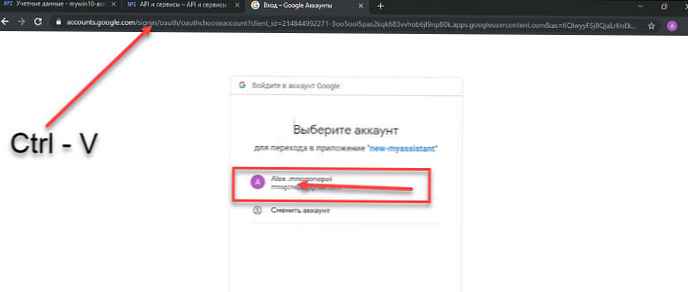
26. korak: Izberite isti Google Račun, s katerim ste ustvarili projekt.
Korak 27: Izberite "Dovoli", da aplikaciji omogočite dostop do Googlovega pomočnika.
28. korak: Nato morate videti dolgo vrstico, sestavljeno iz črk in številk. Kliknite ikono desno od njih, da kopirate znake..
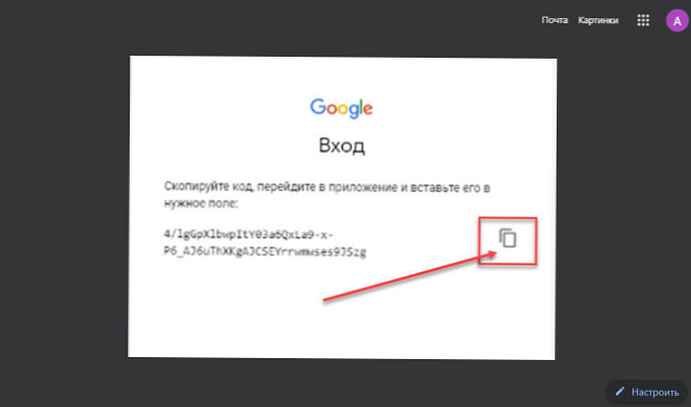
Korak 29: Vrnite se v okno ukaznega poziva in pritisnite Ctrl-V, da vstavite kodo za avtorizacijo. Pritisnite Enter. Videti bi moralo sporočilo, da so poverilnice shranjene.
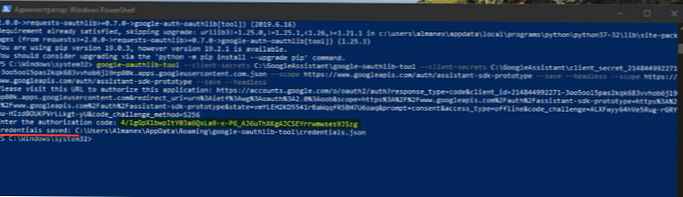
Korak 30: Nato vnesite naslednje:
googlesamples-pomočnik-devicetool --project-idproject_idregister-model - proizvajalec "Assistant SDK developer" - ime izdelka "Assistant SDK light" - tip LIGHT --model "OAuth ClientID"
Bodite prepričani, da zamenjate project_id ime vašega ID-ja projekta in OAuth ClientID na vaš id od Koraka 5 in 15
 31. korak: Če želite preveriti, ali vse deluje po pričakovanjih, vnesite:
31. korak: Če želite preveriti, ali vse deluje po pričakovanjih, vnesite:
py -m googlesamples.assistant.grpc.audio_helpers
To bi moralo posneti 5 sekund zvoka in ga predvajati za vas. Po uspešno opravljenem zvočnem preizkusu lahko nadaljujete na naslednji korak..
Če želite zagnati Google Assistant v sistemu Windows 10, vnesite:
py -m googlesamples.assistant.grpc.pushtotalk --device-model-id "OAuth ClientID"--project-idproject_id
Ponovno zamenjajte "identifikator_projekt " ime vašega ID-ja projekta in "identifikator_OAuth_client " na vaš ID iz Stepa 5 in 15.
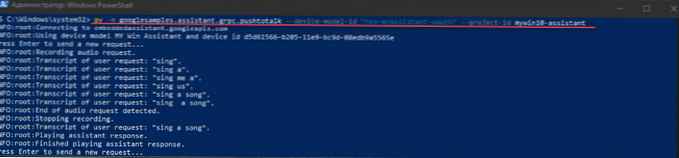
Vse!
Zdaj imate predstavljen delovni program Google Assistant v sistemu Windows 10. V tej konfiguraciji lahko po pritisku na Enter neposredno postavite vprašanja Googlovemu asistentu. Ni vam treba govoriti o tradicionalni ekipi OK Google. Namesto tega kliknite Vnesite, ko je program aktiven, govorite. Upamo, da bo prihodnja izdaja Chromove ali Googlove programske opreme dostop do Googlovega pomočnika v sistemu Windows 10 tako enostaven kot v Chrome OS, Android ali iOS.
In seveda video vse te sramote, previdno je v zadnjih sekundah zvok).