
VMware vSphere Hypervisor je brezplačen, močan in zanesljiv strojni hipervizor za uporabo pri nalogah virtualizacije strežnikov in delovnih postaj. Članek obravnava namestitev in konfiguracijo VMware Hypervisor, ustvari virtualni stroj, namesti gostujoči operacijski sistem.
Vsebina:
- Brezplačni vSphere Hypervisor: specifikacije, omejitve in združljivost
- Kako prenesti in namestiti brezplačno VMware vSphere Hypervisor?
- Konfigurirajte VMware ESXi v konzoli
- VMware ESXi spletni vmesnik za upravljanje, namestitev brezplačne licence
- VMWare ESXi Virtual Switch
- Izdelava virtualnega stroja v VMWare Hypervisor
- Namestitev gostujoče OS na virtualni stroj
Brezplačni vSphere Hypervisor: specifikacije, omejitve in združljivost
VMware vSphere Hypervisor je mogoče namestiti na strežnik, ki ustreza naslednjim specifikacijam:
| Tehnični minimum | Priporočeni minimum | |
| CPU | 1 procesor, 2 jedra | dva procesorja, štiri ali več jeder na CPU-ju |
| Spomin | 4 GB | 8 GB ali več |
| Omrežje | en omrežni adapter 1 Gb / s | dva omrežna adapterja 1 Gb / s |
| Lokalno shranjevanje podatkov (SATA / SAS) | en 4 GB pogon | RAID 1 od 2 = x 4 GB diskov. |
Razdelilna datoteka VMware vSphere Hypervisor je majhna (311 MB) in vsebuje le najbolj potrebne gonilnike, predvsem za proizvajalce strežnikov z blagovno znamko. Toda včasih je nemogoče namestiti hipervizor na strežnike znanih blagovnih znamk. Proizvajalci strežnikov pogosto s svojimi gonilniki sprostijo lastne distribucije hipervizorjev.
Združljivost VMware vSphere Hypervisor s svojim strežnikom lahko preverite na: https://www.vmware.com/resources/compatibility/search.php
Seznam strojne opreme, ki ni podprta v ESXi 6.7: https://kb.vmware.com/s/article/52583
Upoštevajmo glavne omejitve brezplačnega hipervizorja vSphere Hypervisor v primerjavi s polnopravnim VMWare ESXi:
Razlike med vSphere Hypervisor in VMWare ESXi so le v veljavni licenci. Namestitvena slika ISO je enaka.- Uradno vzdrževanje VMWare ni na voljo;
- V enem VM-ju ni mogoče dodeliti več kot 8 navideznih procesorjev / jeder (vCPU) (v brezplačnem Hyper-V 2019, mimogrede, obstajajo omejitve vCPU za VM generacije gene1 - 64);
- Gostitelja ni mogoče povezati z vCenter;
- API vStorage ni na voljo (ne bo mogoče konfigurirati običajne varnostne kopije; isti Veeam ne bo mogel pobrati VM od gostitelja);
- Največ 2 fizična procesorja (vtičnice) na strežniku (ni omejitev glede števila jeder);
- Vsi APi so na voljo v načinu samo za branje (tj. Ne morete spremeniti nobenega od parametrov strežnika ali VM prek istega PowerCLI).
Vendar brezplačni odziv Sphere Hypervisor omogoča uporabo vseh jeder in RAM-a fizičnega strežnika brez omejitev. Ni omejitev glede skupnega števila RAM-a, procesorjev, jeder ali časa delovanja gostitelja ali VM. Deluje PCI VMDirectPath / USB preusmeritev.
Kako prenesti in namestiti brezplačno VMware vSphere Hypervisor?
Prenesite najnovejšo različico VMware Hypervisor vSphere 6.7 tukaj. Če želite to narediti, se prijavite v svoj račun VMWare ali ustvarite novega..

Če ustvarjate nov račun VMWare, morate po izpolnitvi registracijskega obrazca počakati na e-poštno sporočilo, da potrdite svoj račun. Sledite povezavi v pismu, vnesite geslo.
V naslednjem koraku dobite licenčni ključ za brezplačno različico hipervizorja in povezavo za prenos VMware vSphere Hypervisor. Ključ shranite.
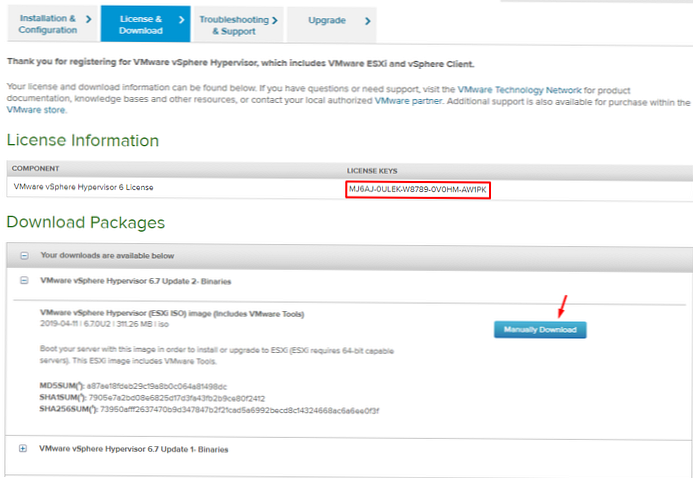
Prenese se iso slika, ki jo je mogoče zapisati na USB bliskovni pogon, CD / DVD disk. Zdaj lahko hipervizor namestite na strežnik (delovno postajo ali virtualni stroj).
Namestitev je zelo preprosta. Izberite »ESXi-6.7.0-2019xxx standardni namestitveni program ”.
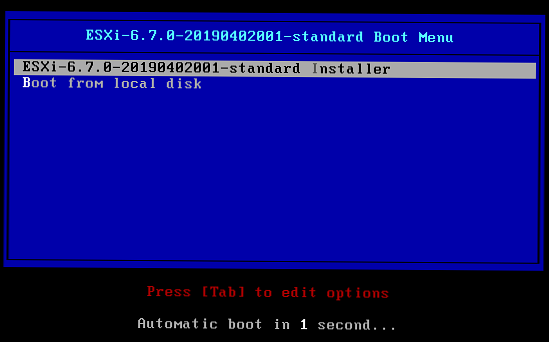
Določite pogon, na katerem bo sistem nameščen. V tem primeru je na voljo en sam 40 GB pogon..
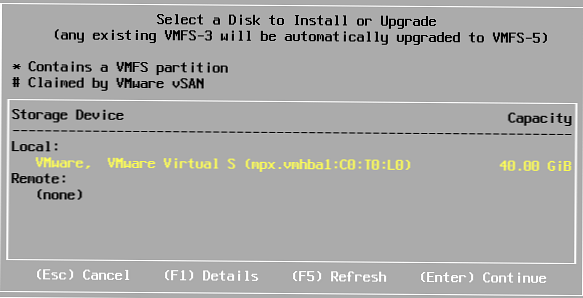
Izberite postavitev tipkovnice.
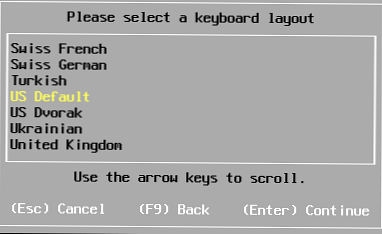
Vnesite in potrdite korensko geslo (vsaj 7 znakov).
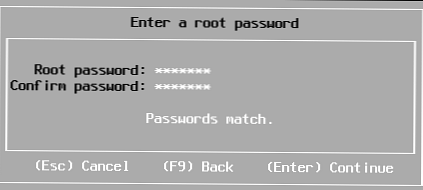
Po namestitvi se prikaže opozorilo, da bo hipervizor brez licenčnega ključa deloval 60 dni.
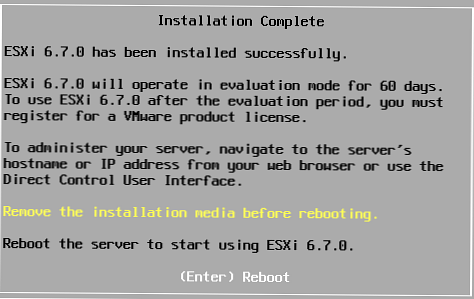
Znova zaženite računalnik.
VMware vSphere Hypervisor je nameščen. Če je vaš strežnik povezan z omrežjem s strežnikom DHCP po vsaj enem omrežnem vmesniku, bo samodejno prejel IP naslov, ki ga boste videli v konzoli hipervizorja (imenuje se DCUI). Ta naslov IP se uporablja za nadzor hipervizorja iz spletnega vmesnika.. 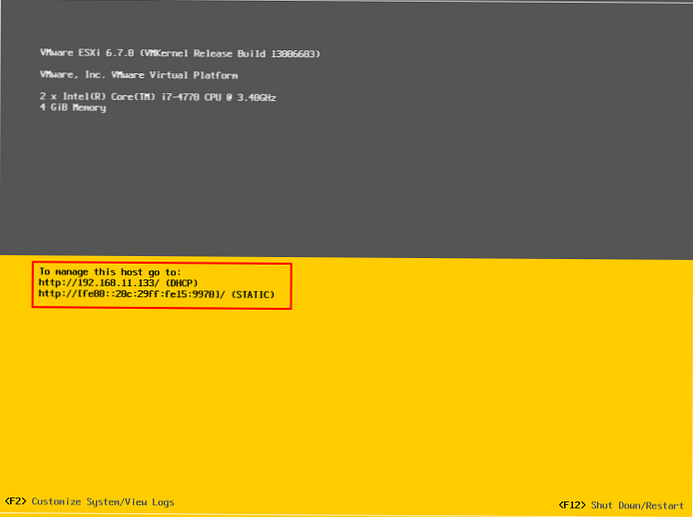
Konfigurirajte VMware ESXi v konzoli
Za upravljanje nastavitev Hypervisorja na zaslonu DCUI kliknite F2, vnesite prijavo (privzeti korenski uporabnik) in geslo, ki sta bila določena med namestitvijo.
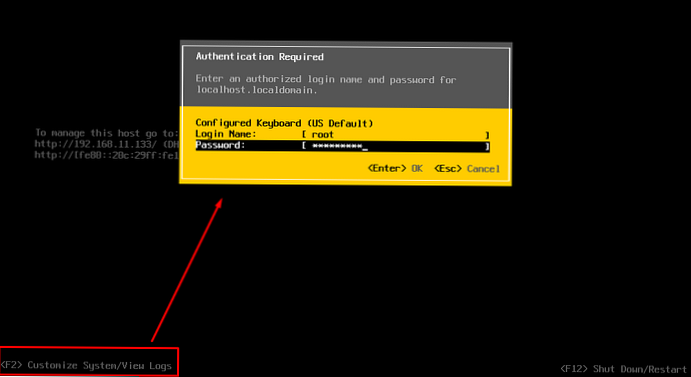
Grafična konzola se odpre za začetno nastavitev hipervizorja.
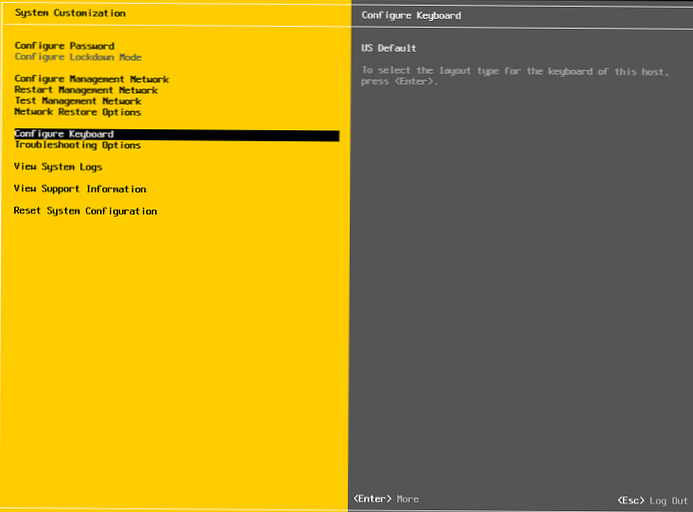
Tu lahko konfigurirate naslednje možnosti:
- Konfigurirajte geslo - spremenite geslo:

- V razdelku Konfigurirajte omrežje za upravljanje lahko konfigurirate omrežne adapterje za upravljanje gostitelja (v primeru na strežniku je samo en omrežni adapter).

- Določite lahko VLAN, ki vsebuje vmesnik za upravljanje strežnika.

- Konfigurirajte vmesnika IPv4 in IPv6. Lahko jih onemogočite, dodelite dinamični ali statični IP. Na strežniku so v večini primerov IP naslov, podomrežje in prehodni naslov določeni ročno.

- Konfiguracija DNS - tukaj lahko podate strežnik DNS in nastavite ime gostitelja.

- V meniju Preizkusna mreža za upravljanje Preverite lahko omrežno delovanje (z ukazom ping) in ločljivost imena prek DNS. Običajno je vredno preveriti razpoložljivost IP naslova prehoda in strežnika v drugem segmentu (lahko določite naslov strežnika DNS).

Rezultati testiranja.
Začetna konfiguracija VMware vSphere Hypervisor je zdaj končana. Povezava preko spletnega vmesnika.
VMware ESXi spletni vmesnik za upravljanje, namestitev brezplačne licence
Če se želite povezati s hipervizorjem vSphere Hypervisor prek spletnega vmesnika, v naslovno vrstico brskalnika vnesite IP naslov strežnika, dodeljen med prvotno konfiguracijo hipervizorja. Nato se prijavite (root) in geslo.
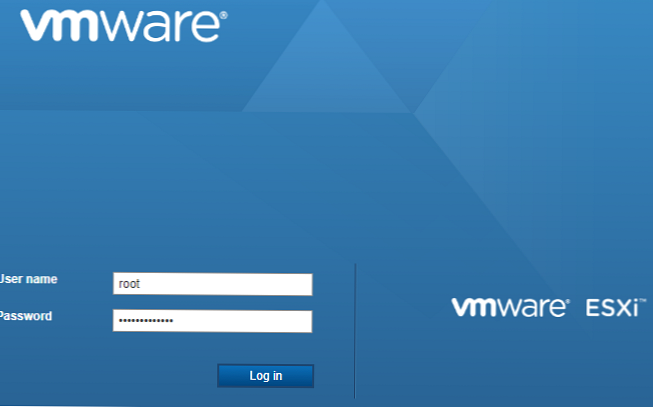
Upoštevajte, da bo strežnik brez licence deloval 60 dni.
Trenutno uporabljate ESXi v načinu ocenjevanja. Ta licenca poteče čez 60 dni.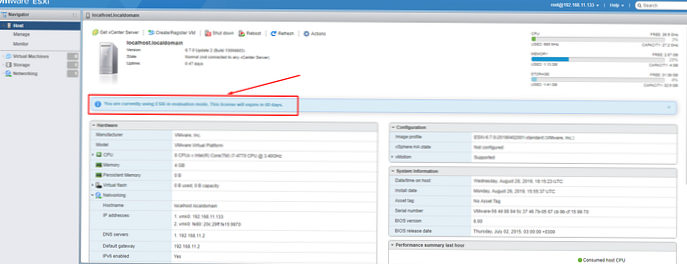
Aktivirajte licenco, pridobljeno med registracijo »Upravljanje« -> »Licenciranje« -> »Dodelitev licence«.
Če licence ne aktivirate, bodo po 60 dneh vsi delujoči VM-ji še naprej delovali, vendar ne boste mogli vklopiti novih VM-jev ali znova zagnati obstoječih VM-jev.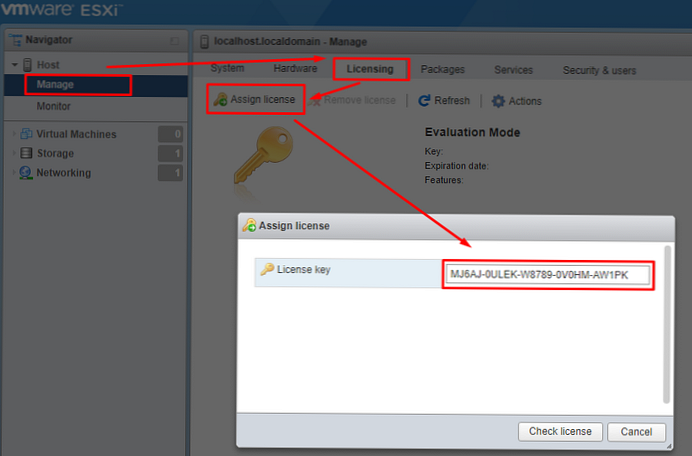
Za hipervizorja se aktivira neomejena doba (poteče: nikoli) licenca z neomejeno količino RAM-a za virtualne stroje. Vsakemu virtualnemu stroju lahko dodelite do 8 virtualnih vCPU-jev (do 8-smerni virtualni SMP).
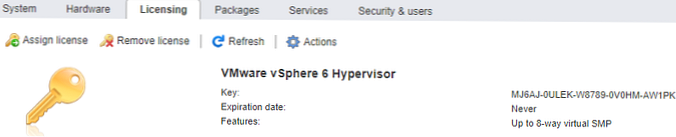
Konfiguriranje strežnika NTP: »Upravljanje« -> »Sistem« -> »Čas in datum« -> »Uredi nastavitve«
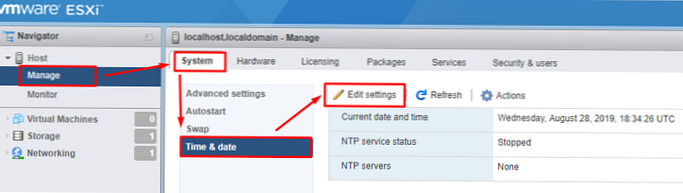
VMWare ESXi Virtual Switch
Navidezno stikalo (vSphere Switch ali vSwitch) je virtualna naprava, ki prenaša podatke med virtualnimi stroji znotraj strežnika in prenaša podatke ven prek fizičnega NIC-a. Obstajata dve vrsti virtualnih stikal:
- Standardna stikala - preprosto virtualno stikalo, ki se nahaja v fizičnem strežniku.
- Porazdeljena stikala - porazdeljeno virtualno stikalo je mogoče razdeliti na več fizičnih strežnikov (ni na voljo v brezplačni različici VMWare Hypervisor, v plačljivi izdaji pa je VMWare vSphere na voljo samo v izdaji Enterprise Plus).
Po namestitvi in zagonu hipervizorja je že eno virtualno stikalo vSwitch0, ki vključuje en fizični adapter vmnic0 in dve skupini vrat - storitev (Management Network) za upravljanje hipervizorja in omrežje za prenos podatkov (VM Network). Vmesnik za upravljanje hipervizorja vmk0 (vmkernel vrata) je vključen v skupino za upravljanje mreže.
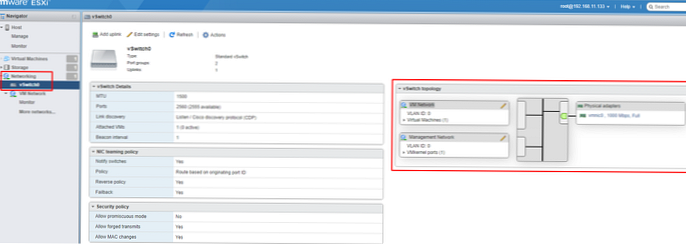
V večini primerov boste na samostojnem hipervizorju potrebovali le eno virtualno stikalo. Če želite izolirati virtualne stroje drug od drugega, morate ustvariti skupine vrat, za skupino vrat uporabite različne nastavitve VLAN.
Brez posebne potrebe vam ni treba spreminjati upravljavske mreže ali vmkernel vrat, sicer lahko izgubite dostop do vmesnika za upravljanje hipervizorja. Če izgubite dostop do hipervizorja, lahko ponastavite omrežne nastavitve v meniju Možnosti obnovitve omrežja na konzoli DCUI.
Izdelava virtualnega stroja v VMWare Hypervisor
V spletnem vmesniku izberite »Navidezni stroji« -> »Ustvari / registriraj VM« -> »Ustvari nov virtualni stroj«.
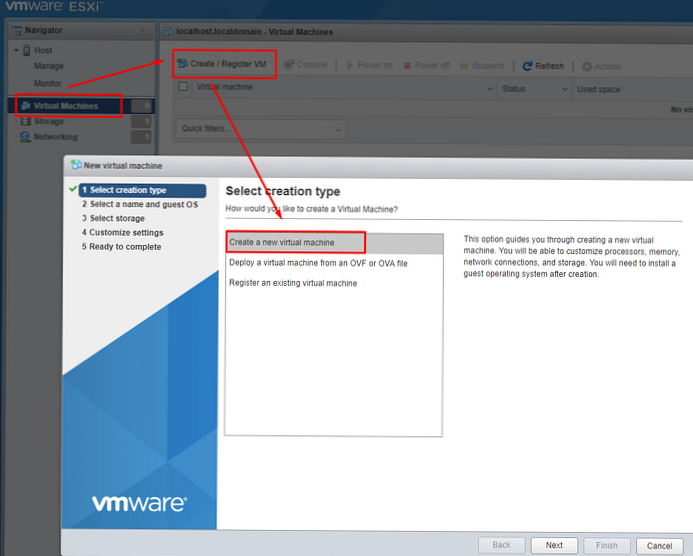
Dodelite ime virtualnega stroja. Izberite vrsto in različico gostujočega operacijskega sistema. Če želite omogočiti virtualizacijo strojne opreme, IOMMU, EFI in varno zagono, vklopite potrditveno polje »Varnost na osnovi virtualizacije Windows«..
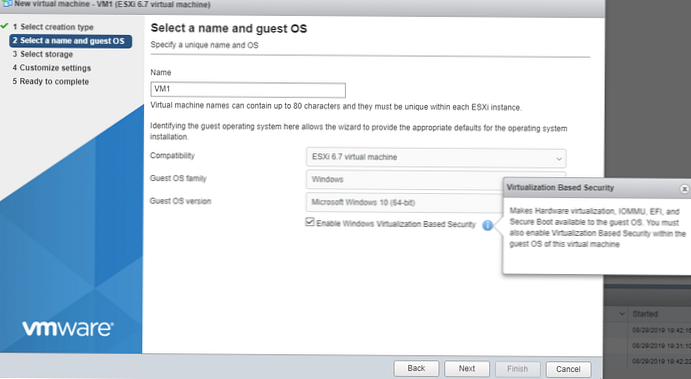
Izberite podatkovno shrambo za konfiguracijske datoteke virtualnega stroja in vse njegove virtualne diske. 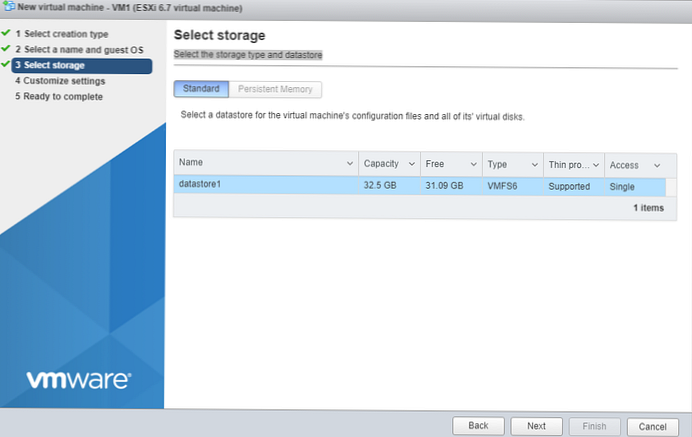
Če je prosti prostor na izbranem disku manjši od njegove velikosti, boste prejeli sporočilo, da morate povečati količino podatkovne shrambe.
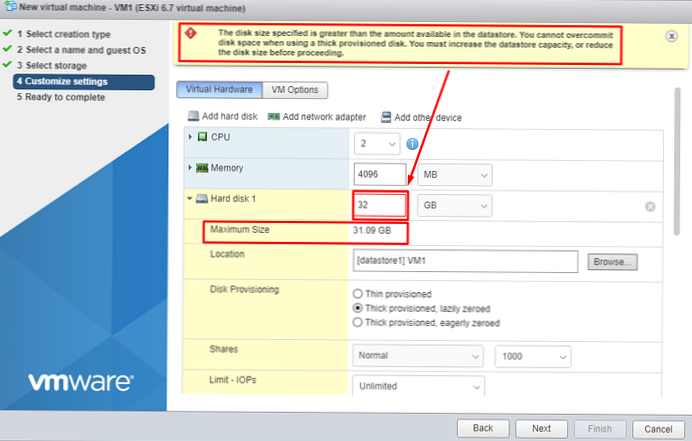
Na tem koraku so konfigurirani vsi parametri navideznega stroja: število procesorjev, količina RAM-a, velikost in umestitev trdega diska, omrežni adapterji, pogoni CD / DVD itd. Za dostop do omrežja v VM-ju postavite adapter v skupino vrat VM Network na stikalu vSwitch0 (če niste ničesar konfigurirali).
Če za VM dodelite več kot 8 vCPU-jev, se ob vklopu prikaže napaka: »Napajalnik ni uspel. Za dokončanje te operacije ni dovolj licenc. ".
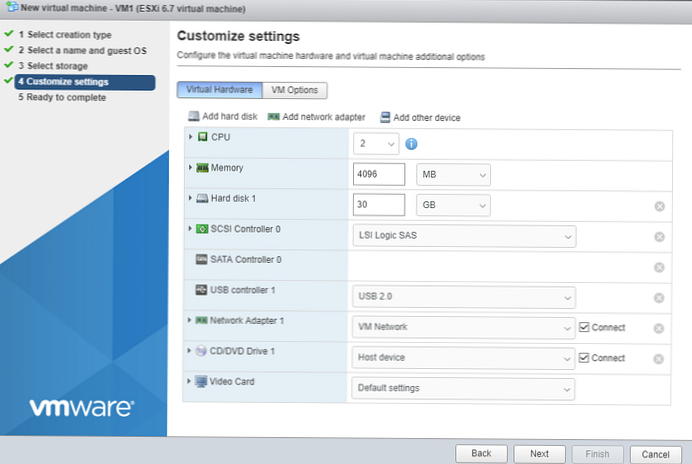
Vse te parametre lahko po potrebi spremenite, ko je virtualni stroj izklopljen.
Na naslednjem zaslonu boste morali preveriti vse nastavitve navideznega stroja in jih potrditi.
Namestitev gostujoče OS na virtualni stroj
Če želite namestiti gostujoči OS na virtualni stroj, morate prenesti distribucijo izo slike z distribucijo želenega OS v lokalni pomnilnik. V meniju za krmarjenje izberite Shramba in pritisnite Brskalnik Datastore.
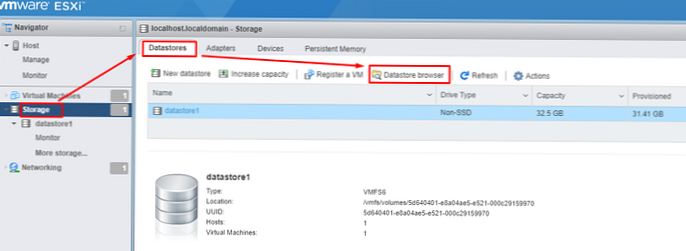
Ustvarite imenik za prenos distribucij.
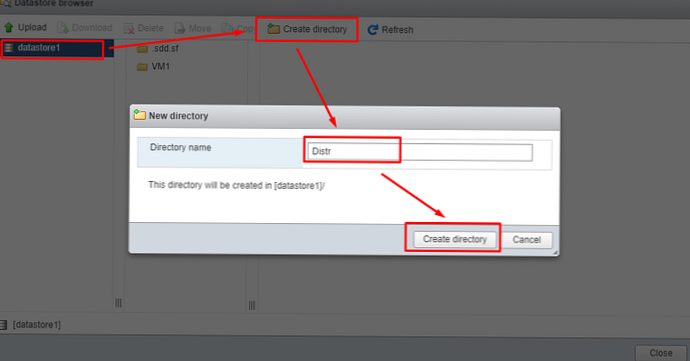
Izberite ustvarjeni imenik, kliknite v zgornjem levem kotu nalaganja, izberite iso - sliko naloženega OS in počakajte, da se prenos konča.
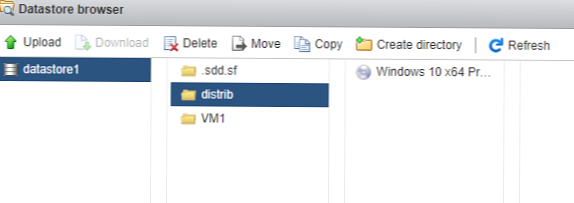
Izberite nameščen virtualni stroj in kliknite »Dejanja« -> »Uredi nastavitve«
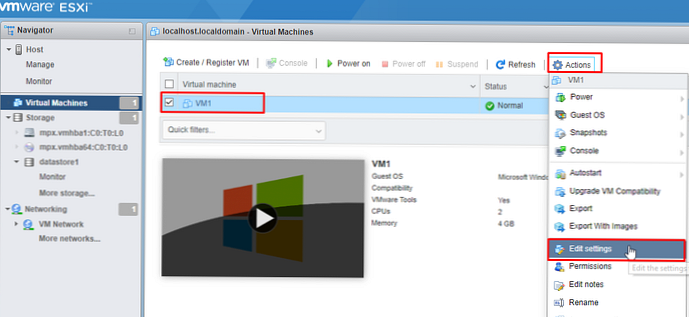
Spremenite nastavitve pogona CD-DVD, kot je prikazano spodaj. V mediju CD / DVD izberite naloženo izo-sliko operacijskega sistema.
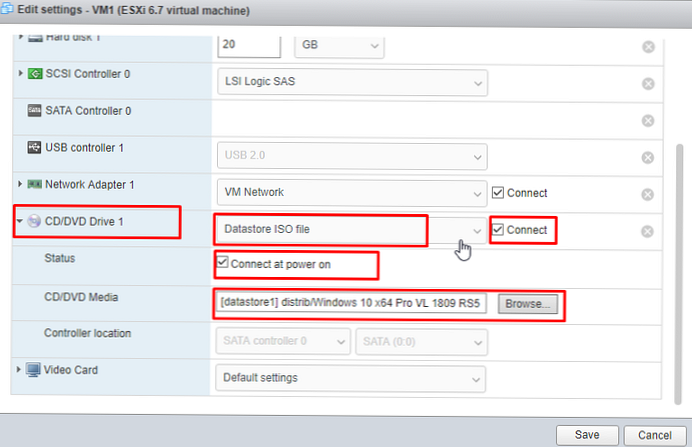
Nato vklopite virtualni stroj, VM se poskuša zagnati z ISO slike in namestitev gostujočega OS se začne z virtualnim CD / DVD-jem, na katerega je priložena slika ISO.
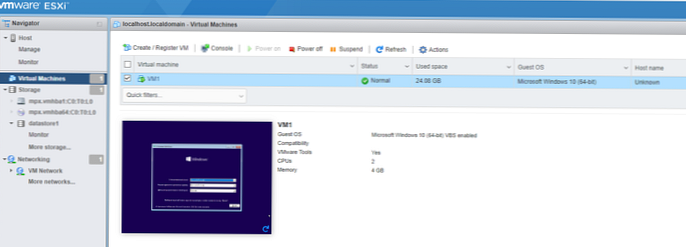
Ko je namestitev gostujoče OS končana, jo lahko uporabite kot običajno.
Upam, da vam bo ta kratek pregledni članek o značilnostih uporabe brezplačnega hipervizorja VMWare vSphere Hypervisor koristen.


















