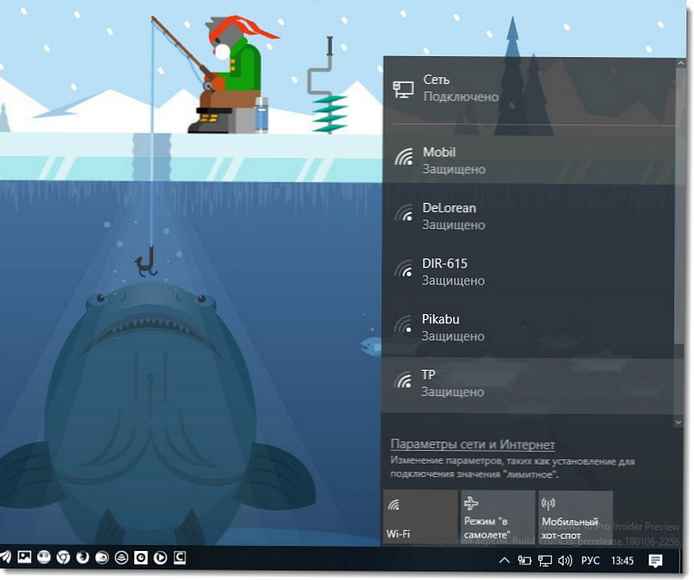Zanimalo vas bo: Kako preprečiti posodobitve gonilnikov za izbrano napravo v sistemu Windows 10.
Pogosto morate iz več razlogov uporabiti staro različico gonilnika, a po namestitvi sistemskih posodobitev boste znova in znova dobili različico gonilnika, ki je ne potrebujete, kar pa, ko to preberete, verjetno povzroči težave. Windows 10 ima posebno nastavitev, ki jo lahko uporabite za spreminjanje tega vedenja. Pogosto je gonilnik OEM boljši, za razliko od gonilnikov, ki jih je namestil Windows Update, kar lahko povzroči težave. Za nadaljevanje morate biti prijavljeni kot skrbnik..
Windows 10 samodejno namesti gonilnike za vaše pripomočke, video kartice in drugo opremo. Če je potrebno, da operacijski sistem samodejno ne namesti gonilnikov naprav, onemogočite to funkcijo. Spodaj je pet delovnih metod. Poleg tega Parametri Windows, razmislite, kako uporabiti: skupinske pravilnike za Windows 10 Proin urejevalnik registra za domačo različico. (Metoda registra deluje v kateri koli različici sistema Windows).
V sistemu Windows 10 lahko onemogočite samodejne posodobitve gonilnikov. To je uporabna funkcija, vendar veliko število uporabnikov ni zadovoljnih z novimi gonilniki, nameščenimi s sistemom Windows 10 Update.
Opomba: Opozoriti vas moramo, da boste morali, če Windows 10 prepovedujejo nameščanje gonilnikov, ročno preveriti in namestiti nove gonilnike za vse svoje strojne naprave. Morda želite preprečiti samodejno posodabljanje gonilnikov za video kartico, vendar bo to vplivalo tudi na druge gonilnike, na primer zvočni gonilnik.
1. način: Onemogočite posodobitve gonilnikov v sistemu Windows 10 z uporabo možnosti namestitve naprave.
- Odprite File Explorer, ga prilepite v naslovno vrstico in pritisnite Enter.
Nadzorna plošča \ Strojna oprema in zvok \ Naprave in tiskalniki
Odpre se oddelek Naprave in tiskalniki na nadzorni plošči..
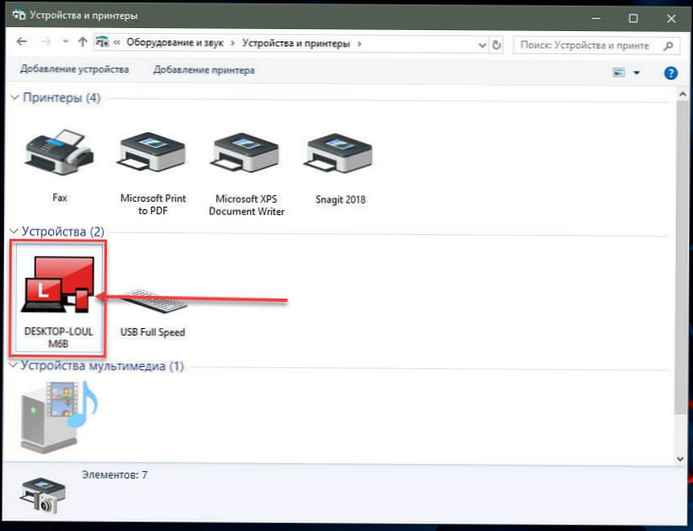
- Razširi oddelek "Naprave". Tu boste videli seznam vseh naprav (glej sliko zgoraj) povezan z vašim sistemom in vaš lastni sistem bo prikazan kot naprava. Imelo bo isto ime kot vaš računalnik in predstavljalo ga bo ikona računalnika.
- Z desno miškino tipko kliknite in izberite v kontekstnem meniju "Možnosti namestitve naprave".
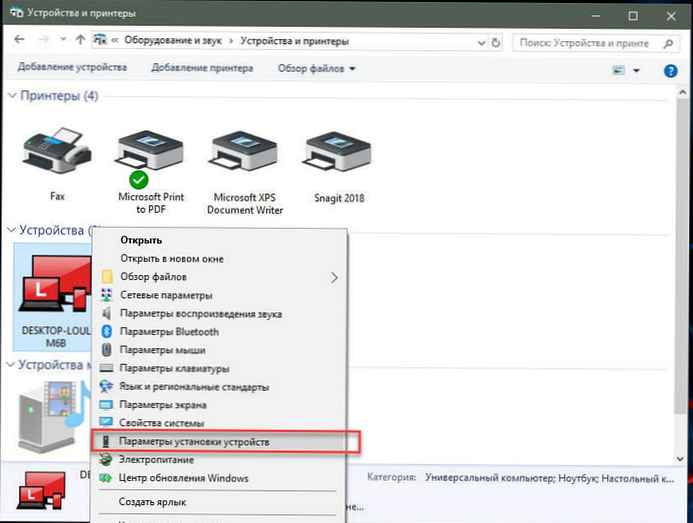
Odpre se pogovorno okno z vprašanjem, ali želite Samodejno prenesite aplikacije proizvajalcev in prilagodljive ikone, ki so na voljo za vaše naprave. O gonilnikih ne piše nič, toda ta nastavitev je tisto, kar morate onemogočiti samodejno nalaganje gonilnikov.
- Izberite možnost Ne in pritisnite gumb Shrani spremembe. Za shranjevanje sprememb boste potrebovali skrbniške pravice..
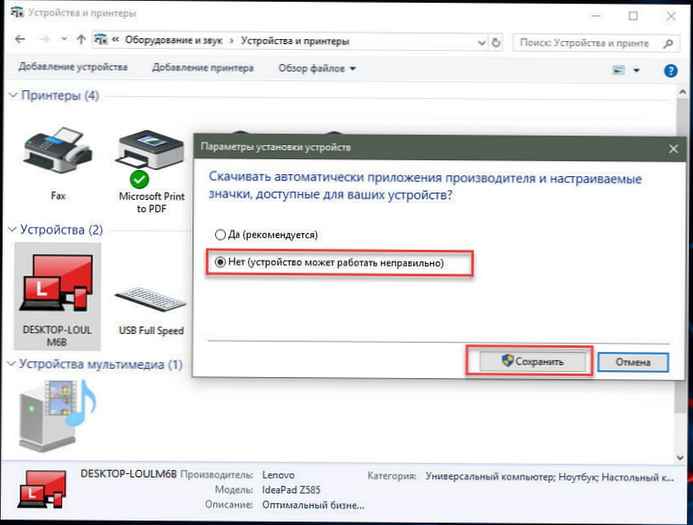
- Znova zaženite računalnik.
2. način 2. Onemogočite samodejno namestitev gonilnika naprave s pomočjo registra.
- Odpri Aplikacija urejevalnika registra.
- Pojdite na naslednji registrski ključ.
HKEY_LOCAL_MACHINE \ SOFTWARE \ Microsoft \ Windows \ CurrentVersion \ Metapodatki naprave
- Na desni strani spremenite ali ustvarite nov 32-bitni parameter DWORD PreventDeviceMetadataFromNetwork.
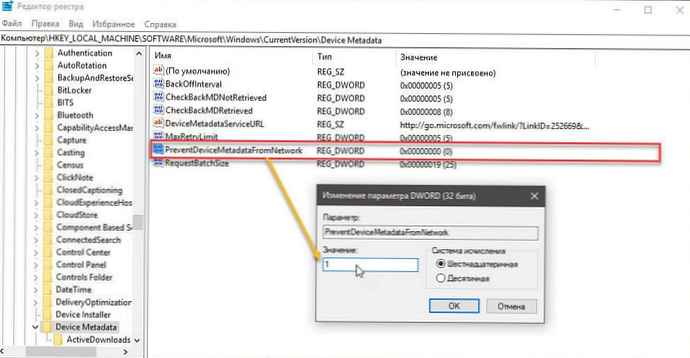
Opomba: Tudi če uporabljate 64-bitni Windows, morate vseeno ustvariti 32-bitni parameter DWORD.
- Nastavite vrednost za PreventDeviceMetadataFromNetwork enako 1, to bo onemogočilo funkcijo samodejne posodobitve gonilnikov. Enaka vrednost 0 sistemu omogoča samodejno nalaganje gonilnikov (to je privzeta vrednost).
- Znova zaženite računalnik.
3. način: Onemogočite samodejno nalaganje gonilnikov v sistemu Windows 10 z urejevalnikom skupinskih pravil.
- Odprite urejevalnik pravilnikov lokalne skupine (glej kako).
- V urejevalniku pravilnikov skupine pojdite na naslednjo pot:
Računalniške konfiguracije / skrbniške predloge → Windows Components → Windows Update
- Poiščite in odprite možnost - V posodobitve sistema Windows ne vključite gonilnikov
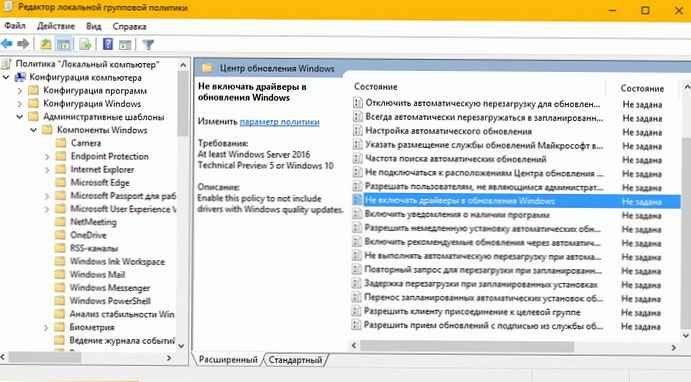
- Parameter Policies ni privzeto nastavljen; potrebno je Omogoči, zdaj Windows 10 samodejno ne bo namestil gonilnikov s programom Update Center.
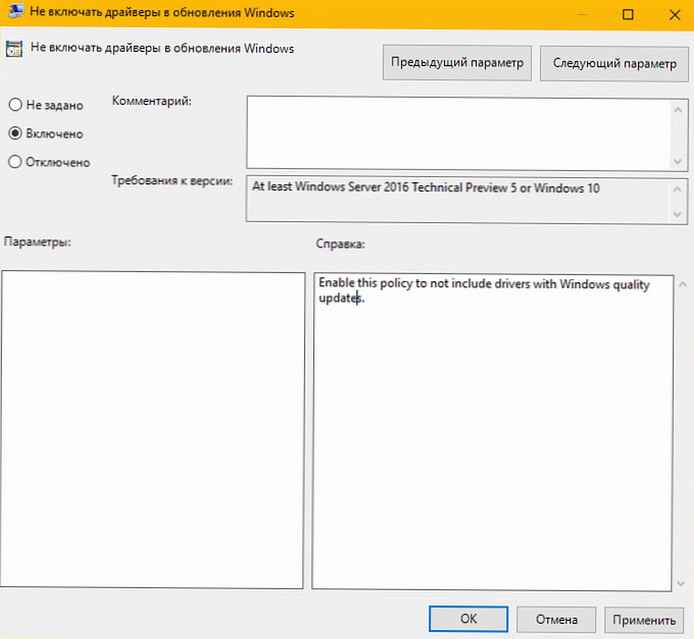
- Ponovni zagon sistema.
Po ponovnem zagonu bodo gonilniki izključeni s seznama iskanja posodobitev..
Če želite znova omogočiti posodobitve gonilnikov, lahko to enostavno storite tako, da vrnete privzete nastavitve.
4. način - Onemogočite samodejne posodobitve gonilnikov z uporabo pravilnikov skupine.
- Odprite urejevalnik pravilnikov lokalne skupine s pritiskom na Win + R, vtipkamo polje gpedit.msc kliknite V redu.
- V urejevalniku skupinskih pravilnikov pojdite na: Konfiguracija računalnika → Administrativne predloge → Sistem → Namestitev naprave → Omejitve namestitve naprave → Prepreči namestitev naprav, ki jih druge nastavitve politike ne opisujejo.


- Če ta parameter Izklopljeno, potem bo Windows samodejno namestil gonilnik za katero koli napravo.

- Zdaj zaženite Windows 10, celotni sistem ne bo mogel posodobiti gonilnikov sam.
Če želite nastaviti privzeti parameter, ga morate nastaviti na Ni nastavljeno ali Izklopljeno.
5. način - Prekličite samodejno namestitev gonilnikov s pomočjo registra.
Za uporabnike Windows 10 Home, V tem sistemu ni skupinske politike in te nastavitve morate vnesti v registra.
To deluje tudi v sistemu Windows 10 Pro..
- Odprite urejevalnik registra tako, da vtipkate regedit v oknu Teči. (poglejte, kako)
Pojdi na:
HKEY_LOCAL_MACHINE \ SOFTWARE \ Politike \ Microsoft \ Windows \ WindowsUpdate
Opomba: Če odsek Posodobitev sistema Windows ne samo ustvariti.
- V novem razdelku ustvarite nov poimenovan parameter DWORD (32 bit) IzključiteWUDriversInQualityUpdate innastavite svojo vrednost na 1.

Za tiste uporabnike, ki uporabljajo Windows 10 x64 bitna različica Domov ali Pro morate urediti drugo vejo registra:
HKEY_LOCAL_MACHINE \ SOFTWARE \ Wow6432Node \ Politike \ Microsoft \ Windows \ WindowsUpdate
Če oddelek Posodobitev sistema Windows tudi ne ustvarite ga.
Ustvari nov DWORD (32-bitni) parameter z imenom IzključiteWUDriversInQualityUpdate innastavite svojo vrednost na 1.
- Znova zaženite računalnik.
Če želite, da sistem samodejno namesti gonilnike s sistemom Windows Update, nastavite vrednost IzključiteWUDriversInQualityUpdate enako 0.
Priporočljivo: Dva načina onemogočanja preverjanja digitalnega podpisa gonilnika v sistemu Windows 10




![[Windows 10] Kako preveriti, ali lahko vaš računalnik deluje s programom Hyper-V?](http://telusuri.info/img/images/[windows-10]-kak-proverit-chto-vash-kompyuter-mozhet-rabotat-s-hyper-v_4.jpg)
![[Windows 10] Kako onemogočiti - posodobite in znova zaženite v pogovornem oknu Zaustavitev.](http://telusuri.info/img/images/[windows-10]-kak-otklyuchit-obnovit-i-perezagruzit-v-dialogovom-okne-zavershenie-raboti.jpg)