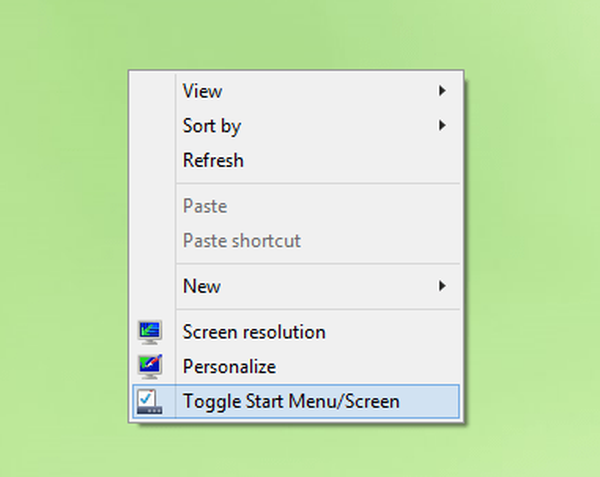Danes bomo govorili o barvnih nastavitvah po meri v izbirnem območju sistema Windows 10 - mape, besedila in menije.
Če na namizju ali v Windows Explorerju držite enega od gumbov miške ali sledilne ploščice in premaknete kazalec na stran, boste dobili izbirno območje - prosojni modri pravokotnik, mape in datoteke, ki se nahajajo na tem območju, bodo označeni kot izbrani. V tem priročniku si bomo ogledali, kako lahko spremenite barve za obrobo in sam izbirni pravokotnik..
Spremenite barvo območja izbire sistema Windows 10 z urejevalnikom registra.
Za spremembo barve osvetlitve boste potrebovali skrbniške pravice. Priporočamo tudi, da varnostno kopirate registrski ključ, ki ga boste spremenili, čeprav vam bomo dali vrednost, s katero lahko izbrano barvo vrnete na privzeto.
1. korak: Uporabite bližnjico na tipkovnici Win + R, da odprete okno Teči.
2. korak: Če želite odpreti urejevalnik registra, vnesite ukaz regedit in pritisnite enter
3. korak: V urejevalniku registra pojdite na naslednji razdelek:
HKEY_CURRENT_USER \ Nadzorna plošča \ Barve
Tukaj morate spremeniti vrednost dveh parametrov Hilight in HotTrackingColor.
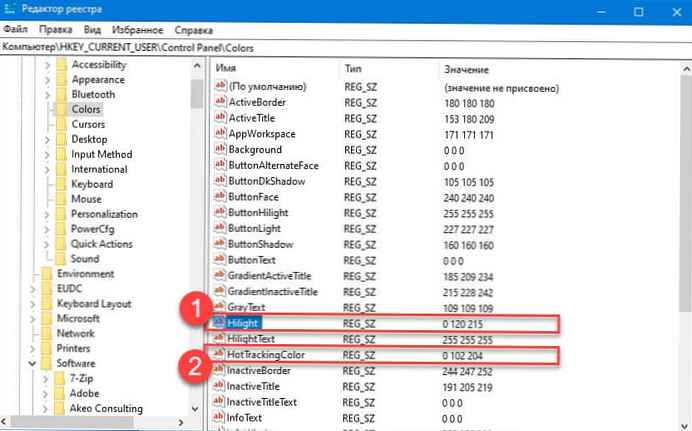
Preden spremenite izbirno barvo, se morate odločiti, katero barvo želite uporabiti za izbirno območje in nato poiskati vrednost RGB za želeno barvo.
RGB vrednosti - Številčna barvna predstavitev, skupina števil, ločena s presledkom. Primer: 255 5 26
4. korak: Če želite s samim operacijskim sistemom najti vrednost RGB za želeno barvo, odprite aplikacijo "Možnosti" in pojdite na oddelek Personalizacija → Barve.
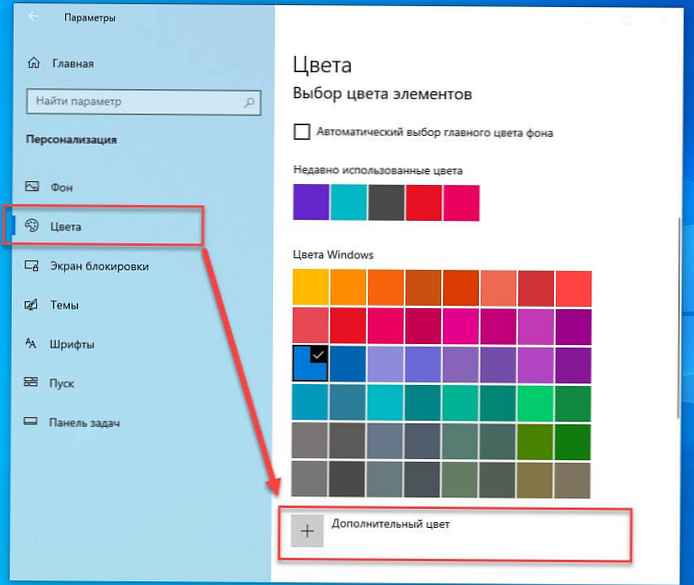
5. korak: V razdelku "Izberi barvne elemente" pritisnite gumb "+ Neobvezna barva". V oknu, ki se odpre, kliknite "Več ^" in izberite želeno barvo, ki jo želite videti v izbirnem območju.
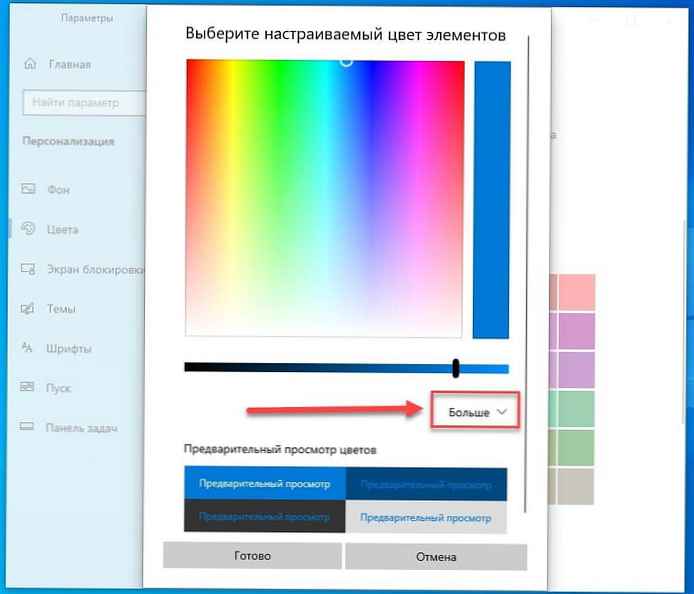
6. korak: Spodaj boste našli številčno predstavitev RGB, le kopirati morate končni rezultat.
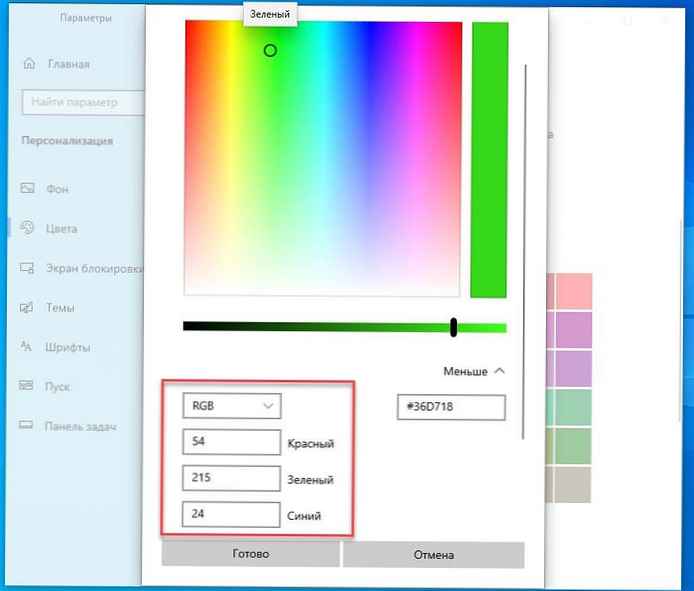
7. korak: Vrnite se v aplikacijo urejevalnika registra in uredite parameter HotTrackingColor, dvakrat kliknite nanjo in v polje vrednosti vnesite Numerično predstavitev RGB. V tem primeru smo izbrali Zeleno, numerično vrednost RGB - 54 215 24
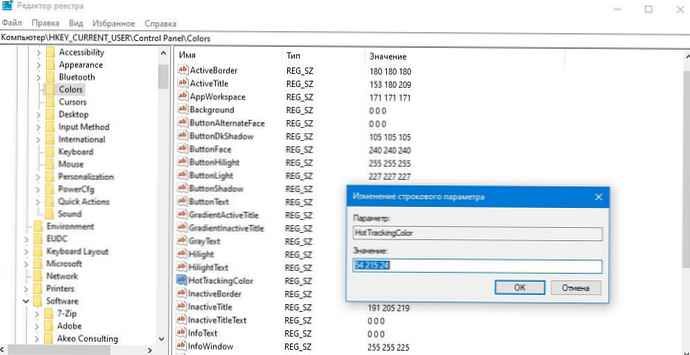
8. korak: Zdaj spremenite parameter Hilight -vnesite zanjo svojo vrednost rgb, ki ste jo vnesli za prejšnji parameter.
9. korak: Ko končate, morate znova zagnati sistem. Ponovni zagon Explorerja tu ne bo pomagal. Za uveljavitev sprememb morate znova zagnati Windows 10..

Ko kliknete elemente ali na prazno območje namizja ali v Raziskovalcu, se bo prikazala nova barva osvetlitve. Ta sprememba bo vplivala tudi na druga področja sistema Windows. Ne morem vam predstaviti izčrpnega seznama vseh področij, na katera bo to vplivalo, toda po uspešni izvedbi se je barva označevanja URL-ja v Chromu spremenila.
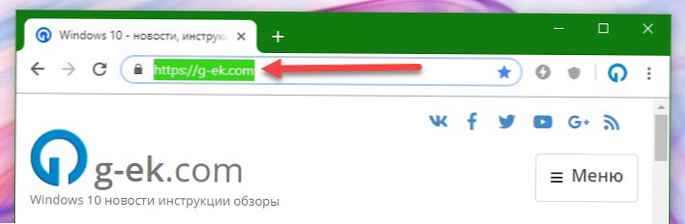
Če želite barvi povrniti privzeto vrednost, vnesite naslednje vrednosti RGB v spremenjene vrednosti in po spremembi znova zaženite sistem.
- HotTrackingColor - 0 102 204
- Hilight - 0 120 215
Vse!






![[Windows 10] Kako preveriti, ali lahko vaš računalnik deluje s programom Hyper-V?](http://telusuri.info/img/images/[windows-10]-kak-proverit-chto-vash-kompyuter-mozhet-rabotat-s-hyper-v_4.jpg)

![[Windows 10] Kako onemogočiti - posodobite in znova zaženite v pogovornem oknu Zaustavitev.](http://telusuri.info/img/images/[windows-10]-kak-otklyuchit-obnovit-i-perezagruzit-v-dialogovom-okne-zavershenie-raboti.jpg)