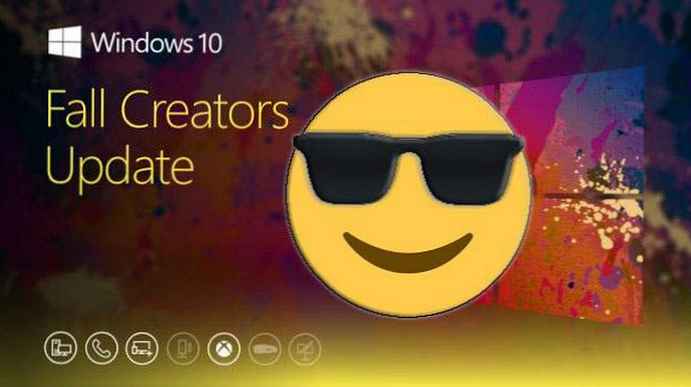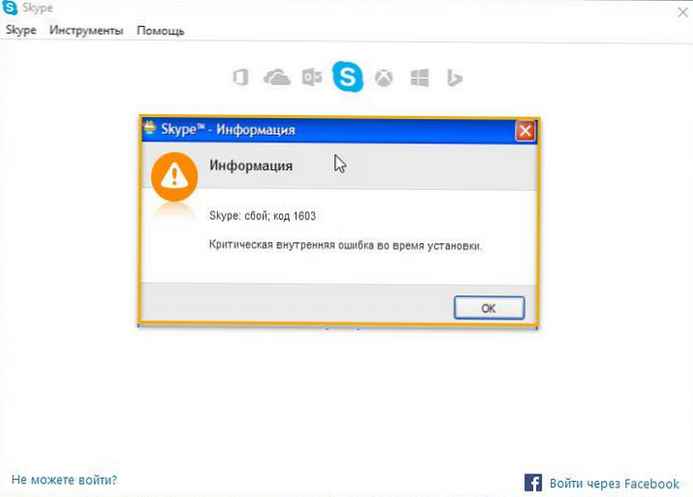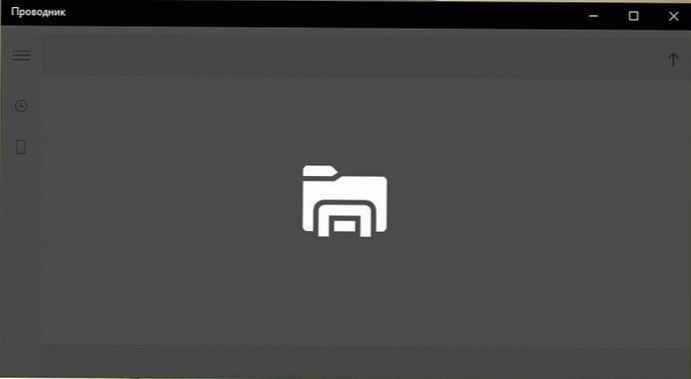Priporočljivo: Windows 10 - odpravljanje težav s tiskalnikom.
Če se pri dodajanju tiskalnika v sistem Windows 10 prikaže sporočilo"Privzetega tiskalnika ni mogoče namestiti.", tukaj je, kako nastaviti privzeti tiskalnik z manipulacijo registra.
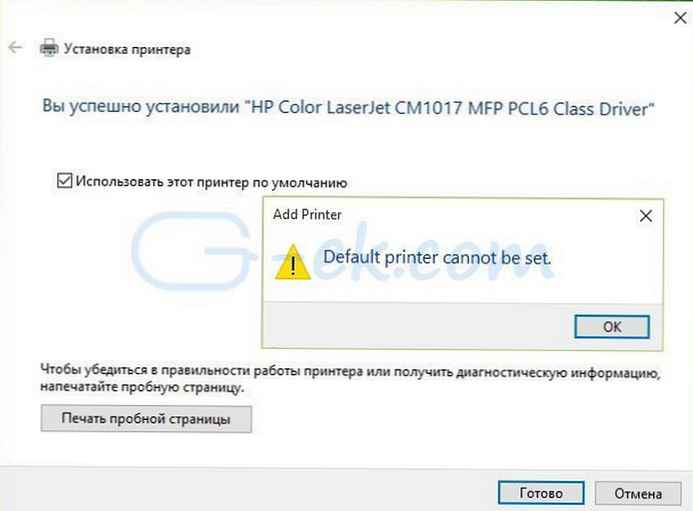
Čeprav lahko uporabljamo več tiskalnikov, v večini primerov izberemo en tiskalnik, ki se uporablja pogosto. Praviloma bi moral Windows 10 ta tiskalnik označiti kot Privzeti tiskalnik.
Ko dodate nov tiskalnik v sistem Windows 10, ga čarovnik za namestitev lahko nastavi kot privzeti tiskalnik. S to možnostjo lahko nov nov tiskalnik enostavno namestite v glavnega, včasih pa boste morda prejeli sporočilo "Privzetega tiskalnika ni mogoče namestiti.", kot na zgornji sliki.
Kot izhod iz te situacije lahko poskusite odpraviti to težavo..
Kako popraviti - Privzetega tiskalnika ni mogoče namestiti v sistemu Windows 10 / 8.1 / 8/7
- Odpri aplikacijo "Nastavitve sistema Windows, pritisk na bližnjico na tipkovnici Win + Z desno miškino tipko kliknite meni Start in izberite med možnostmi "Možnosti".
- Pojdite na razdelek - "Naprave "→" Tiskalniki in optični bralniki ", na desni strani na strani boste videli seznam tiskalnikov, ki so vam na voljo.
- Izberite želeni tiskalnik s klikom nanj z miško in kliknite na gumb, ki se prikaže "Management".
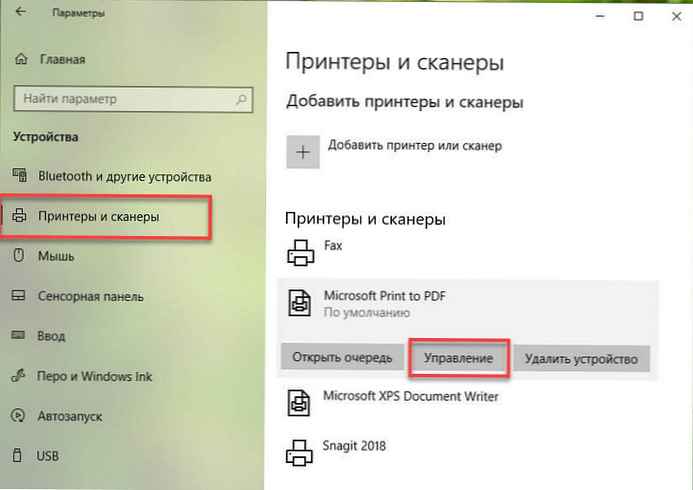
- Na strani za upravljanje naprave kliknite Uporabi kot privzeto.

To je vse! Če to ne deluje, lahko poskusite namestiti privzeti tiskalnik s pomočjo registra.
Kako nastaviti privzeti tiskalnik s pomočjo urejanja registra.
Izjava o omejitvi odgovornosti: Nadaljnji koraki bodo vključevali spremembe registra. Bodite previdni pri urejanju vnosov v registru in ustvarite točko za obnovitev sistema..
1. Pritisnite Win + R in vnesite Regedit v "Zaženi ", kliknite »V redu ", z odpiranjem urejevalnika registra.

2. V oknu urejevalnika registra pojdite na naslednji razdelek:
HKEY_CURRENT_USER \ Software \ Microsoft \ Windows NT \ CurrentVersion \ Windows
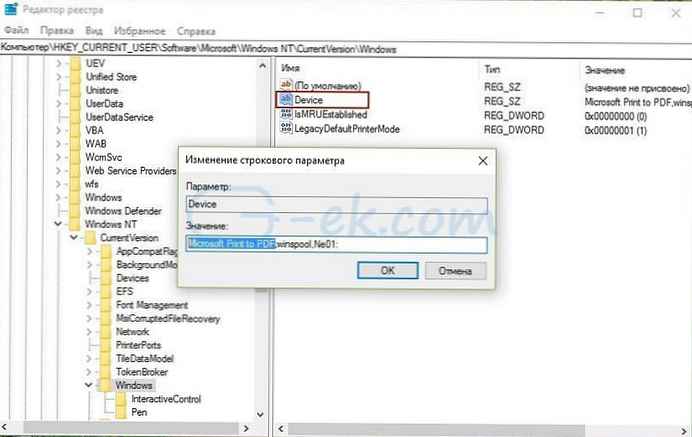
3. V registrskem ključu Windows, morate najti parameter Naprave. Ta parameter ima tri vrednosti, prva je privzeti tiskalnik za Windows. Druga in tretja vrednost vsebujeta podatke (storitve tiskalne tuljave) in informacije o povezavi.
Prvo vrednost je treba spremeniti v tisto, ki jo potrebujemo. Na polju "Vrednost ", morate prvo vrednost z imenom tiskalnika spremeniti v privzeti tiskalnik. Ime tiskalnika mora biti popolnoma enak kot na seznamu tiskalnikov, ki so na voljo v "Možnosti "→" Naprave "→" Tiskalniki in optični bralniki " ali v "Nadzorna plošča" → "Vsi elementi nadzorne plošče" → "Naprave in tiskalniki".
4. Ko spremenite prvo vrednost, kliknite »V redu ".
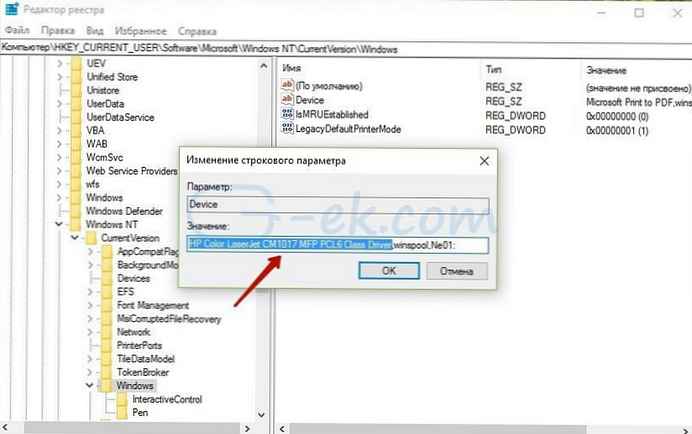
Zdaj lahko odprete »Nadzorno ploščo« ali »Nastavitve« in videli boste, da je bil privzeti tiskalnik posodobljen zaradi sprememb v registru:
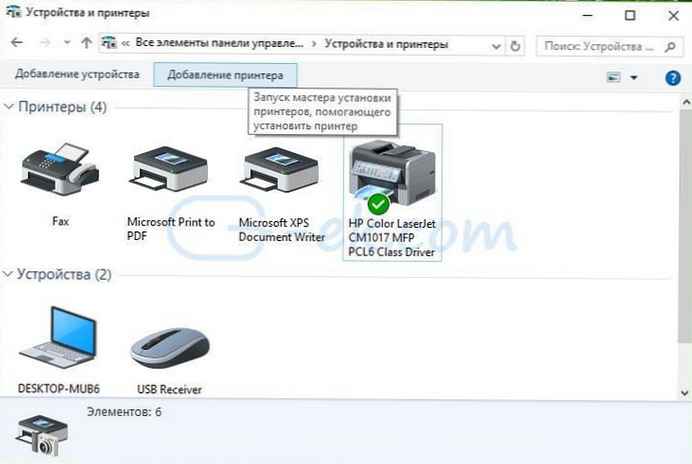
Vse!
Priporočljivo: Kako preprečiti, da bi Windows 10 samodejno spreminjal privzeti tiskalnik.