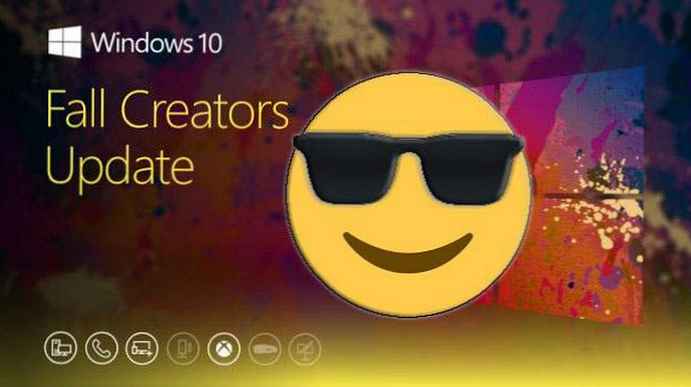Task Scheduler je pomembno orodje v sistemu Windows, ki uporabnikom omogoča načrtovanje zagona programov in določenih procesov. Toda v zadnjem času sem ugotovil, da Scheduler ne deluje na mojem sistemu Windows 10 Pro. Na primer, če ga poskušam odpreti, se prikaže sporočilo, ki kaže, da storitev Planerja opravil ni na voljo.
Tu je sporočilo o napaki:
Storitev urnika opravil ni na voljo. Planer naloge poskuša ponovno povezati
Čeprav sporočilo o napaki pravi, da se načrtovalec opravil samodejno poveže s svojo storitvijo, vendar se v resnici to ne zgodi. Zaradi tega še vedno prejemate to sporočilo o napaki, ko odprete načrtovalnik opravil. Izstrelite SFC / SCANNOW lahko pomagajo ukazi s skrbniškimi pravicami v ukazni vrstici. Če ima vaš sistem isto napako, je treba to odpraviti:
Kako popraviti: Storitev Planerja opravil ni na voljo v operacijskem sistemu Windows 10
1. način - Uporaba storitve Snap-in
1. Pritisnite Win + R in vnesite ukaz storitve.msc v pogovornem oknu Teči, kliknite Vnesite, odpreti orodje za upravljanje storitev.
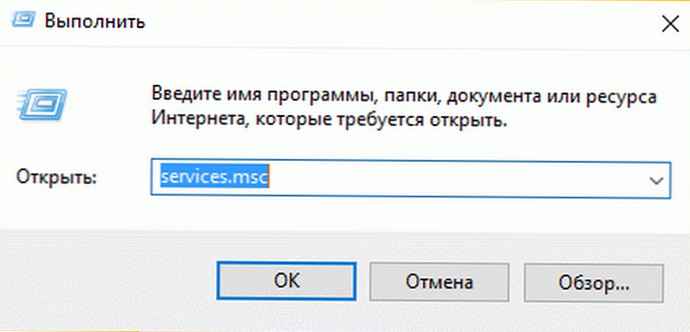
2. V oknu Storitve, pomaknite se navzdol in poiščite storitev Načrtovalnik opravil. Dvokliknite storitev, odprite okno lastnosti.
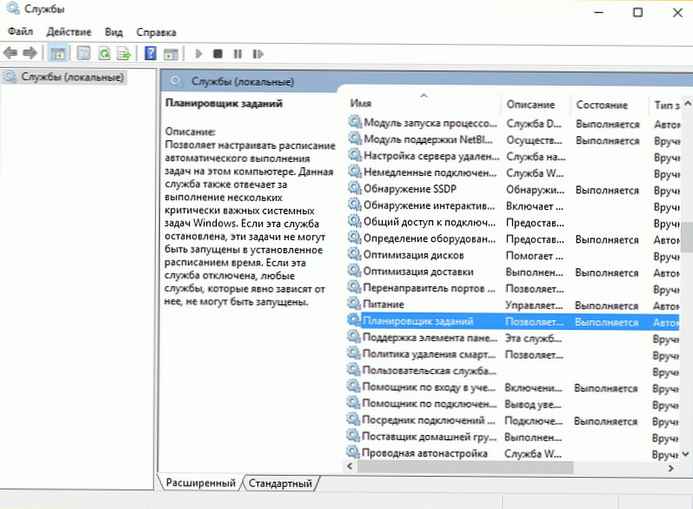
3. Zdaj v oknu lastnosti nastavite vrsto zagona Samodejno, in nato kliknite Teči, za zagon storitve. Kliknite Za prijavo torej V redu. Zaprite orodje za upravljanje storitev in znova zaženite računalnik.
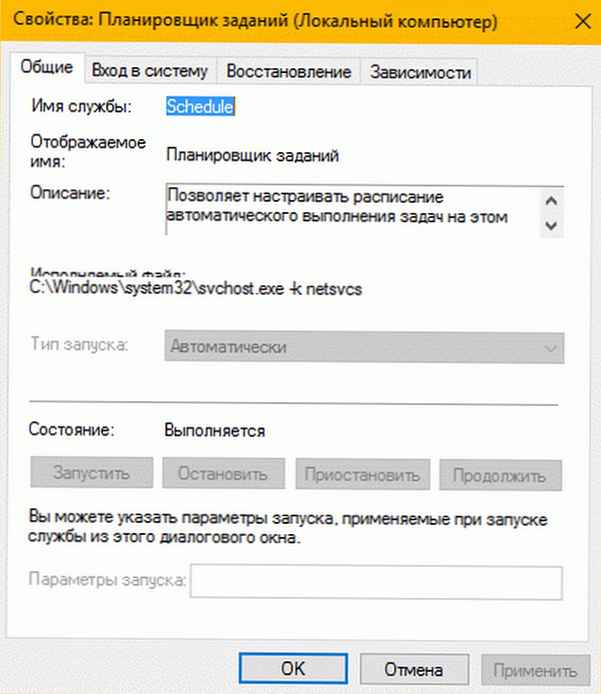
Po ponovnem zagonu naprave je treba napako odpraviti.
2. način - Uporaba urejevalnika registra
Izjava o omejitvi odgovornosti: Nadaljnji koraki bodo vključevali manipulacijo registra. Napake pri menjavi registra lahko negativno vplivajo na delovanje sistema. Bodite previdni pri urejanju vnosov v registru. Bodite prepričani, da ustvarite varnostno kopijo.
1. Pritisnite Win + R in vnesite Regedit v pogovornem oknu Teči. Pritisnite gumb V redu.

2. V levem podoknu urejevalnika registra pojdite na naslednji registrski ključ:
HKEY_LOCAL_MACHINE \ SYSTEM \ CurrentControlSet \ Services \ Urnik
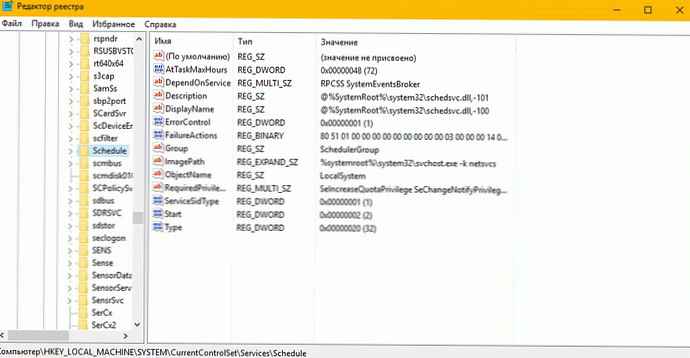
3. Odprti oddelek Urnik in poiščite ime z imenom Začni DWORD (32 bitov). Dvokliknite nanjo in spremenite ključno vrednost v 2.
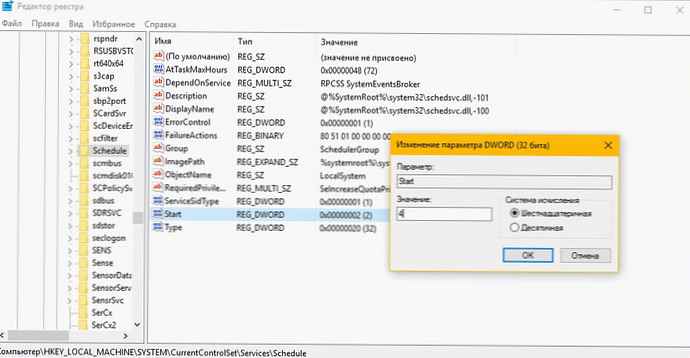
4. S spremembo vrednosti parametra s 4 naprej 2 pritisnite gumb V redu. Zaprite urejevalnik registra in znova zaženite računalnik. Po ponovnem zagonu preverite in videli boste, da je težava rešena.
3. način - Odstranjevanje predpomnilnika poškodovanih opravil.
- Odprite urejevalnik registra.
- Pojdite na naslednji registrski ključ:
HKEY_LOCAL_MACHINE \ SOFTWARE \ Microsoft \ Windows NT \ CurrentVersion \ Schedule \ TaskCache \ Tree
- Kliknite registrski ključ Tree in razširite ta registrski ključ.
- Zdaj preimenujte vse mape v razdelku Drevo in dodajte na primer ime .stara
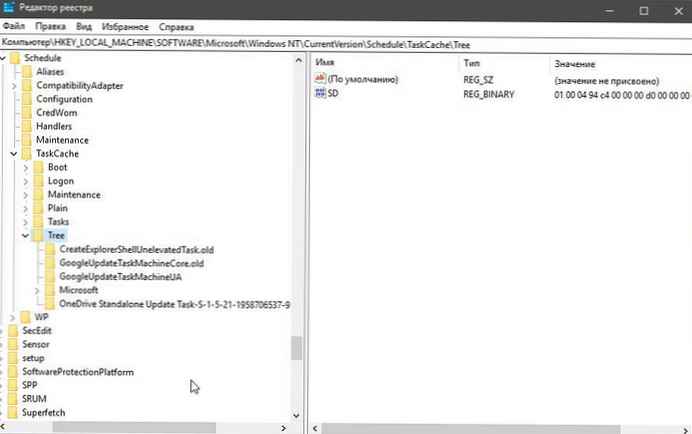
- Odprite načrtovalnik opravil in preverite, ali se bo pojavilo sporočilo o napaki ali ne.
- Če se sporočilo o napaki ne prikaže, pomeni, da je vnos v ta registrski ključ poškodovan, moramo najti poškodovan vnos.
- Vrnili bomo eno od map v prejšnje ime in znova zagnali načrtovalnik opravil, da vidimo, ali bo prišlo sporočilo o napaki ali ne.
- Tako boste ugotovili, katera od nalog je lahko poškodovana in povzroči napako "Service Scheduler Service ni na voljo." V večini primerov je to težava z Adobe Flash Player Updater in preimenovanje se zdi, da odpravlja napako, vendar morate to težavo odpraviti tako, da sledite zgornjim korakom.
- Zdaj izbrišite vnose, ki povzročajo napako načrtovalca opravil in težava bo rešena.
Upam, da to pomaga!
Če vam nobena od predstavljenih metod ni pomagala, sledite tem korakom:
Če želite to narediti, upoštevajte osnovna preverjanja integritete sistema Windows 10:
- Odprite ukazni poziv kot skrbnik.
- Vnesite dva zaporedoma:
sfc / scannow
Dism / na spletu / čiščenje-image / recoveryhealth
Če najdete napake, jih boste odpravili, če se težava še naprej pojavlja, pojdite na spletno mesto: http://www.microsoft.com/en-us/software-download/windows10 na stran naložite orodje, odvisno od nameščene različice zmogljivosti sistema x32 \ x64, teči in izberite »Osvežite ta računalnik ". Operacijski sistem bo posodobljen, medtem ko bodo poškodovane datoteke orodja za obnavljanje obnovljene, vse datoteke in programska oprema bodo na mestu.