
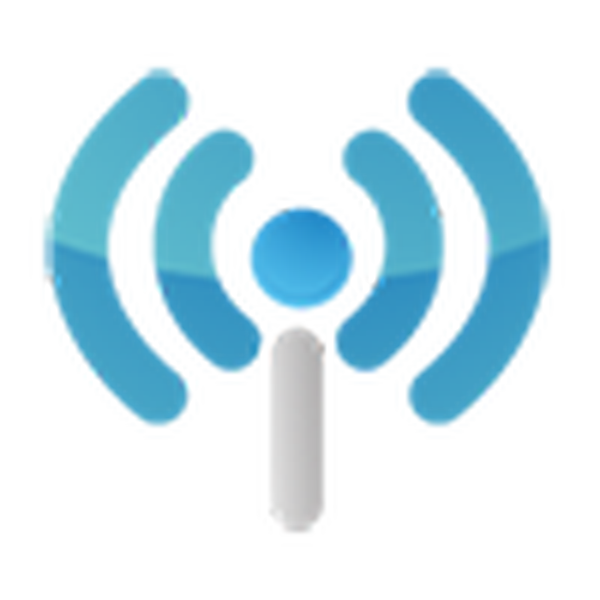
Windows 10 se od svojih predhodnikov razlikuje po številnih funkcijah, katerih prisotnost včasih od uporabnika zahteva izredne rešitve. Eden takšnih primerov je potreba po distribuciji interneta s prenosnika med druge naprave v domačem omrežju.
Obstaja več načinov za reševanje težave, vendar se pomemben del uporabniške publike pritožuje nad njihovo neoperabilnostjo in vse pogosteje postavlja vprašanje: "kako distribuirati WiFi iz prenosnika Windows 10?". To bomo ugotovili, saj vnaprej vemo, da večino težav povzročajo gonilniki naprav.
V članku so podrobna navodila za lažje postavljanje domačega brezžičnega omrežja, v katerem se kot usmerjevalnik uporablja prenosni računalnik z operacijskim sistemom Windows 10. Prav tako prikazuje, na katere vidike nastavitve morate biti pozorni in najpogostejše primere, ko je zasebna virtualno brezžično omrežje ne deluje (strankam ni dodeljen naslov IP ali omrežje deluje brez zagotavljanja dostopa do interneta).
Prenosnik, ki deluje kot usmerjevalnik, lahko distribuira internet, pridobljen prek kabla ali iz modema, povezanega prek USB.
Vsebina- Nova funkcija v sistemu Windows 10
- Preizkušanje sposobnosti distribucije interneta
- Ustvarite navidezno omrežje z ukazno vrstico
- Možne težave pri ustvarjanju virtualnega omrežja
Nova funkcija v sistemu Windows 10
Ena najnovejših "desetine" posodobitev je razširila njegovo funkcionalnost - dodala je možnost distribucije interneta po brezžičnem radijskem kanalu s prenosnikom ali računalnikom z modemom, opremljenim z Wi-Fi adapterjem. Pokliče se orodje Mobile Hot Spot, do njega lahko dostopate prek menija "Settings" v razdelku "Omrežje in internet".
Vse kar morate storiti je:
- aktivirajte funkcijo;
- izberite eno od aktivnih povezav, dostop do katere bodo na voljo do drugih naprav virtualnega omrežja;
- vnesite želeno omrežno ime;
- nastavite geslo, da ga zaščitite.
Če imate najnovejšo posodobitev sistema Windows 10, verjetno ne boste potrebovali preostalih metod, opisanih v članku - napisane so za uporabnike, ki se ne posodabljajo.
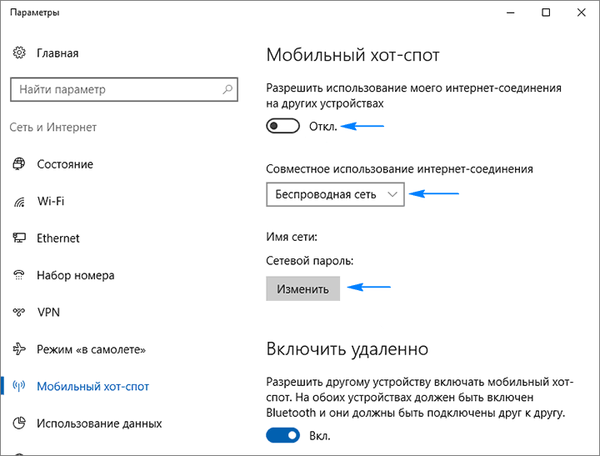
Kljub temu seznanitev z drugimi načini distribucije interneta prek Wi-Fija ne bo odveč, na primer za primere ustvarjanja omrežja v računalnikih z ne posodobljenim sistemom Windows 10 ali njegovih predhodnikov.
Preizkušanje sposobnosti distribucije interneta
Tu je vse preprosto: ukažemo ukazno vrstico s skrbniškimi privilegiji skozi kontekstni meni Start in izvedemo ukaz v njem.
vozniki kažejo netsh wlan
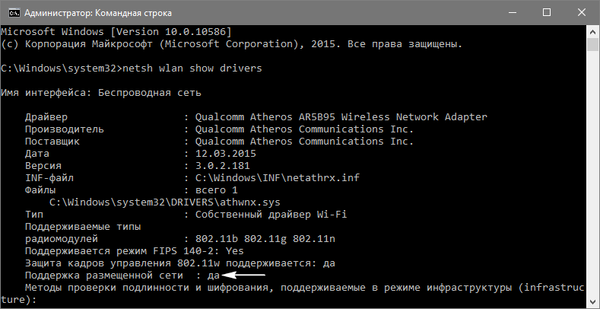
V oknu bodo prikazane podrobne informacije o Wi-Fi-ju: različica nameščenega gonilnika, podprte vrste radijskih modulov. Iščemo eno zadnjih vrstic: "Podpora za gostovano omrežje." Če je podprt, nadaljujemo, v nasprotnem primeru posodobimo gonilnike za Wi-Fi adapter ali modem.
Priporočljivo je, da jih naložite s uradne spletne strani za podporo prenosnikom ali modemom.
Včasih težavo odvrne tudi gonilnik. Če želite to narediti, pojdite na "Upravitelj naprav" skozi kontekstni meni Start in v veji "Omrežni adapterji" iščemo našo omrežno napravo. V kontekstnem meniju izdelka pojdite na "Lastnosti", na zavihku z imenom "Gonilnik" kliknite gumb, ki je odgovoren za povrnitev programske opreme..
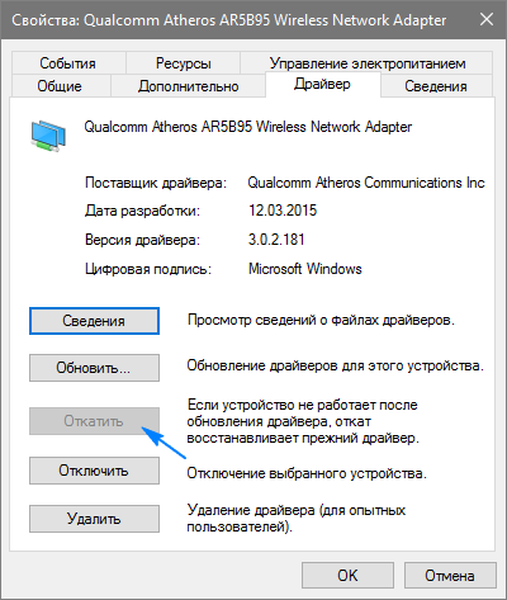
Po ponovnem zagonu računalnika ponovite postopek preverjanja.
Ustvarite navidezno omrežje z ukazno vrstico
Zaženemo ukazno vrstico z razširjenimi privilegiji, če jo uspemo zapreti. V njem izvedemo naslednji ukaz:
netsh wlan nastavite način gostovane mreže = dovolite ssid = NetworkName tipka = windows10iru
Tu je NetworkName ime omrežja, windows10iru pa geslo za njegovo zaščito, sestavljeno iz osmih ali več znakov.
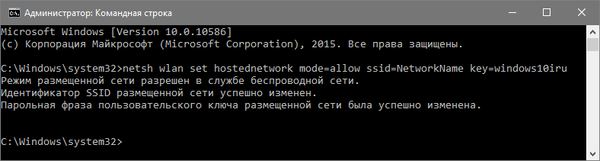
Nato zaženite ustvarjeno omrežje in vnesite.
netsh wlan začeti gostovati omrežje
Praviloma boste videli sporočilo o uspešnem zagonu omrežja.
Zdaj se lahko na ustvarjeno omrežje povežete s katero koli napravo, ki je opremljena z modulom Wi-Fi. Toda do interneta še ne bo dostopa.
Če sporočilo kaže, da omrežja ni mogoče zagnati ali ni podprto, izklopite in ponovno povežite modul Wi-Fi (modem) v upravitelju naprav in ga znova aktivirajte s posodobitvijo konfiguracije strojne opreme. Poleg tega lahko omogočite vizualizacijo skritih naprav s postavko v glavnem meniju "Pogled". Nato v podpoglavju »Omrežni adapterji« poiščite »Gostovani omrežni navidezni adapter« in ga omogočite skozi kontekstni meni.
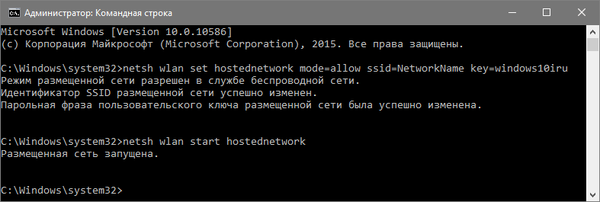
Ostaja še, da se internet pojavi v virtualnem omrežju. Če želite to narediti, izberite "Omrežne povezave", tako da pokličete kontekstni meni Start. Pokličemo "Lastnosti" povezave, ki se uporablja za dostop do globalnega omrežja in pojdemo na zavihek "Dostop". Aktiviramo postavko "Dovoli drugim uporabnikom omrežja uporabo internetne povezave." Shranite nove nastavitve.
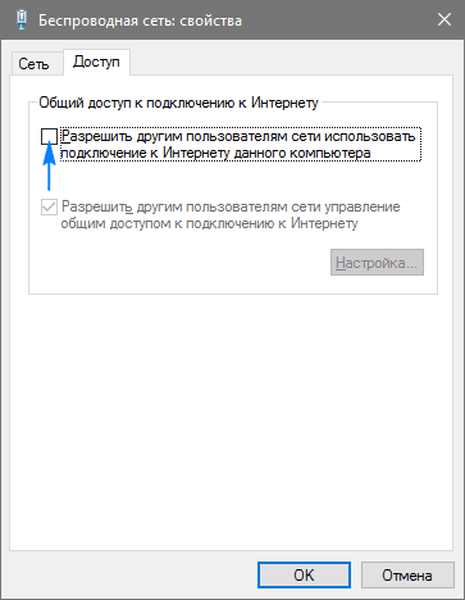
Zdaj, če je bilo vse narejeno pravilno, bo katera koli prenosna naprava, pa naj bo to drug prenosnik ali pametni telefon s tabličnim računalnikom, po povezavi z ustvarjenim omrežjem dobila dostop do interneta.
Onemogočanje internetne distribucije Wi-Fi izvaja ukaz, izveden v ukazni vrstici s skrbniškimi privilegiji.
netsh wlan nehajo gostovati mreže
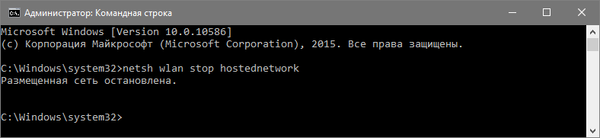
Možne težave pri ustvarjanju virtualnega omrežja
Kljub preprostosti in univerzalnosti metode se mnogi uporabniki še vedno srečujejo s težavami pri oblikovanju domačega brezžičnega omrežja z dostopom do interneta. Razmislite o najpogostejših rešitvah, zaradi katerih omrežje deluje..
1. Z ukazom, omenjenim v zgornjem odstavku, zaustavimo omrežje, izklopimo splošno omrežno povezavo in jih nato ponovno aktiviramo, začenši z Wi-Fi (vnesite "netsh wlan start hostednetwork", nato vključimo internetno povezavo).
2. Vzporedno z vzpostavitvijo povezave Wi-Fi se v oknu oblikuje nova povezava s seznamom omrežnih povezav. S kontekstnim menijem povezave prikličemo informacijsko okno "Informacije" prek postavke menija "Status". Če maska podomrežja in IP naslov različice 4 (v4) nista določena, jih vnesite ročno, na primer s spodnjega posnetka zaslona. Če med povezovanjem prenosnih naprav v virtualno omrežje naletite na težave, lahko uporabite statični IP naslov, ki bo podoben uporabljenemu naslovnemu prostoru (naslov bo izgledal kot 192.168.xxx.xxx).
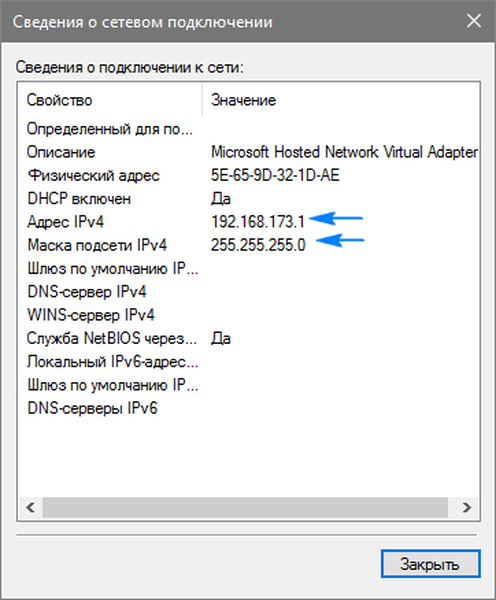
3. Požarni zidovi in vgrajeni programi za zagotavljanje računalniške zaščite, požarni zidovi pogosto blokirajo dostop do interneta. Če želite preveriti, ali je kriva takšna aplikacija za pomanjkanje interneta v omrežju Wi-Fi, je treba začasno deaktivirati funkcijo požarnega zidu (požarni zid). Če težava izgine med neaktivno funkcijo filtriranja omrežnega prometa, dodajte povezavo izjemam ali poiščite ustrezno možnost (na primer povezavo dodajte izjemam).
4. Zaženite priključek »Storitve« (najhitreje to storite prek iskalne vrstice) in preverite, ali je aktivna storitev »Skupna raba in internetna povezava«. V primeru težav zaženite storitev in spremenite vrsto njenega zagona v "Ročno" ali "Samodejno".
5. Preverite, ali je za povezavo vključena skupna raba. Odprta mora biti za povezavo z internetom (prek omrežnega kabla ali modema).
Za konfiguracijo distribucije Wi-Fi lahko uporabite program MyPublicWiFi (ne deluje vedno) in plačljivo pripomoček Connectify Hotspot.











