
Microsoft operacijski sistemi, začenši z Windows NT 4.0, Windows 2000, Windows XP in zdaj Windows Vista, 7 in Windows Server 2008, so vedno imeli vgrajeno metodo za razširitev particije, ustvarjene na fizičnem trdem disku računalnika. Čeprav ni bilo zagotovljeno zmanjšanje velikosti particije, je to še vedno mogoče storiti s pomočjo drugih pripomočkov in orodij. Razširitev diskovne particije je dokaj enostaven postopek, vendar je imel kljub temu številne omejitve. V novi vrstici operacijskega sistema Windows Vista in Windows Server 2008, za razliko od predhodnih Microsoftovih operacijskih sistemov, možnost razširitve particije lahko pride takoj iz polja.
To je mogoče s funkcijo. Podaljšajte v priključku "Upravljanje diskov" ali v ukazni vrstici s pomočjo pripomočka DISKPART. Ko razširite particijo, vse podatke o obstoječi particiji bo ostal nedotaknjen(!!!), vendar za vsak primer priporočamo, da najprej varnostno kopirate kritične podatke.
Postopek razširitve particije v sistemih Windows Server 2008, Vista in Windows 7 se praktično ne razlikuje. Nato bodo uporabljeni posnetki zaslona iz sistema Windows Vista..
Razširitev particije z uporabo grafičnega vmesnika (GUI)
- Kot večina drugih administrativnih nalog tudi ta postopek zahteva, da ste lokalni skrbnik.
- Odpri okno "Upravljanje računalnika" (v kontekstnem meniju ikone Moj računalnik)
- Pojdite na razdelek Skladiščenje, v njem odprto Disk Upravljanje (upravljanje diskov)
- Izberite pogon, ki ga želite razširiti, na primer pogon C.
Opomba: Razširitev poljubne glasnosti je mogoča le, če je na fizičnem trdem disku ostalo nerazporejenega prostora. Upoštevajte, da lahko razdelek razširite in onstran fizičnega diska, na katerem je vaša particija. To je priročno, če vam na trdem disku zmanjka prostora in ga preprosto ni nikjer razširiti, vendar ste namestili nov fizični trdi disk, ki ga želite uporabiti. Toda za razliko od uporabe tega novega diska za popolnoma novo particijo je zdaj mogoče zagotoviti, da ta disk (ali njegov del) postane del particije, ki se nahaja na prvem disku. Čeprav je ta funkcija v nekaterih primerih uporabna, lahko ta scenarij povzroči težave z odstopanjem napak, saj ta razširjena particija ni napak, saj če se s fizičnim diskom nekaj zgodi, bodo vsi podatki o razširjeni particiji postali nedostopni. Ne pozabite, da na splošno lahko takšna razširjena particija vsebuje neomejeno število logičnih pogonov..
5. z desnim gumbom miške kliknite disk in izberite Podaljšajte Zvezek.

6. Kliknite Naprej..
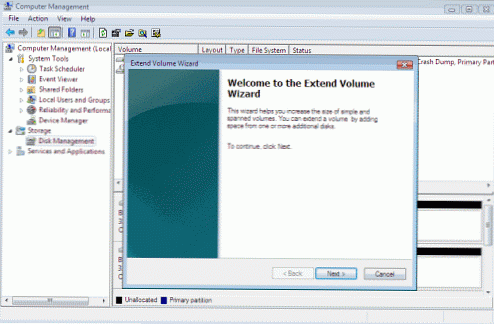 7. Nato morate določiti količino prostora (v MB), ki ga želite dodati v trenutni razdelek. To vrednost lahko ročno vnesete in uredite. Seveda ne morete dodati več MB, kot vam je na voljo. V primeru, da imate dodaten fizični trdi disk, na katerem je prosti neprekinjen prostor, lahko dodate ta prostor in vanj razširite particijo. Še enkrat vas opozarjam, da ta konfiguracija ni napak. In če eden od pogonov ne uspe, boste izgubili podatke.
7. Nato morate določiti količino prostora (v MB), ki ga želite dodati v trenutni razdelek. To vrednost lahko ročno vnesete in uredite. Seveda ne morete dodati več MB, kot vam je na voljo. V primeru, da imate dodaten fizični trdi disk, na katerem je prosti neprekinjen prostor, lahko dodate ta prostor in vanj razširite particijo. Še enkrat vas opozarjam, da ta konfiguracija ni napak. In če eden od pogonov ne uspe, boste izgubili podatke.
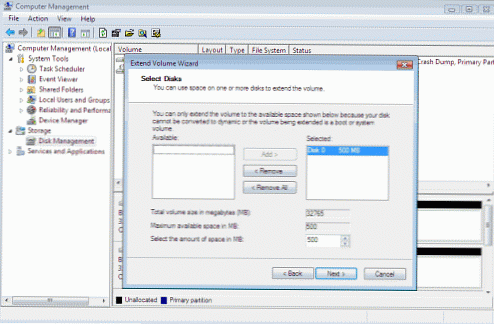 8. Operacija se izvede skoraj v trenutku in sistemski ponovni zagon ni potreben.
8. Operacija se izvede skoraj v trenutku in sistemski ponovni zagon ni potreben.
Razširitev particije z ukazno vrstico
Razširitev particij ali obsega lahko opravite prek vmesnika ukazne vrstice (CLI). Ta postopek bo deloval tako v Vista / 7 kot v Windows Server 2008. Če ga želite izvajati, morate opraviti naslednje zaporedje korakov:
1) Pritisnite gumb Začni in vstopi CMD in kliknite Vnesite.
2) V ukazni poziv vnesite
Diskpart
3) Izberite želeni pogon in njegovo particijo. Običajno bo to pogon 0, particija 1, vendar se v vašem primeru številke pogona in particije lahko razlikujejo.
Izberite disk 0
Izberite particijo 1
Opomba: Če si želite ogledati vse diske in particije (in njihove serijske številke), lahko uporabite ukaze:
Seznam diskov
Seznam particije
4) Ko izberete želeni pogon in particijo, uporabite ukaz EXTEND. Če v ukaznem parametru EXTEND ne določite velikosti, ki naj se doda trenutni particiji, bo uporabljen ves razpoložljivi prostor.
Velikost podaljška = 500
Ta ukaz bo particijo razširil na 500 MB.
Podaljšajte
Takšen ukaz bo razširil particijo in za to uporabil ves prosti disk..
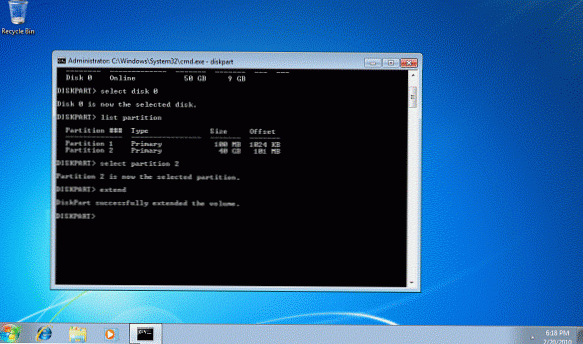 Podrobneje o uporabi pripomočka diskpart v sistemu Windows sem že napisal. Prav tako lahko preberete o ustvarjanju programske opreme RAID v sistemu Windows Server..
Podrobneje o uporabi pripomočka diskpart v sistemu Windows sem že napisal. Prav tako lahko preberete o ustvarjanju programske opreme RAID v sistemu Windows Server..











