

Danes si bomo ogledali, kako privzeti brskalnik Windows 10 iz Edge zamenjati s katerim koli drugim, pa naj bo to brskalnik Firefox, Chrome ali UC.
To se naredi preprosto, vendar mnogi uporabniki, ki šele obvladajo nov operacijski sistem, pri zamenjavi privzetega internetnega brskalnika naletijo na težave. In vse zato, ker je bil za to ustvarjen popolnoma nov algoritem v primerjavi z zamenjavo brskalnika, ki se uporablja v sistemu Windows 7.
Obstajata dva načina za spreminjanje privzetega brskalnika v sistemu Windows 10, ki si ga bomo ogledali v predlaganem članku. Eden od njih je "klasičen", drugi pa je primeren, ko zamenjava brskalnika s pomočjo "Možnosti" ni delovala.
Internetni brskalnik zamenjajte v sistemu Windows 10 z uporabo menija Možnosti
V sistemu Windows 7 lahko zamenjate brskalnik in zaženete brskalnik in njegovo privzeto potrdite, če je ta funkcija aktivirana v samem programu ali pa kliknite na ustrezni gumb v nastavitvah aplikacije. V "top deset" ta možnost ne deluje pri nobenem brskalniku.
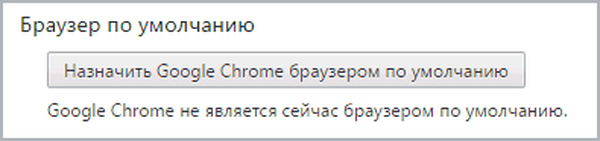
Spremeni se lahko na enak način, kot so v okolju novega operacijskega sistema nastavljene privzete aplikacije, tako da aktivirate želeno menijsko istoimensko meni. Kliče se s kombinacijo tipk "Win + I" ali skozi kontekstni meni Start.
Ko vnesemo konfiguracijske parametre "desetine", izvedemo spodnje korake.
- Pojdite na zavihek "Sistem".
- Kliknite ikono "Privzeti programi".
- Spustimo se v kategorijo "spletni brskalnik" in kliknemo ime trenutnega brskalnika (najverjetneje bo to Edge).
- Na spustnem seznamu izberite želenega iz programov, prisotnih v sistemu, in kliknite ime / ikono programa.
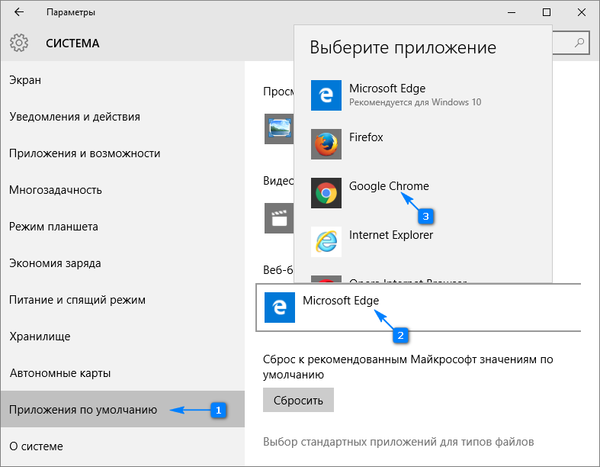
S tem lahko prvo metodo zamenjave brskalnika spletnih strani in aplikacij za odpiranje povezav in html dokumentov štejemo za izčrpano..
Res je, pogosto se zgodi, da se bodo nekatere datoteke (na primer mht in htm) in povezave iz aplikacij drugih proizvajalcev odprle v Edgeu. V nadaljevanju je rešitev problema..
Drugi način za nastavitev privzetega brskalnika
Če želite odpraviti težavo, ko prva metoda ni delovala, uporabljamo funkcionalnost nadzorne plošče.
1. Pokličite nadzorno ploščo.
2. Vrednost polja "Pogled" je nastavljena na "Ikone".
3. Pokliči program "Privzeti programi".
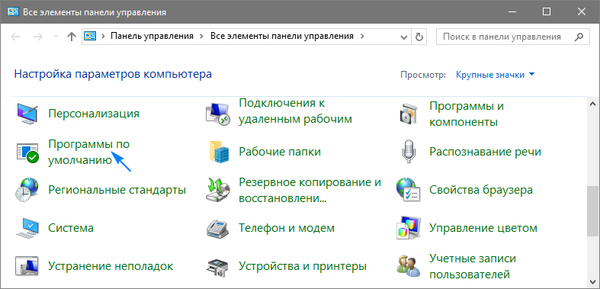
4. Sledite povezavi, ki vam omogoča privzeto namestitev aplikacij.
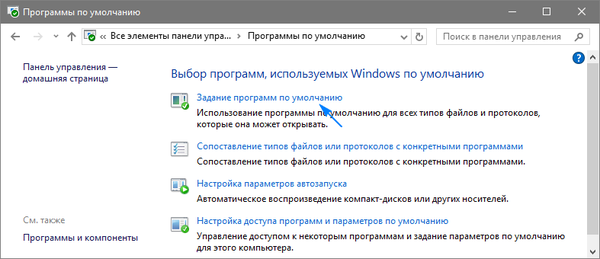
5. Na seznamu programov, nameščenih v računalniku, najdemo brskalnik, ki ga želite uporabljati kot brskalnik v sistemu, in kliknemo ikono z besedilom o privzeti aplikaciji izbranega programa..
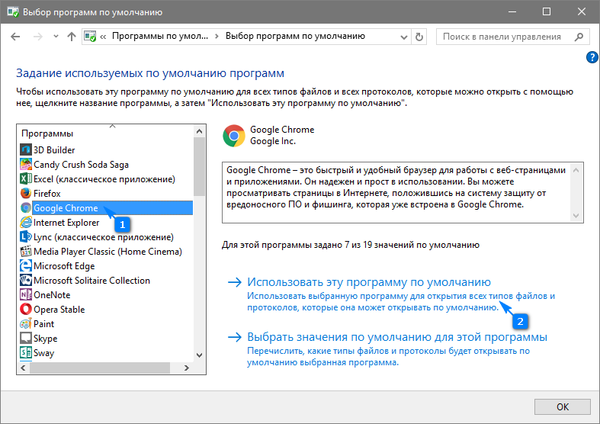
6. Kliknite "V redu" za spremembe v registru sistema Windows.
Od zdaj naprej bo izbrani brskalnik brezhibno odpiral povezave in dokumente hiperteksta. Če se tudi po tem srečujete s težavo odpiranja povezav in dokumentov prek Edge, v parametrih, kjer ste zamenjali brskalnik, kliknite na oznako, ki je odgovorna za določanje programov za protokole. V bližini protokolov, kjer je določen stari brskalnik, zamenjamo aplikacijo z novim in spremembe shranimo.
Vendar lahko v sistemu Windows 10 enostavno poskrbite, da se na primer datoteke določenih formatov odprejo prek enega brskalnika in privzeti program je drugačen. Če želite to narediti, od vrhunca slave v operacijskem sistemu Windows XP pokličemo kontekstni meni želene datoteke in odpremo "Lastnosti". Nato kliknite »Spremeni« in določite program, ki bo odprl izbrano vrsto besedilnih dokumentov, kliknite »V redu« in »Uporabi«. Po tem začnejo veljati spremembe in ikona vrste dokumenta bo najverjetneje v obliki brskalnika, skozi katerega se bo odprla.











