
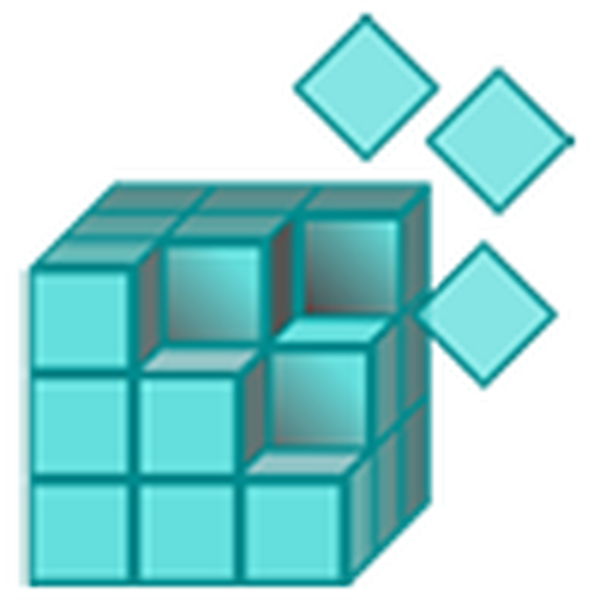
V primeru težav z registrskimi datotekami v sistemu Windows 10 vam ta operacijski sistem omogoča, da ga obnovite iz samodejno ustvarjene varnostne kopije. V članku si bomo ogledali, kako obnoviti register v operacijskem sistemu Windows 10 s pomočjo samodejno ustvarjenih varnostnih kopij datotek in se seznanili z drugimi načini izhoda iz situacije s težavami v registru..
Prav tako se dotaknemo metode ročne varnostne kopije datotek sistemskih baz podatkov brez uporabe tujih orodij..
Reanimiranje registra iz samodejno ustvarjene kopije
Ducat občasno ustvari posnetke registra (to je vedno storjeno pred namestitvijo posodobitev), ki jih namestite v mapo "System32 \ config \ RegBack", ki se nahaja v mapi z operacijskim sistemom, večina izvirnih datotek registra pa se vedno nahaja na "System32 \ config" v istem katalog. To so SAM, DEFAULT, SYSTEM in drugi. Vsi nimajo podaljšanja.
Praviloma je za ročno obnovitev potrebno le kopirati ali premakniti zahtevane predmete iz mape "config \ RegBack" v mapo "config", torej višje ravni, z zamenjavo izvirnih datotek.
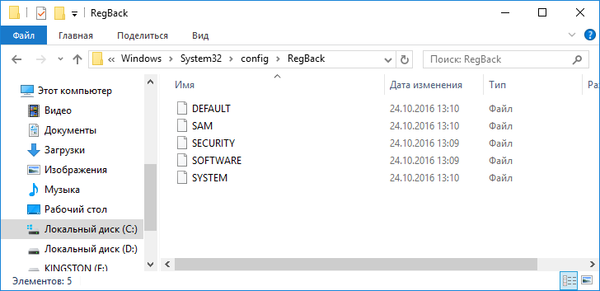
Toda to je izvedljivo le v primerih, ko se operacijski sistem zažene in vam omogoča, da ta dejanja izvajate s pomočjo Explorerja. Pogosteje to ni mogoče, zato morate uporabiti orodja ukazne vrstice ali zagonski USB bliskovni pogon z namestitvenimi datotekami za Windows 10, WinPE ali LiveCD.
Razmislite o primeru, ko se "desetka" ne zažene. Če želite v tem primeru oživiti register, izvedite naslednje korake.
1. Zaženite ukazno vrstico.
Če vam "deset" omogoča, da pridete do zaklenjenega zaslona, nato kliknite gumb za zagon računalnika in pridržite tipko Shift. Po nalaganju okolja za nadaljevanje kliknite "Odpravljanje težav" in nato "Napredne nastavitve", kjer zaženemo ukazno vrstico.
V nasprotnem primeru sistem zaženemo s zagonskega USB bliskovnega pogona, ki vsebuje distribucijski komplet nameščenega sistema Windows 10 s pomočjo zagonskega menija. Na prvem zaslonu pridržite Shift + F10, da pokličete ukazno vrstico.
2. Določitev nalepke sistemske črke.
Znotraj obnovitvenega okolja, ki se začne, se lahko oznaka prostornine sistema razlikuje od C:, na primer, X:, zato je določitev, da je prva prednost. Če želite to narediti, vnesite zaporedje ukazov:
- diskpart - pokličite pripomoček za konzolo za delo s particijami trdega diska;
- obseg seznama - prikaže podatke o vseh odsekih računalnika;
- izhod - zapre aplikacijo.
Če se osredotočite na etiketo in prostornino sistemskega pogona, označite črko.
3. Obnovite datoteke registra z zamenjavo izvirnikov z varnostnimi kopijami.
To se izvede tako, da se izvede ukaz obrazca:
xcopy F: \ windows \ system32 \ config \ regback F: \ windows \ system32 \ config, kjer namesto F vnesemo oznako vaše sistemske particije.
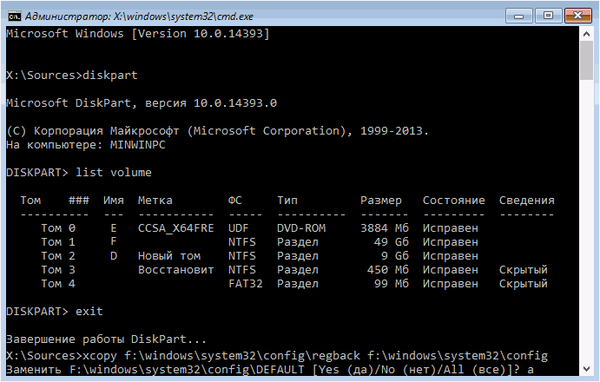
Nato kliknite latinsko črko A, da potrdite zamenjavo datoteke.
Na koncu kopije bodo datoteke registra spremenjene in nadomeščene z varnostnimi kopijami, shranjenimi v imeniku RegBack.
4. Zaprite okno ukaznega poziva.
5. Znova zaženemo Windows 10, da preverimo učinkovitost izvedenih operacij..
Druga orodja za obnovitev registra
Med dodatnimi možnostmi izvajanja oživljanja datotek registra so navedene:
- delovanje točk povratnega sistema;
- izvajanje ponastavitve "desetine" na začetno stanje brez izgube uporabniških podatkov;
- oživljanje iz ročno izdelanih kopij.
S pomočjo integriranega urejevalnika registrov se ustvari kopija sistemske baze podatkov na naslednji način:
- zaženemo urejevalnik registra z izvajanjem ukaza "regedit" v oknu, ki se odpre z Win + R;
- kliknite ikono računalnika v levem okvirju in pokličite kontekstni meni;
- izberite "Izvozi";
- nastavite lokacijo ustvarjene kopije in njeno ime.
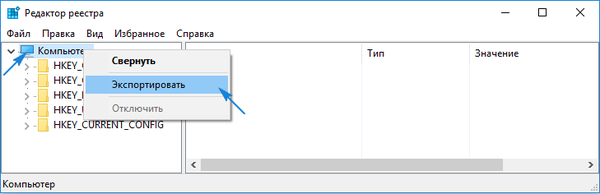
Nato morate obnoviti ustvarjeno datoteko s pripono "reg" in potrditi spremembe v sistemu.
Ta metoda oživljanja je slabo učinkovita, saj še zdaleč niso vse spremembe v registru, zato je priporočljivo uporabiti obnovitvene točke Windows 10.











