
Free Screen Video Recorder je brezplačni program za snemanje videa z zaslona in ustvarjanje posnetkov zaslona. Ta preprosta aplikacija bo uporabniku s katero koli stopnjo spretnosti omogočila, da hitro posname posnetek zaslona in posname video.
Program Free Screen Video Recorder beleži dejanja, izvedena na računalniškem zaslonu, izvedena v celozaslonskem načinu, v odprtem oknu ali na poljubnem območju. Podobno aplikacija zajema slike: celotno namizje, okno ali poljubno pravokotno območje.
Vsebina:- Vmesnik in nastavitve Brezplačni zaslon Video Recorder
- Posnemite video v brezplačnem snemalniku videoposnetkov
- Ustvarjanje posnetkov zaslona (posnetki zaslona) v brezplačnem zaslonu Video Recorder
- Zaključki članka
Aplikacija je primerna za snemanje vaših dejanj v računalniku, za snemanje oddaj na spletnem mestu, za ustvarjanje posnetka zaslona ali vse, kar se dogaja na zaslonu.
Ključne značilnosti brezplačnega zaslona Video Recorder:
- snemanje videa v formatu MP4;
- shranjevanje slik v png, jpeg, BMP, GIF, TGA;
- podpora za snemanje videoposnetkov v Full HD kakovosti;
- snemajte video z zvokom prek mikrofona;
- snemanje zvoka na zaslonu med snemanjem videa;
- izbira kazalca miške.
Brezplačni zaslon video snemalnika lahko dobite brezplačno kot del programskega paketa Free Studio ali kot samostojna aplikacija. Brezplačni zaslon Video Recorder podpira rusko, deluje v operacijskem sistemu Windows.
Če želite prenesti Free Screen Video Recorder, pojdite na uradno spletno mesto razvijalca, podjetja DVDVideoSoft, proizvajalca programov za delo z večpredstavnostnimi datotekami.
Prenesite brezplačni snemalnik videaNamestite aplikacijo v računalnik in zaženite program.
Vmesnik in nastavitve Brezplačni zaslon Video Recorder
Vmesnik brezplačnega zaslona Video Recorder je izjemno preprost: na plošči so gumbi za priklic potrebnih funkcij. Na levi strani so gumbi za ustvarjanje posnetkov zaslona, na desni strani plošče so gumbi za zajem videa.
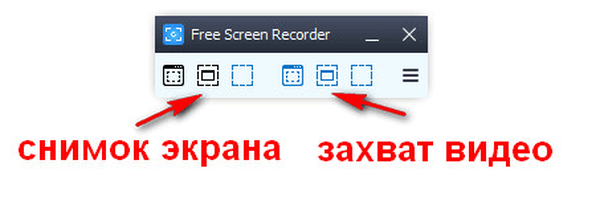
Ko premaknete kazalec miške na kateri koli gumb, se prikaže namig, ki razloži njen namen.
Za vstop v nastavitve aplikacije kliknite gumb "Možnosti" na plošči. V oknu "Možnosti" so zavihki: "Splošno", "Video in zvok", "Slike", "Ime datoteke", "Jezik in posodobitev", v katerih se spremenijo programske nastavitve, ki so privzeto konfigurirane..
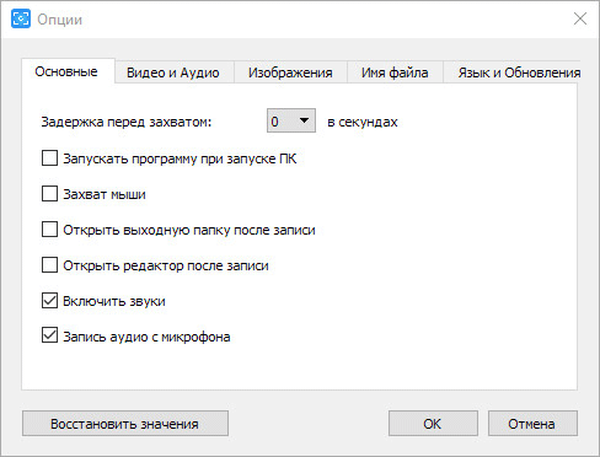
Zvoki in zvočni posnetki iz mikrofona so privzeto vključeni v Free Screen Video Recorder (zavihek Basic). Če želite med snemanjem videoposnetka izbrati miško, potrdite polje "Zajem miške". Po potrebi nastavite čas zakasnitve pred zajemom.
Na zavihku »Video in zvok« so nastavljene možnosti za video in zvok. Tu lahko izberete uporabljeni video ("H.264", "H.264") in zvočni kodek ("AAC", "MP3").
Privzeto je izbrana kakovost samodejnega snemanja video in zvoka, kar ustreza ločljivosti zaslona monitorja tega računalnika. Za video so na voljo naslednje možnosti kakovosti snemanja: 240p, 360p, 480p, 720p, 1080p. Zvok lahko snemate v visoki, srednji in nizki kakovosti.
Izberite svoje izhodne mape v računalniku, če niste zadovoljni z izbiro privzetih map.
Na zavihku "Ime datoteke" je mogoče spremeniti predlogo za ime datoteke glede na vaše želje.
Nato poglejmo, kako uporabljati brezplačni zaslon Video Recorder.
Posnemite video v brezplačnem snemalniku videoposnetkov
Za snemanje videoposnetka izberite eno od možnosti, ki so na voljo: "Snemanje videoposnetka z namizja", "Snemanje videa iz okna", "Snemanje videoposnetka iz območja".
V tem primeru sem kliknil gumb "Snemanje videoposnetka iz okna", program je pokazal velikost odprtega okna na računalniškem zaslonu. Okoli aktivnega okna se je pojavilo pravokotno območje, obdano z rdečo črto..
Morda vas zanima tudi:- Brezplačni snemalnik video klicev za Skype - kako snemati video na Skype
- Brezplačni urejevalnik videa - urejanje in brisanje fragmentov iz videoposnetka
- Brezplačni 3D Video Maker za ustvarjanje 3D filmov
Nato sem kliknil gumb »Začni snemanje videoposnetka« (rdeča). Snemanje videoposnetka je mogoče začasno zaustaviti (prejšnji rdeči gumb po začetku snemanja videoposnetka) ali končati s tipko »Ustavi video«. Če želite preklicati snemanje, pritisnite tipko Esc.

Po izbiri možnosti snemanja zaslona je priročno nadzorovati postopek snemanja videoposnetkov iz območja z obvestili, kjer se plošča Free Screen Video Recorder sesede..
Program med video snemanjem snema zvok iz mikrofona, ki ga narekuje uporabnik, in zvoke iz zvočnika, na primer glasbo, ki se je takrat predvajala v predvajalniku, ki deluje na računalniku..
Ustvarjanje posnetkov zaslona (posnetki zaslona) v brezplačnem zaslonu Video Recorder
V programu Free Screen Video Recorder lahko posnamete posnetke zaslona (screenshots). Na voljo so naslednje možnosti za zajem slik: "Posnetek namizja" (tipka "Printscreen"), "Posnetek okna" (tipke Alt + Shift + 5), posnetek območja (tipke Alt + Shift) "+" 4 ").
Pred ustvarjanjem slike v nastavitvah izberite obliko, ki jo želite shraniti (privzeto je "png").
Izberite želeno možnost za posnetek zaslona in posnetek zaslona. Posnetek zaslona je izbran na sliki.

Če želite odpreti sliko za urejanje v privzetem urejevalniku, v nastavitvah programa aktivirajte postavko "Odpri urejevalnik po snemanju".
Zaključki članka
Brezplačni program Free Screen Video Recorder se uporablja za snemanje videoposnetkov z zaslona, v programu lahko snemate posnetke zaslona, aplikacija ima preproste kontrole.
Sorodne publikacije:- Bolide Movie Creator - urejanje videa za začetnike
- Movavi Video Suite - preprost program za ustvarjanje videa
- ComboPlayer - TV kanali in radio v računalniku
- Brezplačni 3D Photo Maker - program za ustvarjanje 3D fotografij
- Vrhunski pretvorniki videov











