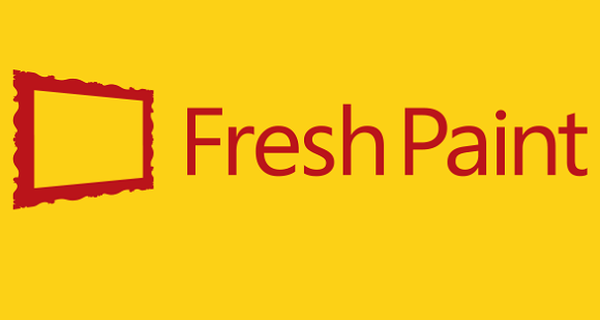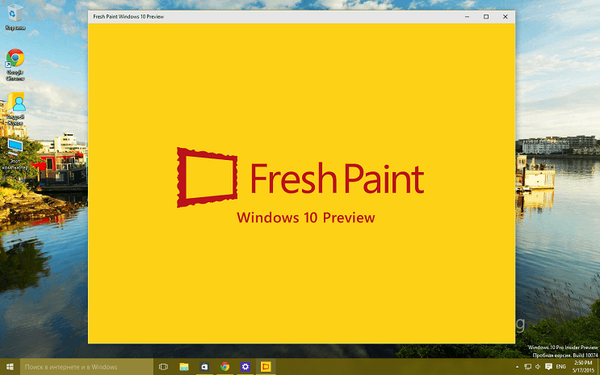Brezplačni program Free Video Editor je zasnovan za urejanje video datotek. S tem preprostim programom lahko iz videoposnetka izrežete in odstranite neželene drobce.
Postopek odstranjevanja drobcev iz videoposnetka v programu Free Video Editor, pod pogojem, da je videoposnetek shranjen v prvotni kakovosti, ne zahteva prekodiranja. Zato se bo video po urejanju in brisanju nepotrebnih video posnetkov shranil v prvotni kakovosti.
Vsebina:- Vmesnik programa Free Video Editor
- Izbrišite video posnetke v programu Free Video Editor
- Pretvorite video v Free Video Editor
- Zaključki članka
Če je potrebno, lahko s programom Free Video Editor pretvorite video datoteko v drug video format, ki ga program podpira. Po pretvorbi boste prejeli datoteko v želeni obliki.
Program Free Video Editor podpira naslednje vhodne video formate:
- AVI, MP4, MKV, MPG, FLV, 3GP, WebM, WMV.
Program Free Video Editor lahko prenesete z uradnega spletnega mesta proizvajalca - ruskega podjetja DVDVideoSoft.
Brezplačen prenos video urejevalnikaPred tem je DVDVideoSoft razvil še en podoben program - program Free Video Dub, ki ga je nadomestil program Free Video Editor. Program Free Video Editor ima več funkcij kot program Free Video Dub.
Po prenosu s proizvajalčevega spletnega mesta lahko začnete nameščati program Free Video Editor v računalniku. Če opazite ponudbe za namestitev programske opreme drugih proizvajalcev, lahko zavrnete te ponudbe.
Vmesnik programa Free Video Editor
Po zagonu aplikacije se odpre okno programa Free Video Editor. Program ima preprost in uporabniku prijazen vmesnik.
Na vrhu je menijska vrstica za dostop do nastavitev in funkcij programa.
Osrednji del okna zaseda delovno območje z predvajalnikom in lestvico, na kateri se nahaja zvočni posnetek.
Pod delovnim območjem je časovnica z indikatorjem predvajanja.
Pod časovno premico so gumbi, ki se uporabljajo za izvajanje določenih dejanj v programu Free Video Editor. Ti kontrolni gumbi so razvrščeni po nalogah..
Gumbi za nadzor predvajanja videoposnetkov:
- Pojdi na začetek, Predvajaj (presledek), Odlomi predvajaj, Prejšnji okvir (levo), Naslednji okvir (desno), Pojdi na konec.
Gumbi za upravljanje oznak:
- Pojdi na prejšnjo oznako, na naslednjo oznako.
- Urejanje oznak, nastavitev oznake.
Gumb za urejanje fragmenta:
- "Začetek fragmenta (M)", isti gumb "Konec fragmenta (M)".
Gumb za spreminjanje orientacije videa v prostoru:
- Zavrtite (R).
Gumbi za pretvorbo stanja:
- "Obrni izbor (Z)", "Prekliči izbiro (X)".
Gumbi za premik na drobce:
- "Pojdi na prejšnji fragment", "Pojdi na naslednji fragment".
Gumbi za delo z velikimi datotekami (več kot 3 minute) ":
- "Povečava (+)", "Pomanjšaj (-)", "Povečaj 100% (*)".
Spodnja plošča vsebuje gumbe za izbiro formatov in nastavitve za shranjevanje videa.
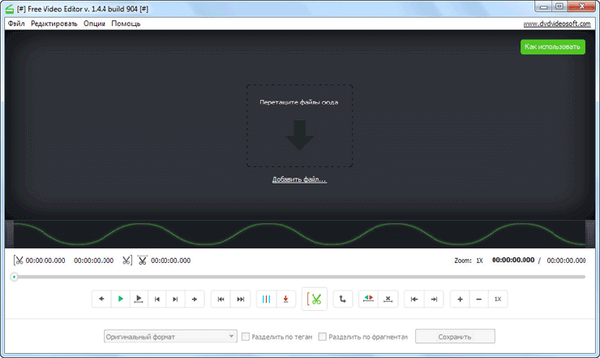
Nastavitve programa lahko vnesete v meniju »Možnosti ...« tako, da v kontekstnem meniju izberete »Možnosti«.
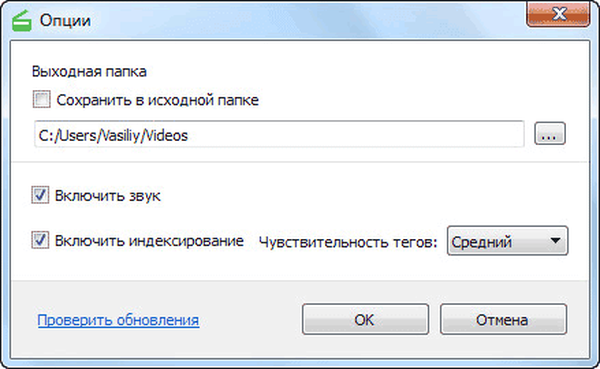
Izbrišite video posnetke v programu Free Video Editor
Najprej boste morali v okno Free Video Editor dodati video datoteko. Video lahko dodate v meniju »Datoteka« ali s pomočjo miške, da v programsko okno dodate video datoteko. Po indeksiranju se ta video odpre v programskem oknu.
Pod predvajalnikom je lestvica z zvočnim posnetkom.
V drugem merilu - časovnica, oznake bodo samodejno označene z navpičnimi črtami za prve kadre vsakega prizora tega videoposnetka. Kazalnik predvajanja, ki je zasnovan za navigacijo po videu, se bo premikal po tej lestvici.
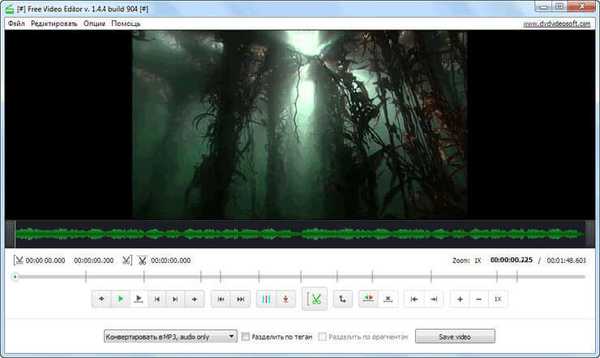
Video lahko urejamo po drobcih ali oznakah.
Če želite začeti z izbiro fragmenta, ki ga boste morali odstraniti iz videoposnetka, boste morali klikniti gumb "Start fragment" (škarje). Nato boste morali izbrati konec video posnetka s pomočjo indikatorja predvajanja na časovnici. Za nastavitev konca fragmenta uporabite isti gumb, ki bo v tem trenutku spremenil ime v "Konec fragmenta" (škarje).
Takoj lahko označite več drobcev za odstranitev iz tega videoposnetka. Izbrani fragmenti bodo označeni z rdečo barvo..
Po potrebi lahko prekličete izbiro v programu s pomočjo gumba "Prekliči izbor". Če ste izbrali več fragmentov, nato, da odstranite izbor vseh fragmentov, premaknite indikator predvajanja na neaktivno območje časovne premice. Če želite odstraniti izbiro določenega fragmenta, premaknite indikator predvajanja na izbrano območje.
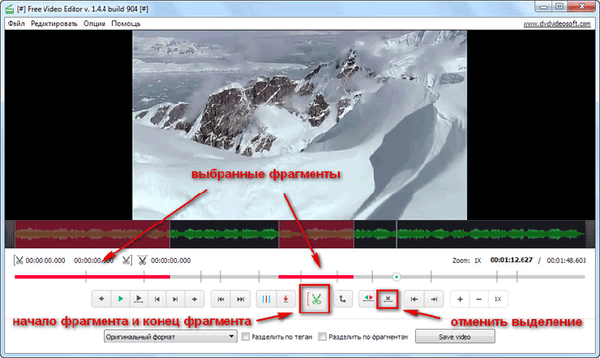
Nato v spustnem meniju izberite želeno obliko, da shranite video:
- "Izvirna oblika" - videoposnetek se shrani v izvirni obliki.
- "jpeg, samo okvirji" - shranjeni bodo samo okvirji slik.
- "Pretvori v AVI" - video bo shranjen v formatu AVI.
- "Pretvori v GIF" - datoteka bo shranjena v GIF formatu.
- "Pretvori v MKV" - videoposnetek se shrani v formatu MKV.
- "Pretvori v MP3, samo zvok" - shrani se samo zvočni posnetek MP3.
- "Pretvori v MP4" - videoposnetek se shrani v formatu MP4.
Ko shranite video v izvirni obliki, bo prvotna kakovost te datoteke shranjena, ker v tem primeru video datoteka ne bo prepisana.
Če želite po urejanju delov video datoteke shraniti kot ločene fragmente, boste morali potrditi potrditveno polje poleg elementa "Deliti po fragmentih" in kliknite gumb "Shrani video".
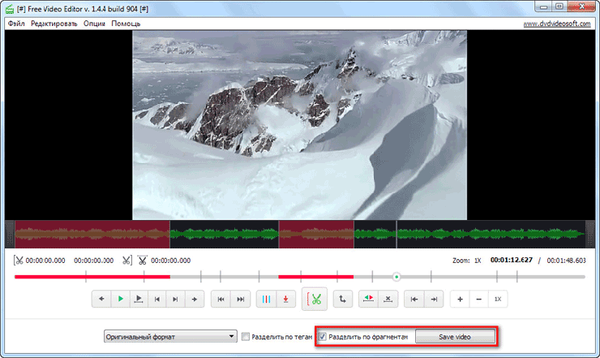
Po končani obdelavi odprite mapo z video datoteko ali s fragmenti video datoteke.
Pretvorite video v Free Video Editor
V programu Free Video Editor lahko video pretvorite brez urejanja, preprosto pretvorite v drugo obliko ali po urejanju shranite rezultat urejanja videa v želeni video format.
Za pretvorbo video posnetka s klikom na gumb izberite ustrezno obliko. Odločil sem se pretvoriti video datoteko v format "MKV", originalna video datoteka ima obliko "WMV". V tem primeru bo video prepisan brez urejanja.
Nato boste morali klikniti gumb "Shrani video"..

Nato se odpre okno "Pretvorba ...", v katerem boste morali klikniti gumb "Nadaljuj" (Nadaljuj).
Morda vas zanima tudi:- Movavi Video Editor - programska oprema za urejanje videov
- Bolide Movie Creator - urejanje videa za začetnike
- Icecream Video Editor za urejanje in urejanje videov
Po tem se bo začel postopek pretvorbe videov. Po končani pretvorbi video datoteke kliknite na gumb "Odpri mapo", da dobite rezultat obdelave datoteke.
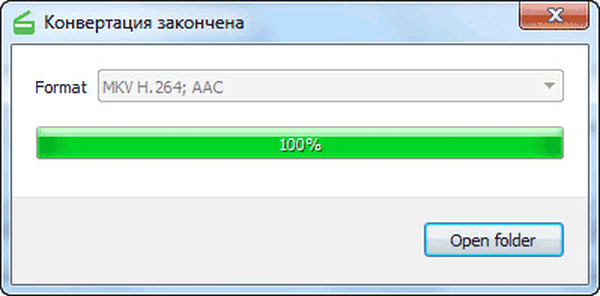
V programu Free Video Editor lahko zvočni posnetek shranite iz video datoteke v računalnik. Če želite to narediti, boste morali izbrati element v spustnem meniju "Pretvarjanje v MP3, samo zvok" in nato kliknite gumb "Shrani video".
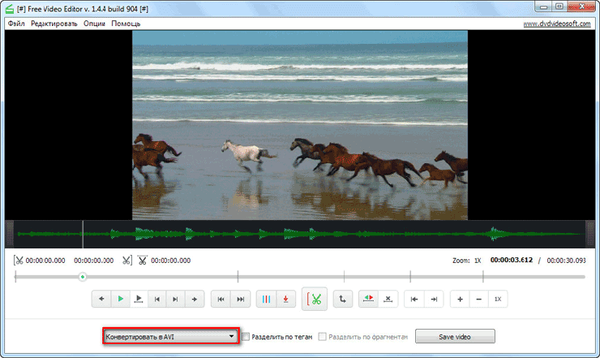
Po obdelavi boste prejeli zvočno datoteko v formatu "MP3".
Pozor! Na zahtevo obiskovalcev spletnega mesta dodam povezavo, tako da lahko brez brezplačne naročnine prenesete najnovejšo različico programa Free Video Editor 1.4.12.713. Free Video Editor 1.4 12.713 prenosZaključki članka
Z brezplačnim programom Free Video Editor lahko iz videoposnetka izrežete nepotrebne delce, pri čemer ohranite prvotno kakovost video datoteke. Po potrebi se lahko video pretvori v enega od oblik, ki jih podpira program.
Sorodne publikacije:- Vrhunski pretvorniki videov
- Radio Point Plus - program za poslušanje radia na spletu
- Movavi Video Suite - preprost program za ustvarjanje videa
- Izrežite in lepite video datoteke v VirtualDubu
- Brezplačni 3D Video Maker za ustvarjanje 3D filmov