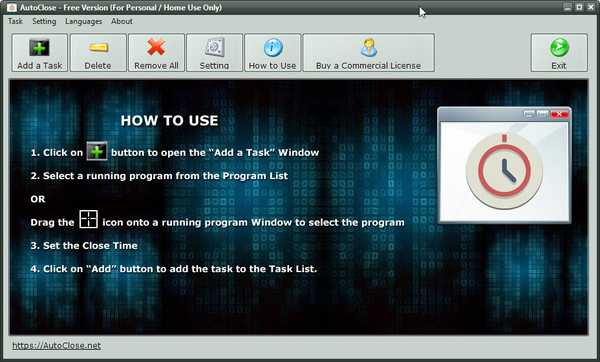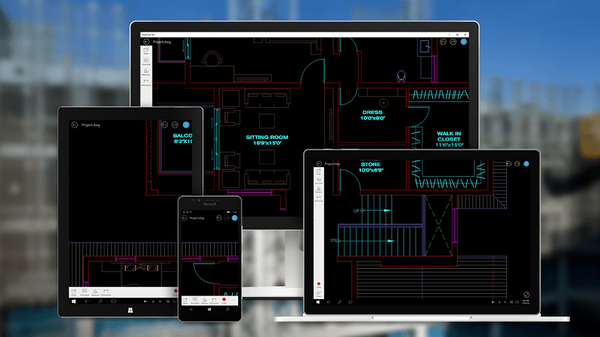AutoRuns je brezplačni pripomoček za prikazovanje vseh procesov v samodejnem zagonu operacijskega sistema Windows, zagonskem monitorju v računalniku. To je najbolj celovito orodje, s katerim lahko upravljate programe, procese, gonilnike, module, storitve ali naloge, druge sistemske komponente, povezane z zagonom.
Program Autoruns prikazuje vse, kar se v računalniku zažene ob zagonu sistema Windows. V aplikaciji si lahko ogledate lastnosti in možnosti zagona, prekličete zagon nepotrebnih aplikacij in komponent.
Vsebina:- Značilnosti Autoruns
- Zaženite Autoruns
- Autoruns Interface
- Pregled zavihkov v oknu Autoruns
- Onemogočanje samodejnega zagona v programu Autoruns
- Brisanje vnosa iz Autorun v Autoruns
- Preverjanje zagonskega elementa za viruse v VirusTotal
- Masovno skeniranje zagonskih predmetov na viruse v Autoruns
- Zaključki članka
Autoruns je na Sysinternals ustvaril Mark Russinovich. Kasneje je Microsoft pridobil Sysinternals, Mark Russinovich pa je postal Microsoftov uslužbenec (trenutno tehnični direktor Microsoft Azure). Mark Russinovich z Bryceom Cogswellom še naprej razvija program Autoruns.
Ob zagonu sistema se programska oprema drugega proizvajalca zažene skupaj z Windows, sistemskimi storitvami in aplikacijami. Aplikacije za samodejno zagon niso vedno upravičene, saj v ozadju ni potrebe po stalnem delovanju številnih programov.
Veliko število delujočih aplikacij vpliva na hitrost nalaganja sistema, delo v ozadju, programi neuporabno uporabljajo računalniške vire, zasedejo pomnilniški prostor. Zato je treba nekatere programe onemogočiti od zagona, uporabnik lahko samostojno zažene aplikacijo na svojem računalniku, ko jo potrebuje.
Z nastavitvijo zagona Windows boste izboljšali delovanje računalnika. En način: uporaba Autoruns za onemogočanje samodejnega zagona nepotrebnih aplikacij.
Značilnosti Autoruns
Uporabnik lahko s pomočjo pripomočka Autoruns izkoristi naslednje funkcije:
- Spremljanje vseh krajev, iz katerih program za zagon.
- Prikaz programov, gonilnikov, sistemskih storitev, opravil v obvestilih Scheduler, Winlogon.
- Spremljajte samodejni zagon vgrajenih aplikacij za Windows (razširitve Explorerja, Internet Explorer, skriti brskalniški predmeti, ugrabitelji).
- Poiščite zagnane aplikacije v operacijskem sistemu in ločeno v mapi Startup, v storitvah Windows, v registru (Run, RunOnce), v Explorerju.
- Začasno zaustavite zagon programa s shranjevanjem nastavitev in nato obnovite zagon programa.
- Onemogočanje programov in komponent za zagon.
- Sposobnost uporabe različnih računov v računalniku.
- Preverjanje zagonskih datotek za viruse v VirusTotal.
- Obstaja različica programa Autorunsc za delo v ukazni vrstici.
Sistemske zahteve za Autoruns:
- Operacijski sistem Windows XP in novejši (Windows 10, Windows 8.1, Windows 8, Windows 7, Windows Vista).
- Podprte so 32-bitne (x86) in 64-bitne (x64) različice OS.
Avtorji se lahko prenesejo s uradnega spletnega mesta Sysinternals. Program ne zahteva namestitve v računalnik, zažene se iz mape. Aplikacija deluje v angleščini.
Avtorji naložijoPogosto se Autoruns uporabljajo za iskanje in nevtralizacijo zlonamerne programske opreme. Izvajanje študije zagonskih predmetov v programu bo pomagalo najti virus in onemogočiti njegovo zagon.
Zaženite Autoruns
Ko naložite program v računalnik, morate zagnati naslednji postopek:
- Odstranite arhiv zip.
- Odprite mapo Autoruns.
- Zaženite datoteko »Autoruns« ali »Autoruns64« kot skrbnik, odvisno od bitne globine vašega sistema.
- V oknu »Licenčna pogodba AutoRuns« kliknite na gumb »Strinjam se«.
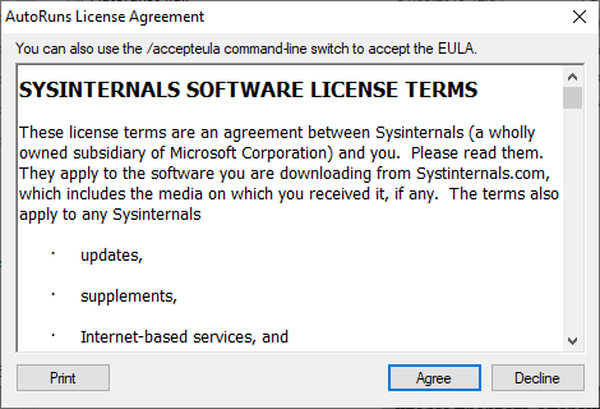
Autoruns Interface
Odpre se okno "Autoruns", v katerem so prikazani vsi izvajani procesi v operacijskem sistemu Windows. Privzeto se glavno okno odpre na zavihku "Vse".

Na samem vrhu programskega okna je vrstica z meniji. Program se nadzira iz menija, različna dejanja v aplikaciji se izvajajo z naslednjimi ukazi: iskanje datoteke, shranjevanje v datoteko, odpiranje predhodno ustvarjenega posnetka zagonskih mest itd..
Spodaj je orodna vrstica, s katero lahko dostopate do nekaterih priljubljenih funkcij programa: shranite, poiščite, pojdite na drugo raven, lastnosti, posodobite, izbrišite. Tu je polje "Filter:" za hitro iskanje zagonskih predmetov v oknu aplikacije.
Nato pride vrstica z zavihki. Po skeniranju sistema Autoruns prejema prejete informacije na različne zavihke (postavi avtorun). Ko odprete želeni zavihek, je lažje najti potrebne podatke kot na splošnem seznamu.
Glavno mesto zaseda delovni prostor, ki prikazuje informacije o delujočih programih, storitvah, gonilnikih itd..
Spodaj je plošča s podrobnostmi, ki prikazuje informacije o izbranem predmetu.
Vrstica stanja prikazuje informacije o zbiranju ali zaključku zbiranja informacij o zagonskih mestih.

Nekateri predmeti za samodejno zagon v Autoruns so označeni v različnih barvah:
- Rdeča - Microsoft tega elementa ni digitalno podpisal.
- Rumena - manjkajoče ali premaknjene datoteke, katerih podatki so ostali v registru.
Če je vsebnik označen z rdečo barvo, to ne pomeni, da je ta datoteka škodljiva programska oprema. Iz nekega razloga element nima Microsoftovega digitalnega podpisa. Bodite pozorni na te datoteke, poiščite podatke o njih na internetu.
Predmete, označene z rumeno barvo, odklopite od zagona tako, da počistite polje, nasproti tega predmeta. Te vnose lahko nato izbrišete iz računalnika..
Pregled zavihkov v oknu Autoruns
Za lažje pridobivanje informacij o zagonskih lokacijah Autoruns zagonske predmete razdeli na zavihke glede na njihovo funkcionalnost.
Morda vas zanima tudi:- Autorun Organizator - Startup Manager
- Zagon sistema Windows 10: kako dodati ali odstraniti program iz zagona
V oknu programa so prikazani vsebniki (mape, datoteke, parametri in registrski ključi), ki se uporabljajo za samodejni zagon, in vsebina vsebnika. Stolpci vsebujejo podatke o zagonskih objektih:
- V stolpcu Avtor vnosa je prikazana metoda za zagon. Če je potrditveno polje poleg predmeta, pomeni, da se opravi samodejno zagon.
- Stolpec Opis vsebuje opis datoteke.
- V stolpcu "Publisher" (Publisher) lahko dobite informacije o proizvajalcu zagonskega predmeta.
- Stolpec "Pot slike" označuje pot do datoteke (slika, predmet).
- Stolpec "Časovna oznaka" prikazuje čas, ko se je datoteka pojavila v računalniku.
- Stolpec "VirusTotal" vsebuje informacije o skeniranju datoteke v storitvi VirusTotal.

Dodelitev vseh zavihkov programa:
- Vse - vsi zapisi na enem mestu.
- Prijava (prijava) - vsi zagonski elementi trenutnega uporabnika, programi iz mape Zagon.
- Explorer - seznam programov in razširitev, registriranih v kontekstnem meniju Explorer.
- Internet Explorer - prikazuje elemente, razširitve, orodne vrstice brskalnika Internet Explorer.
- Načrtovane naloge - prikaže vse naloge vzdrževanja operacijskega sistema Windows, prejete od orodja za načrtovanje opravil.
- Storitve - Microsoftove storitve in storitve, ki se zaženejo ob zagonu sistema.
- Gonilniki (gonilniki) - seznam gonilnikov v parametrih, ki se samodejno naloži.
- Kodeki (kodeki) - informacije o avdio in video kodekih, ki se zaženejo v sistemu, potrebne za predvajanje večpredstavnostnih datotek.
- Boot Execute - zaganjanje programov, ko se zažene Windows, na primer preverjanje diska za napake.
- Image ugrabitelji (Image Hijacks) - tukaj so prikazani tako imenovani ugrabitelji (ugrabitelji, prestrezniki), ki nadomeščajo slike. Izvajajo se skupaj z izvirnimi datotekami in nadomeščajo resnične slike. Uporabljajo jo virusi.
- AppInit (inicializacija aplikacij) - prikaže aplikacije, ki jih uporabljajo programi.
- Znane DLL-je (znane DLL-je) - Seznam registriranih DLL-jev.
- Winlogon (Windows Startup) - knjižnica sistemskih dogodkov.
- Ponudniki Winsock - komponente, potrebne za delovanje omrežja.
- Tiskalni monitorji - komponente gonilnika tiskalnika.
- Ponudniki LSA - omrežna varnostna obdelava dogodkov.
- Omrežni ponudniki - ponudniki omrežij.
- WMI (Windows Management Instrumentation) - predmeti iz baze WMI.
- Office - zagon Microsoft Office, če je v ta računalnik nameščen programski paket Office.
Onemogočanje samodejnega zagona v programu Autoruns
Če želite onemogočiti program za samodejno zagon, počistite polje poleg ustreznega vnosa. Avtorji bodo naredili spremembo in ustvarili varnostno kopijo za obnovitev nastavitve, če bo potrebno.
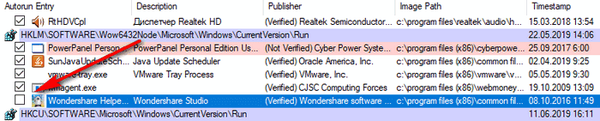
To je varnejši način za onemogočanje zagonskih predmetov kot brisanje elementov iz sistema..
Brisanje vnosa iz Autorun v Autoruns
V Autoruns lahko izbrišete vnos o samodejnem zagonu programa, ki ga ni potrebno zagnati skupaj s startom.
Pozor! Autoruns ne varnostno kopira izbrisanih zagonskih predmetov. Zato vnaprej poskrbite, da ustvarite točko za obnovitev sistema ali ustvarite varnostno kopijo sistema Windows, da računalnik povrne v delovno stanje, če gre kaj narobe.- Počistite polje poleg ustreznega zagonskega elementa.
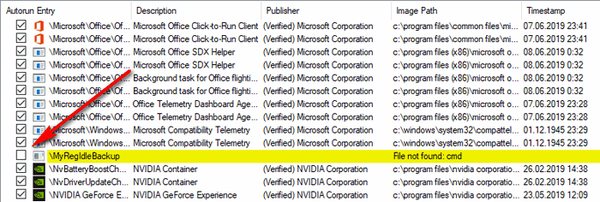
- Izberite element, z desno miškino tipko kliknite nanj.
- V kontekstnem meniju kliknite "Izbriši".
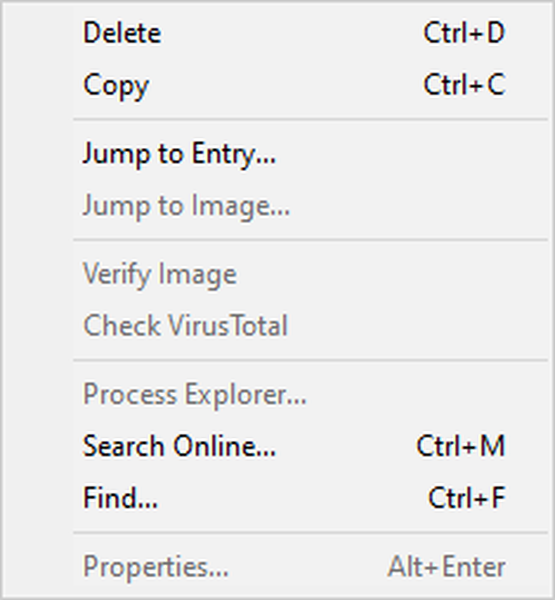
- V oknu z opozorilom kliknite na gumb "Da".
- Po tem se bo zagonski objekt izbrisal iz operacijskega sistema..
Preverjanje zagonskega elementa za viruse v VirusTotal
V spletni storitvi VirusTotal se datoteke in povezave do virusov skenirajo z več kot 70 protivirusnimi skenerji. Pri preverjanju storitve se uporabljajo zbirke podatkov vseh vodilnih proizvajalcev protivirusne programske opreme.
Uporabnik ima možnost preveriti sumljivo datoteko iz svojega računalnika s pomočjo aplikacije Autoruns. Če želite to narediti, morate slediti naslednjim korakom:
- Izberite element za zagon v delovnem prostoru programa.
- Z desno miškino tipko kliknite nanjo, v kontekstnem meniju, ki se odpre, kliknite "Preveri VirusTotal".
- Ko prvič odprete storitev VirusTotal v privzetem brskalniku, se odpre okno s podatki o storitvi.
- Zaprite brskalnik.
- Znova kliknite »Preveri VirusTotal«.
- V oknu programa Autoruns stolpec "VirusTotal" prikaže rezultat skeniranja predmeta na viruse.

Če kliknete povezavo z rezultatom skeniranja, se odpre okno storitve VirusTotal s podrobnimi informacijami. Tu so navedeni antivirusi in rezultati skeniranja določenega optičnega bralnika..
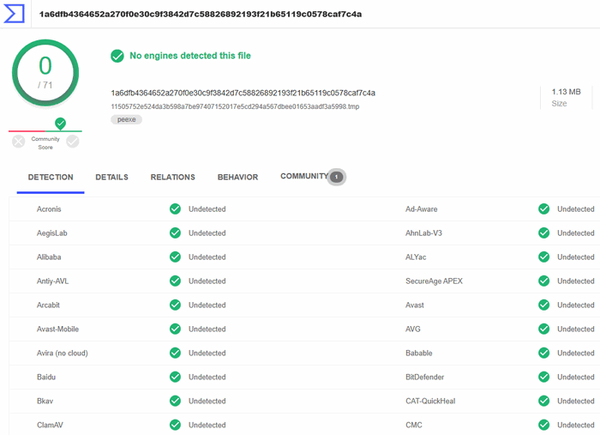
Masovno skeniranje zagonskih predmetov na viruse v Autoruns
S pomočjo Autoruns lahko izvedete množično skeniranje vseh zagonskih elementov. Sledite tem korakom:
- Odprite meni Možnosti.
- V kontekstnem meniju izberite "Možnosti skeniranja ...".
- V oknu "Možnosti optičnega branja" izberite potrditveno polje "Preveri VirusTotal.com".
- Kliknite na gumb »Rescan«.
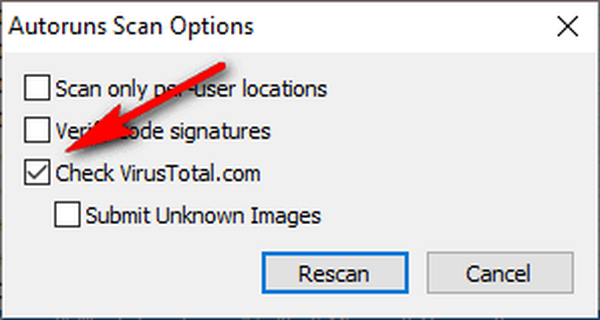
Ko je pregled končan, se v programskem oknu v stolpcu "VirusTotal" prikažejo rezultati preverjanja zagonskih elementov..
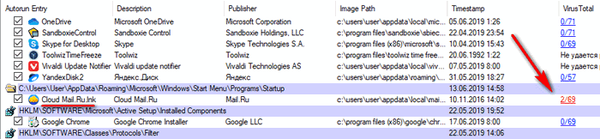
Če se ob pregledu ugotovi, da nekatere datoteke niso prestale preverjanja, ni treba upoštevati, da gre za virus. Preden se odločite, poiščite podrobne informacije o predmetu na internetu.
Zgornja slika kaže, da sta dva protivirusna bralnika našla nekaj v programu Cloud Mail.Ru. Jasno je, da virusov tam ni, morda skenerji preklinjajo zaradi nekaterih oglaševalskih ponudb.
Zaključki članka
Brezplačni program Autoruns se uporablja za spremljanje zagonskih mest v operacijskem sistemu Windows. S programom lahko analizirate vse zagonske elemente v računalniku, onemogočite ali izbrišete nepotrebne zagonske predmete, preverite datoteke za viruse v storitvi VirusTotal.
Sorodne publikacije:- Ashampoo WinOptimizer 17 - Optimizacija in vzdrževanje sistema Windows
- Auslogics Registry Cleaner za čiščenje registra Windows
- Najboljši odstranjevalci programov - programi za odstranjevanje programske opreme
- Acronis True Image WD Edition (brezplačno)
- CCEnhancer - razširitev funkcionalnosti CCleaner